

Sidify Apple Music Converter
“I currently use Apple Music on my PC and Android device. I want to move my Apple Music playlists to Spotify, how can I do it?”
Nowadays, signing up for a music streaming service is the most popular way for us to access music, and Apple Music and Spotify are the two giants in the music streaming world. For certain reasons, some people may switch between the two services, from Apple Music to Spotify or from Spotify to Apple Music. If you switch your subscription from Apple Music to Spotify, you may be curious whether you can transfer playlists from Apple Music to Spotify and the best solution to do the transfer if available.
As you can imagine, Apple Music and Spotify are fierce competitors, and there’s no direct way to transfer Apple Music to Spotify or move Spotify playlists to Apple Music. To achieve the goal, you’ll need to apply a third-party app. You can find quite a few by googling it, but the most reliable one is Sidify Apple Music Converter, as I’ve done the transferring successfully without any interruption.
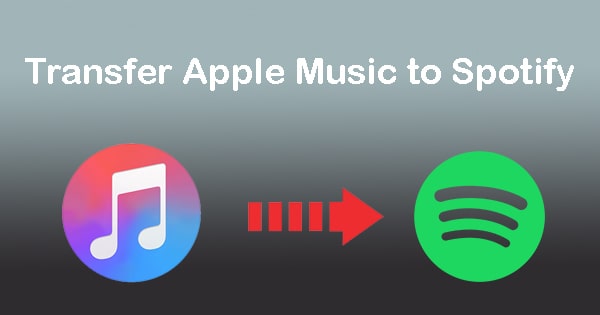
Sidify Apple Music Converter is a professional tool to help Apple Music users to download songs, albums and playlists from Apple Music to a local computer as MP3, AAC, WAV, FLAC, AIFF or ALAC files. Once you download Apple Music to your local drive, you can import them to your Spotify app. In this way, you accomplish the task to transfer Apple Music playlists to Spotify.
Sidify Apple Music Converter is an easy-to-use program. Even if you are an absolute new user, you would be familiar with it within minutes, as its interface is quite simple and concise.
When you launch Sidify Apple Music Converter, you’ll see the “Add” button in the center of the interface, where you can click to choose Apple Music from your library. On the upper right of the interface, you can see a gear icon, in which you can customize the output settings, such as choosing the output format (MP3/AAC/FLAC/WAV/AIFF/ALAC), designating the output path, how you’d like to name & sort out the converted files, etc.
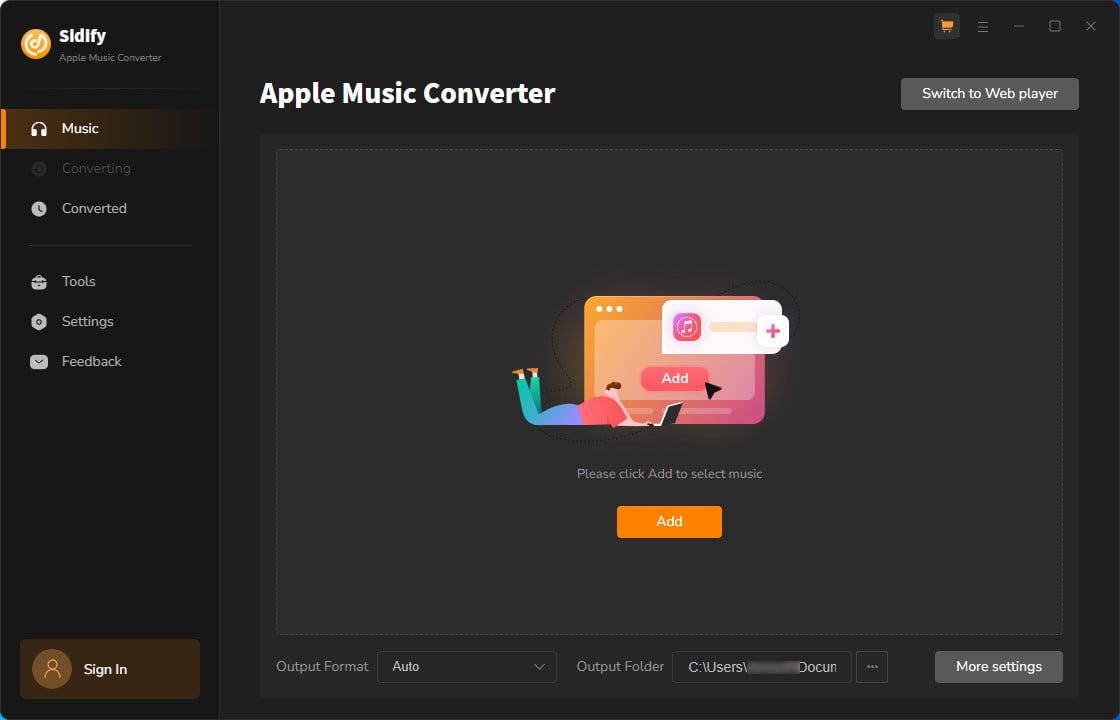
Next we are going to show you how to use Sidify to download Apple Music all at once to your computer and then import the converted Apple Music to Spotify step by step.
In the step-by-step tutorial below, we divide the whole process into two parts. In Part 1, we are going to show you how to download Apple Music to your local computer; and in Part 2, you'll learn how to import the downloaded Apple Music to Spotify with more details.
* If you don't see the "Choose Conversion Mode" option in Step 1, please check this page for more detailed instructions.
Step 1Download, Install and Launch Sidify Apple Music Converter
As you run Sidify Apple Music Converter, you can choose one conversion mode to start. Check App Mode vs Webplayer Mode)
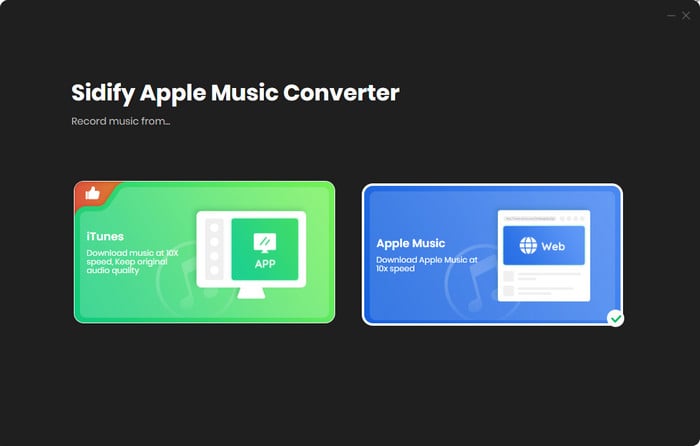
Step 2 Import Apple Music to Sidify
Click the "Add" button, and you'll see a pop-up dialog that shows you your entire iTunes library. Tick the Apple Music files that you'd like to transfer to Spotify, and click the "OK" button to import them to Sidify.
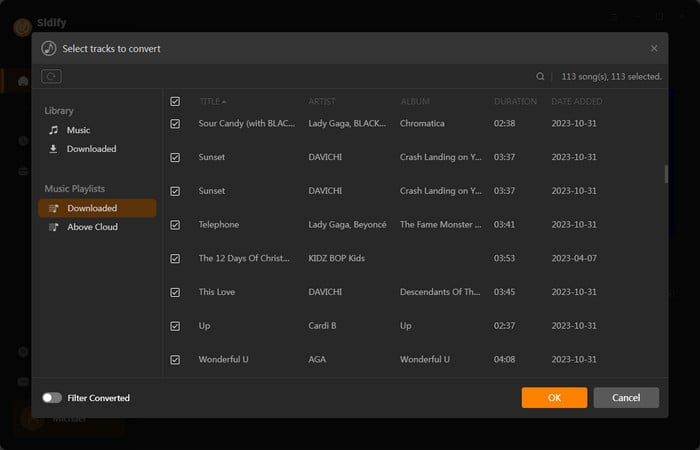
Step 3 Choose Output Format and Customize Output Path
Click the “Settings” icon at the left panel of the program. Here you can choose the output format (MP3, AAC, WAV, FLAC, AIFF, ALAC), the output quality (320kbps, 256kbps, 192kbps, 128kbps), the output path, etc.
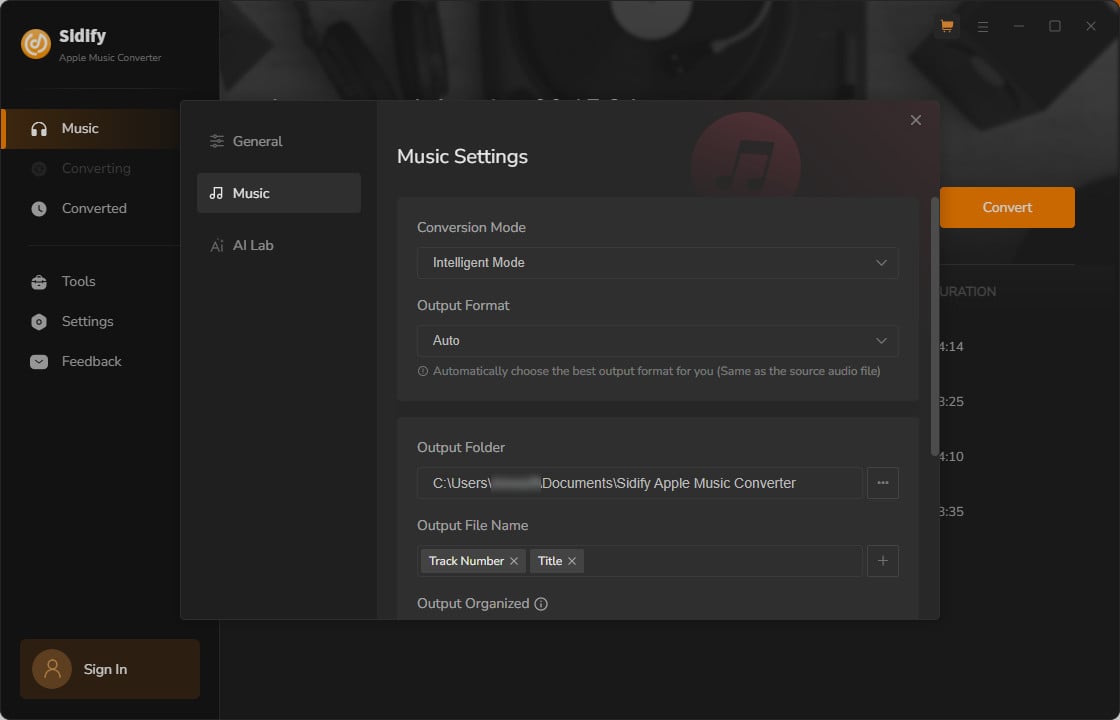

If you are looking for a tool to convert any streaming music (such as Spotify, Apple Music, Amazon Music, Tidal, Deezer, YouTube, YouTube Music, SoundCloud, DailyMotion …) to MP3, Sidify All-In-One is the go-to choice.
Step 4 Export Apple Music to Your Computer
Click the “Convert” button to start downloading your Apple Music to your computer.
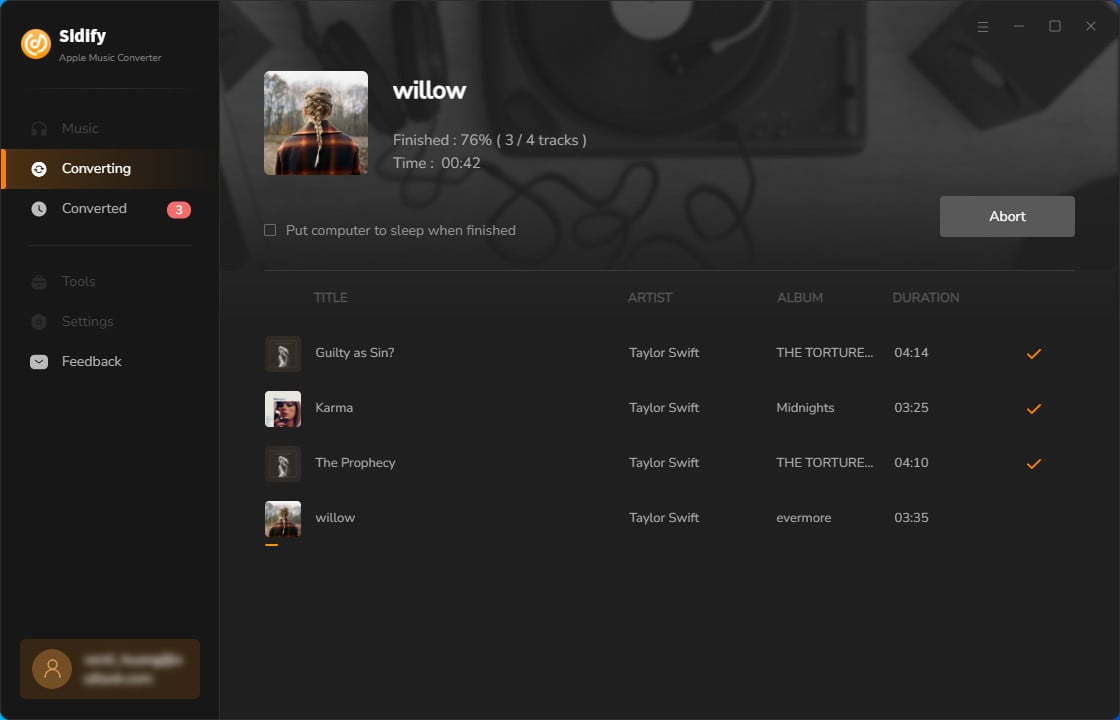
Step 5 Find the Apple Music on the Local Drive
Once the conversion is done, you can find the converted Apple Music by clicking the "Converted" tab on the left column or directly go to the output folder that you set in Step 2.
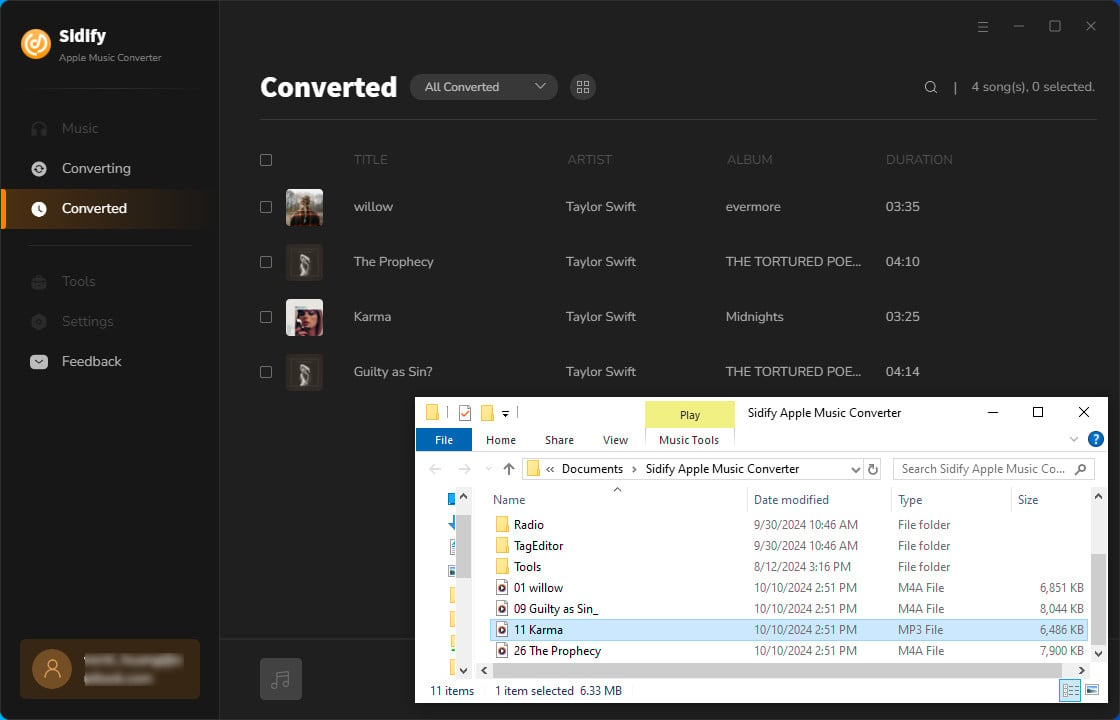
Now you can import the converted Apple Music to Spotify the same way you import local files to Spotify.
Step 1 Go to Spotify > Preferences.
If you are a Windows user, Open Spotify, click "Edit" on the upper left corner and then you can select "Preferences" from the drop-down list.
If you are a Mac user, open Spotify, find "Spotify" on the menu bar, click it and you'll see "Preferences" then.
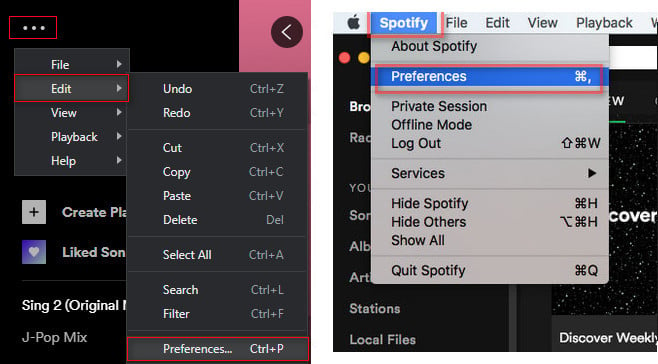
Step 2 Select "ADD A SOURCE".
Scroll down to find the Local Files section and select ADD A SOURCE.
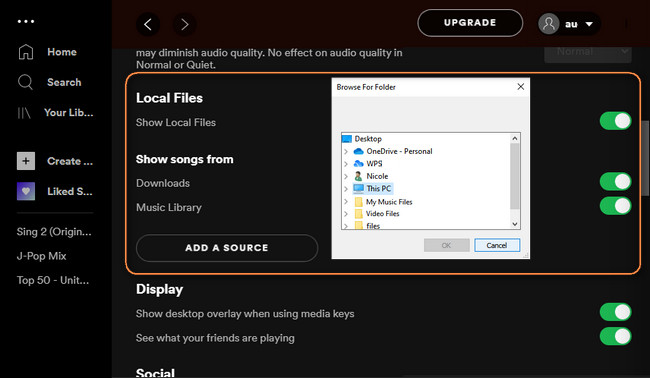
Step 3 Import the Converted Apple Music to Spotify
Browse, select and import the output folder saving the converted Apple Music to Spotify. You will then see your Apple Music on Spotify under the Local Files category.
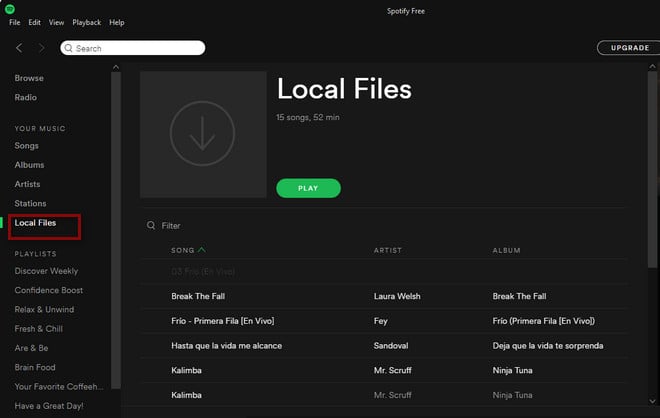
Now you've finished the task to transfer Apple Music to Spotify, you can enjoy your Apple Music playlists on Spotify right away!
Apple Music and Spotify are the most popular music streaming services around the world. They are strong competitors and it’s impossible to directly move Apple Music to Spotify or transfer playlists from Spotify to Apple Music. The easiest way we recommend here is to use a third-party tool – Sidify Apple Music Converter. It helps you save Apple Music to your computer and then you can import them from your local drive to the Spotify app.
Sidify offers a freeware to convert Apple Music to MP3/AAC/WAV/FLAC/AIFF/ALAC for Windows users. If you need to get Apple Music downloaded in higher-quality, burn Apple Music CD, upload Apple Music to cloud drives, edit ID3 tags, etc., you are advised to download the professional version for free trial.
Note: The free trial version of Sidify Apple Music Converter only converts the first minute of each audio file. If you are satisfied with the program, you can purchase a license to unlock the full version.
Important Notes
Sidify strictly complies with the US copyright regulations. We adopt a leading technology to record the unencrypted audio data which is outputted to the system sound device, with the highest quality.
What You Will Need
They're Also Downloading
You May Be Interested In
Hot Tutorials
Topics
Tips and Tricks
What We Guarantee

Money Back Guarantee
We offer money back guarantee on all products

Secure Shopping
Personal information protected by SSL Technology

100% Clean and Safe
100% clean programs - All softwares are virus & plugin free