

Avvia Sidify Apple Music Converter, fai clic sull'icona "Chiave" o fai clic sull'icona "Menu" in alto a destra e quindi seleziona "Registrati". Verrà visualizzata una finestra di dialogo di registrazione pop-up in cui è possibile copiare e incollare l'e-mail di registrazione e il codice di licenza per registrare il programma.
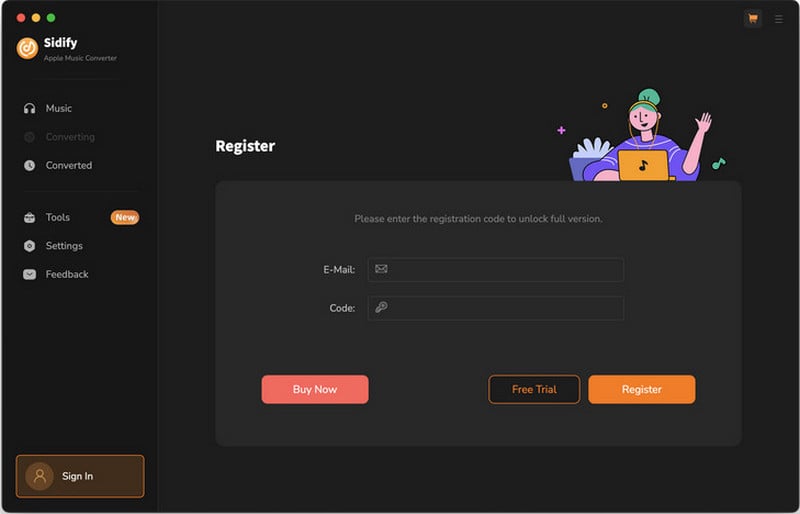
Ci sono due possibili cause per il codice non valido.
[1]Il codice di registrazione non corrisponde al programma. Assicurati di eseguire il programma giusto.
[2]Spazi extra vengono aggiunti accidentalmente durante la compilazione dell'e-mail e del codice. Controlla se ci sono spazi prima o dopo le informazioni di registrazione.
Se ricevi ancora il messaggio di errore, contatta il nostro team di assistenza tramite [email protected] per ricevere assistenza.
È il limite della versione di prova gratuita. Per sbloccare la restrizione, acquistare una licenza.
[1]Assicurati di aver scaricato tutta la tua musica da iTunes sul tuo computer e che il tuo computer sia ben autorizzato con lo stesso ID Apple che hai utilizzato quando scaricare la musica di iTunes.
[2]Se hai già scaricato la musica ma il programma non riesce a leggerla, ricrea il file iTunes Music library.xml per provare:
a. Disinstalla Sidify dal tuo computer
b. Vai alla tua home directory –> Musica –> iTunes ed elimina "iTunes Music Library.xml"
c. Scarica e installa Sidify dal Centro download (< strong>NON avviare Sidify)
d. Avvia iTunes e riproduci un brano per generare un nuovo file .xml
Ora chiudi iTunes e avvia Sidify per verificare se il problema può essere risolto.
Seleziona AAC come formato di output per ottenere la massima qualità di output. Se non sei ancora soddisfatto, ti preghiamo di contattarci via e-mail all'indirizzo [email protected] per ulteriore assistenza.
Siamo spiacenti che attualmente il programma sia limitato alla velocità di conversione 1X in macOS 10.13 e versioni successive. La versione Windows del programma è in grado di convertire a velocità elevata come al solito. Possiamo aiutarti a passare alla versione Windows, se necessario.
Disattiva i brani con dissolvenza incrociata in iTunes > Preferenze > Riproduzione.
Ⅰ. Conferma che i file sorgente possono essere riprodotti normalmente in iTunes/Music.
Apri iTunes/Music e controlla se i brani che desideri convertire possono essere riprodotti normalmente.
Ⅱ. Se dovessi riscontrare una delle situazioni descritte di seguito, prova i passaggi dettagliati per verificare se il problema può essere risolto:
[1]I brani vengono riprodotti per circa 20 secondi in iTunes/Music, quindi salta al brano successivo per la conversione e finire con "conversione fallita".
Passaggio 1. Verifica se il sistema è collegato a un dispositivo di uscita audio. In tal caso, scollega il dispositivo audio esterno (inclusi i dispositivi audio collegati tramite Bluetooth, come altoparlanti o cuffie).
Passaggio 2. Riavvia il computer e converti nuovamente i brani.
[2]L'avanzamento della conversione per un singolo brano viene eseguito normalmente, ma non riesce quando è quasi completato.
Soluzione: reimpostare le autorizzazioni dei documenti.
Per gli utenti di macOS10.15, controlla File-> Sicurezza e privacy di sistema per vedere se a File e cartelle è stato concesso l'accesso alla directory dei documenti pertinente. Se non viene trovato qui, eseguire l'operazione di ripristino.
Cerca "Terminale" nel Finder e aprilo. Nell'applicazione Terminale, eseguire il comando seguente per reimpostare le autorizzazioni di accesso di Documenti.
tccutil reset SystemPolicyDocumentsFolder "com.sidify.itunesconverter"
Ci sarà una finestra pop-up per richiedere le autorizzazioni al prossimo avvio di Sidify.
[3] Per altre situazioni, elimina il file del driver in " /Library/Audio/Plug-Ins/HAL/MMAudio Device.driver", apri il terminale e inserisci il comando "sudo killall coreaudiod". Ora riavvia Sidify per provare.
Se le soluzioni di cui sopra non sono efficaci, invia un'e-mail al nostro team di supporto all'indirizzo [email protected], descrivendo il problema in modo più dettagliato e allegando il tuo macOS e iTunes versione così come i file di registro di Sidify.
Per trovare i file di registro, vai alla barra dei menu nell'angolo in alto a sinistra e fai clic su File > Mostra file di registro > Registri e verrà visualizzata una finestra che contiene i file di registro. Sono com.sidify.itunesconverter.log e Sidify Apple Music Converter.log.
Alcuni utenti segnalano che non viene emesso alcun suono con gli altoparlanti per laptop Mac dopo aver eseguito Sidify. Se riscontri lo stesso problema, fai riferimento a Come Non risolvi alcun problema audio su Mac dopo aver utilizzato Sidify per la soluzione.
Sì. Sidify Apple Music Converter per Mac ora supporta pienamente il chip Apple M1. Assicurati solo di eseguire l'ultima versione del programma.
[1] Fallito 1000:
Causa: errore sconosciuto.
Soluzione: vai alle Impostazioni di Sidify e seleziona la modalità di download di YouTube per provare.
[2] Fallito 1005:
Causa: Impossibile aprire il codificatore.
Soluzione: riavvia Sidify per provare.
[3] Fallito 1007:
Causa: il tuo account Apple Music sta riproducendo audio su un altro dispositivo.
Soluzione: assicurati di selezionare "Questo computer" per riprodurre l'audio su Apple Music.
[4] Failed 1010:
Cause: Conversion failed.
Solution: Please choose another output format or select iTunes Record mode for a try.
[5] Failed 1101:
Cause: Failed to initiate the app.
Solution: Please re-start Sidify for a try. Should the problem persist, please re-install the Apple Music app from its’ official website to check whether the issue can be fixed.
[6] Failed 1102:
Cause: Failed to play.
Solution: 1) Please make sure you are using the latest version of both Sidify and the Apple Music app. 2) Please make sure the original audio files can be played normally on Apple Music. 3) Please check whether your computer is connected to any external speakers, Bluetooth devices, etc. If it is, please disconnect it for a try.
[7] Fallito 1200:
Causa: la durata effettiva è inferiore alla durata acquisita.
Soluzione: riprova più tardi.
[8] Fallito 1201:
Causa: la conversione è stata eseguita ma il file convertito è vuoto.
Soluzione: reinstalla il driver di registrazione per provare.
[9] Fallito 1700, 1701 o 1702:
Causa: non ci sono risultati di ricerca nella modalità di download di YouTube.
Soluzione: vai alle Impostazioni di Sidify e seleziona la modalità di registrazione di iTunes per provare.
[10] Fallito 1802:
Causa: la scheda audio virtuale non è autorizzata.
Soluzione: vai alle Preferenze di Sistema e autorizza l'app Music nella sezione Automazione.
[11] Fallito 1803:
Causa: nessuna autorizzazione per esportare i file di output su iTunes.
Soluzione: imposta/reimposta le autorizzazioni per accedere a iTunes.
[12] 4000, 4001, 4101 o 4102 non riusciti:
Causa: i file non esistono.
Soluzione: vai alle Impostazioni di Sidify, cambia il percorso di output e seleziona Nessuno nella sezione Output organizzato.
[13] 4002, 4100, 4103, 4104 o 4105 non riusciti:
Causa: nessuna autorizzazione per leggere o scrivere.
Soluzione: esegui il programma come amministratore e modifica il percorso di output per provare.
[14] Fallito 4003:
Causa: Spazio su disco insufficiente.
Soluzione: assicurati che ci sia spazio su disco sufficiente nella directory di output.
[15] Fallito 4004:
Causa: il percorso del file è troppo lungo.
Soluzione: vai alle Impostazioni di Sidify, cambia il percorso di output e seleziona Nessuno nella sezione Output organizzato.
[16] Fallito 4005:
Causa: il formato del percorso può contenere caratteri speciali, spazi finali o punti.
Soluzione: cambia il percorso di output e seleziona Nessuno nella sezione Output organizzato per provare. Forniscici il link se sono presenti caratteri speciali nel titolo del brano, nell'artista o nell'album.
[17] Fallito 4106:
Causa: il file è troppo grande e supera il limite di formato del disco FAT.
Soluzione: imposta la directory di output su un disco non formattato FAT.
[18] Fallito 6208:
Causa: ottieni il timeout del giocatore.
Soluzione: riavvia Sidify per provare.
Contatta il nostro team di assistenza all'indirizzo [email protected] e forniscici il tuo macOS, la versione di iTunes e file di registro per l'analisi.
Suggerimenti: come trovare i file di registro? Basta trovare il pulsante del menu nell'angolo in alto a sinistra e fare clic su File> Mostra file di registro > Registri e verrà visualizzata una finestra che contiene i file di registro. Sono com.sidify.itunesconverter.log e Sidify Apple Music Converter.log.