

Sidify Apple Music Converter
Looking for a way to take your Apple Music with you anywhere? Just transfer them to a USB! This guide will show you how to transfer Apple Music to a USB flash drive step by step. First, we’ll look at where those Apple Music downloads are stored on your device. Then, we’ll introduce you to a simple tool that makes it possible to copy Apple Music to a USB. Finally, we’ll go through the steps to download Apple Music onto your computer and move them to your USB.

Apple Music downloads are typically stored in a specific location on your device, depending on the operating system you're using:
Downloads are stored within the Apple Music app itself. You can locate them in the Music Library and play the Apple Music downloads offline within the app.
Step 1 Open up the Music app.
Step 2 Tap Library and you’ll see “Downloaded” folder.
* If you don’t see the folder, you can just click the Edit button to the right and select it to display.
Step 1 Go to the Apple Music app.
Step 2 Select Songs in the sidebar.
Step 3 Click the three dots for a song, choose Properties, then select File.
The path to the file is shown at the bottom of the pane (next to location).
These files are typically in a protected format, meaning they can't be played outside of Apple Music or without conversion.
Being protected by Apple's Digital Rights Management (DRM), Apple Music can't be directly downloaded and copied to USB drive. This means the Apple Music you’ve accumulated within the app becomes unplayable if you ever cancel your Apple Music subscription. If you need to enjoy your Apple Music downloads, it's better to convert Apple Music to be unprotected MP3 file by a third party software.
Sidify Apple Music Converter (Mac Version | Windows Version), is a professional tool that can download and convert Apple Music tracks to MP3 or other popular formats with lossless audio quality and all ID3 tags kept. After converting Apple Music to plain audio format, you can use them on any media player.
 850,000+ Downloads
850,000+ Downloads
 850,000+ Downloads
850,000+ Downloads

If you are looking for a tool to convert any streaming music (such as Spotify, Apple Music, Amazon Music, Tidal, Deezer, YouTube, YouTube Music, SoundCloud, DailyMotion …) to MP3, Sidify All-In-One is the go-to choice.
Step 1 Open Sidify Apple Music Converter
Launch Sidify Apple Music Converter, and you'll see a modern-designed interface as below:

Step 2 Add Apple Music Songs
Drag and drop the song and the playlist you want to download to the Sifify. Sidify will automatically recognize and list the songs in the playlist.
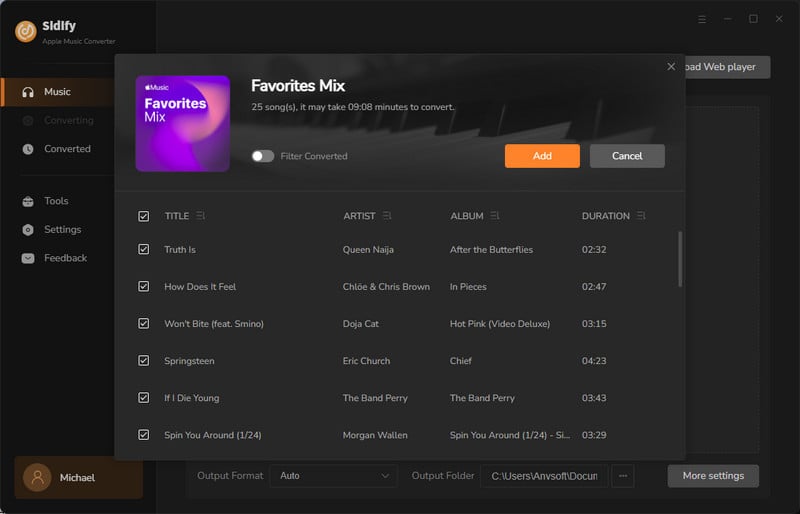
Step 3Adjust Output Setting
Click the "Settings" section on the left bar. Here you can choose output formats (MP3, AAC, WAV, FLAC, AIFF, ALAC), output quality(320kbps, 256kbps, 192kbps, 128kbps) , output folder and how you like the audio files to be organized and so on. If you don't change the output path, the output audio files will be saved under the default folder.
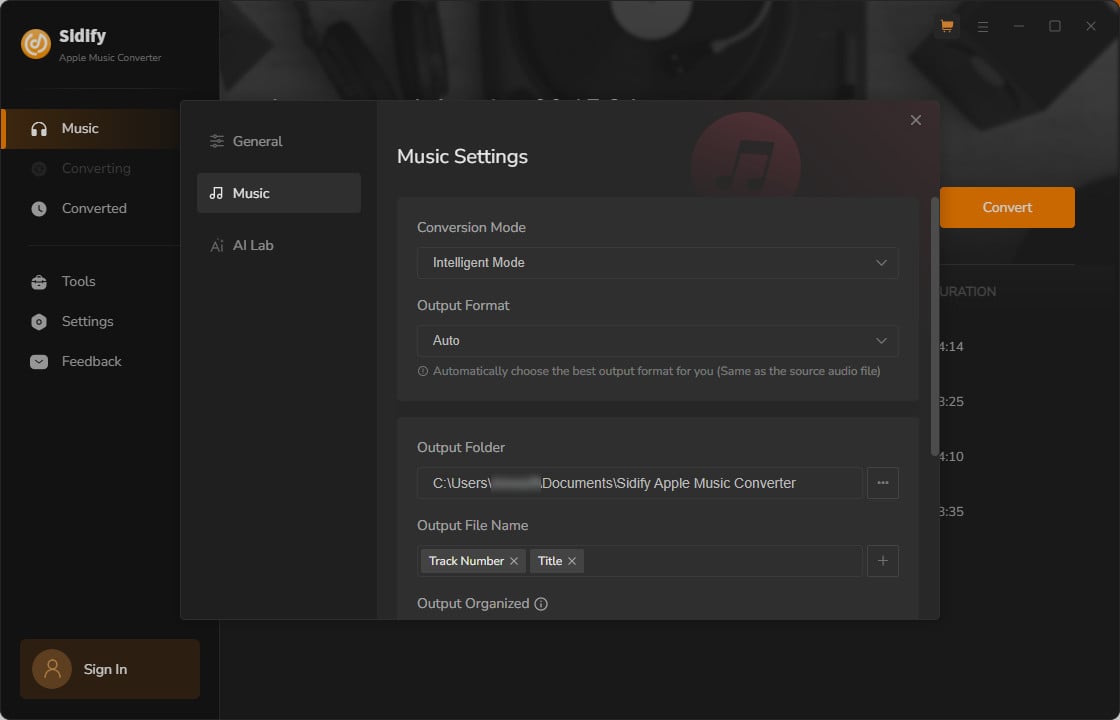
Step 4Start Conversion
After adding all the songs you want to convert, simply click "Convert" button to start the conversion. After the conversion is done, you can find the converted audio files by clicking the "Converted" button or directly go to the output folder that you set in previous step. All the ID3 tags, including title, artist, album, year, track number and genre, are preserved in the output audios.
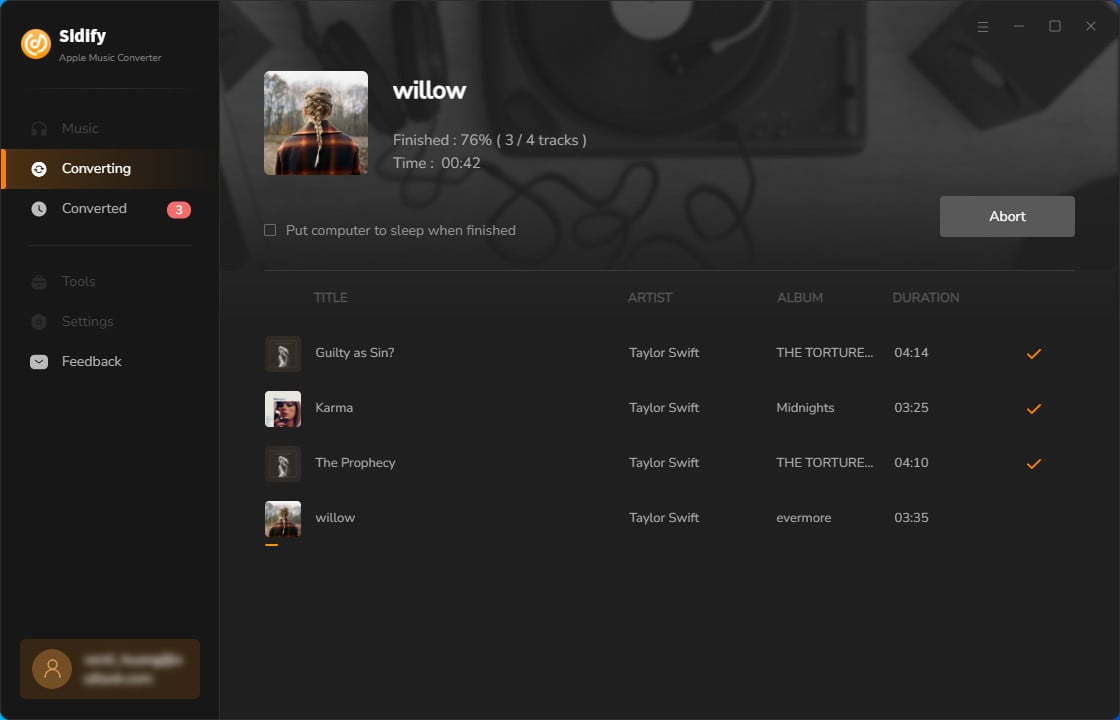
Note: The trial version of Sidify Apple Music converter has 1-minute conversion limit. If you want to unlock the time restriction, purchase the Sidify Pro now.
Now, plug your USB drive into your computer. Open the USB drive once it is recognized. Drag the folder of chosen music files from your desktop into your USB drive. The Apple songs will be stored on your USB drive and you can listen to your Apple Music in your car or on any device via USB drive.
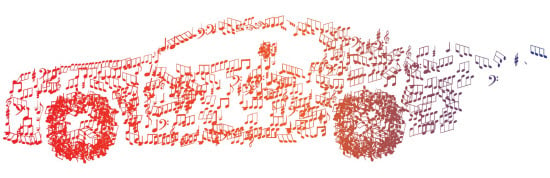
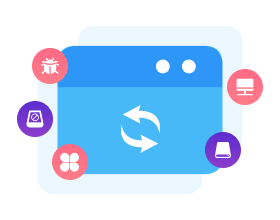
Need a solution to recover data from formatted disks or damaged devices? Syncios D-Savior can recover over 1000 different file formats!
What You Will Need
They're Also Downloading
You May Be Interested In
Hot Tutorials
Topics
Tips and Tricks
What We Guarantee

Money Back Guarantee
We offer money back guarantee on all products

Secure Shopping
Personal information protected by SSL Technology

100% Clean and Safe
100% clean programs - All softwares are virus & plugin free