

YouTube Music Converter
Quando si tratta di servizio di streaming video, YouTube deve essere il sito più popolare al mondo, perché è gratuito e numerosi video vengono caricati per essere guardati dalle persone. YouTube non è solo un sito di streaming video, ma ha il suo servizio di streaming musicale chiamato YouTube Music. È sviluppato da YouTube e fornisce un'interfaccia su misura per il servizio orientato allo streaming musicale, puoi sfogliare la libreria attraverso brani e video musicali su YouTube in base a generi, playlist e consigli.
Apple Music è un servizio di streaming di musica e video sviluppato da Apple Inc. È il servizio di streaming audio ufficiale per i prodotti Apple. Se sei un fan di Apple, questa funzione non deve mancare. La maggior parte dei brani di Apple Music devono essere acquistati o abbonati per ascoltare l'intera lunghezza, mentre puoi ascoltarli gratuitamente su YouTube Music. Ti sei mai chiesto come aggiungere i brani da YouTube ad Apple Music? In tal caso, continua a leggere la sezione seguente poiché abbiamo la migliore soluzione fornita per aggiungere brani da YouTube Music ad Apple Music.
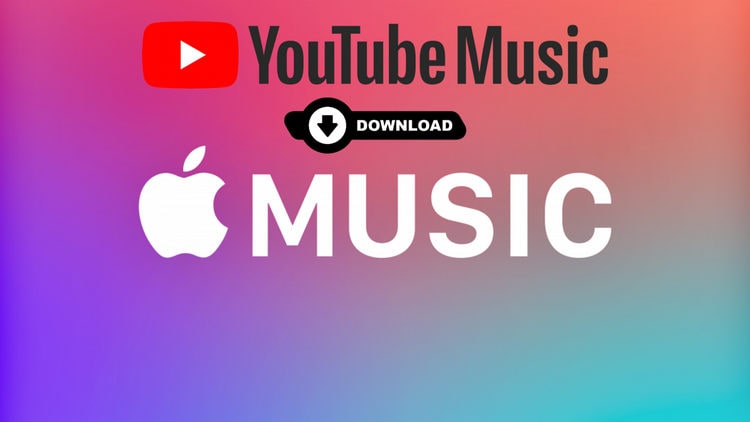
Parte 1: Scarica brani da YouTube Music
Per scaricare brani da YouTube Music su PC, puoi utilizzare Sidify YouTube Music Converter or YouTube Video Downloader Gratuito in passaggi molto semplici.
Opzione 1: Sidify YouTube Music Converter
Questo è un programma professionale per esportare e convertire YouTube Music in semplici file audio nel formato MP3, AAC, WAV, FLAC, AIFF o ALAC. Questo fantastico assistente consente alla tua musica di YouTube di essere ampiamente compatibile su più dispositivi e software diversi come Spotify, iTunes e altro!
Let’s take a look at how to use Sidify YouTube Music Converter to download songs from YouTube Music to PC for free.
Passo 1Esegui Sidify YouTube Music Converter dal tuo computer. Fai clic sul pulsante Apri YouTube Music Web Player nella pagina iniziale. Quindi, accedi al tuo account YouTube Music (gratuito o Premium o Famiglia) per visitare i contenuti della libreria di YouTube Music.
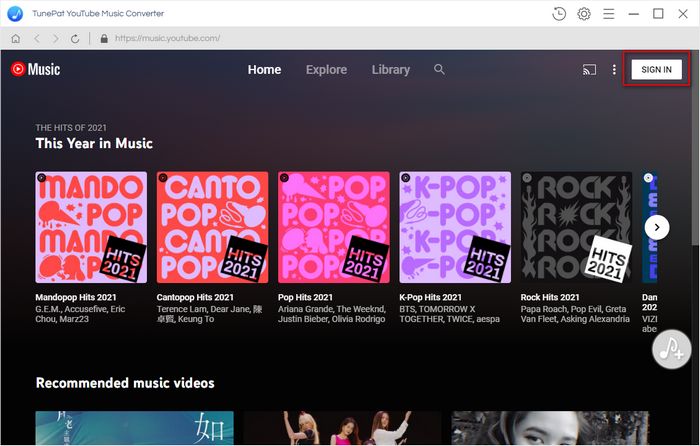
Passo 2 Vai al modulo Impostazioni per impostare il formato di output di YouTube Music su MP3, che è completamente compatibile con Spotify. Anche la velocità in bit, la frequenza di campionamento e la cartella di output possono essere personalizzate di conseguenza.
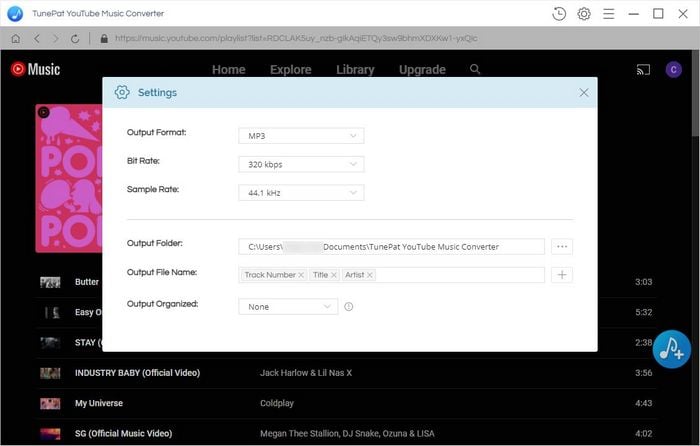
Passo 3 Trova i brani di YouTube nella libreria musicale e tocca il pulsante Aggiungi all'elenco. Di seguito è contrassegnare i file musicali che si desidera convertire nell'elenco. Alla fine, fai clic su Converti ora per avviare il processo.
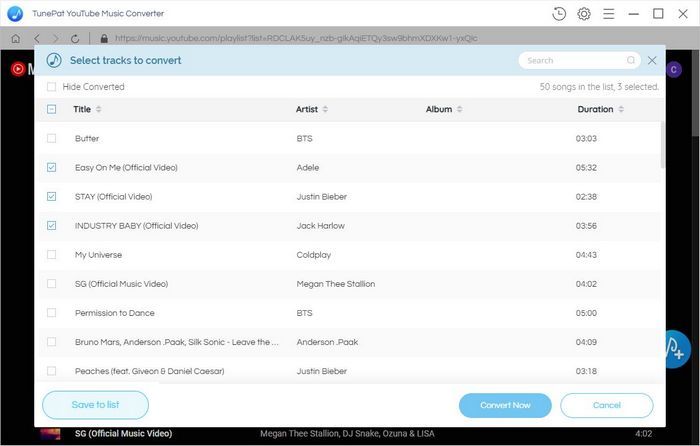
Passo 4 Finché la conversione è terminata, vai al menu Cronologia per scoprire tutti i file completati. Tocca l'icona della cartella dopo i brani completati, puoi facilmente raggiungere i file memorizzati sul tuo computer.
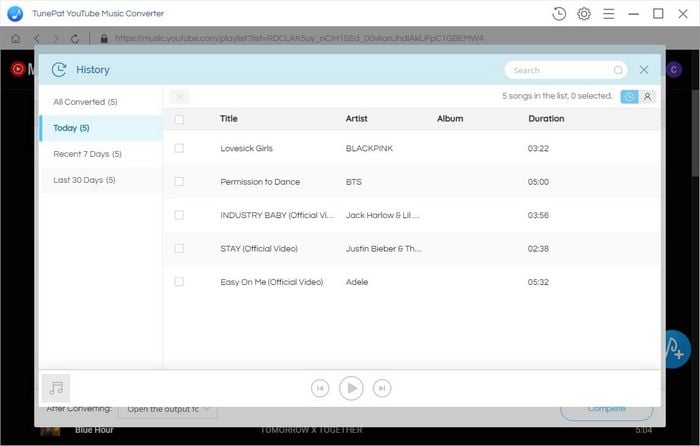
Opzione 2: YouTube Video Downloader gratuito
Il programma è un YouTube Downloader intuitivo con un'interfaccia elegante e facile da usare. Con solo pochi clic, puoi scaricare YouTube Music sul tuo PC in modo semplice.
Diamo un'occhiata a come utilizzare YouTube Video Downloader Free per scaricare brani da YouTube Music al PC.
Passo 1 Scarica e installa YouTube Video Downloader Free sul tuo PC Windows e avvialo.
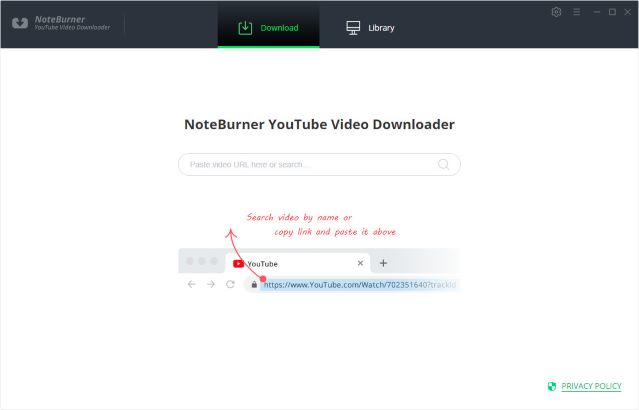
Passo 2 Fai clic sul pulsante "Impostazioni" nell'angolo in alto a destra per personalizzare la qualità del video (Alta, Media, Bassa) e il percorso di output.
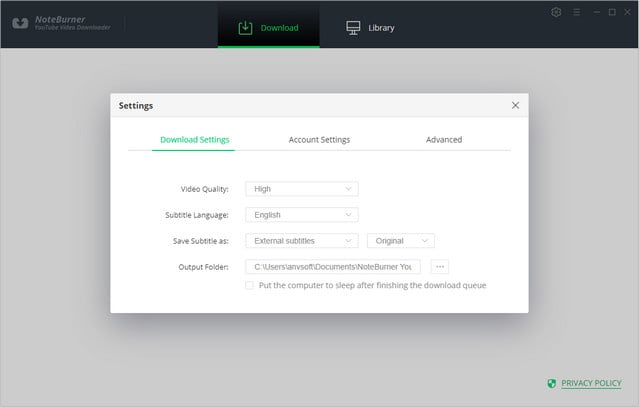
Passo 3 Inserisci il nome della musica o semplicemente copia e incolla direttamente il collegamento della musica su YouTube Video Downloader Free, quindi premi il pulsante "Invio" sulla tastiera.
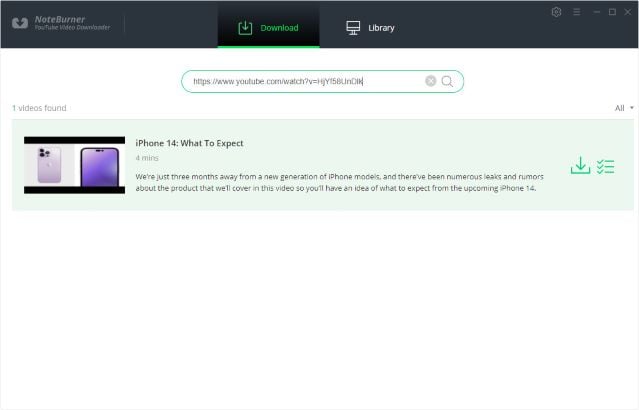
Passo 4 Fai clic sull'icona di download per iniziare a scaricare la musica di YouTube nella cartella di output che hai scelto nel passaggio precedente.
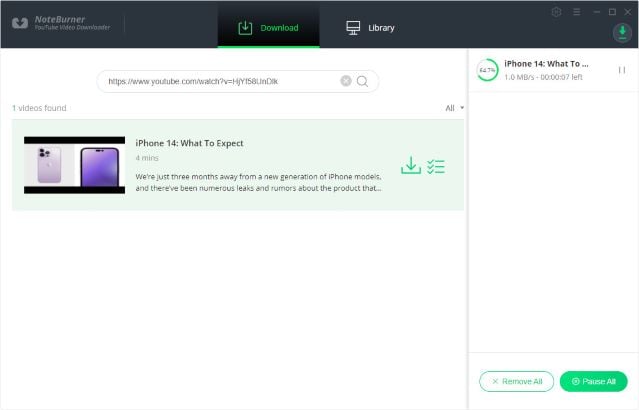
Dopo il download, puoi fare clic sulla scheda "Libreria" per trovare i video o gli audio di YouTube ben scaricati sul tuo disco locale.
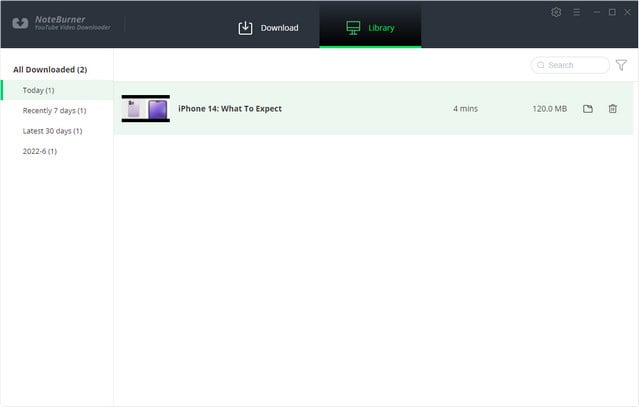
Questa parte sarà molto più semplice rispetto ai passaggi precedenti, tutto ciò che devi fare è aggiungere i file mp3 scaricati e convertiti alla libreria di iTunes.
Passo 1Avvia iTunes e accedi al tuo account Apple Music.
Passo 2 Vai su File → Aggiungi file alla libreria e seleziona i file mp3 che hai appena convertito nella parte 1.
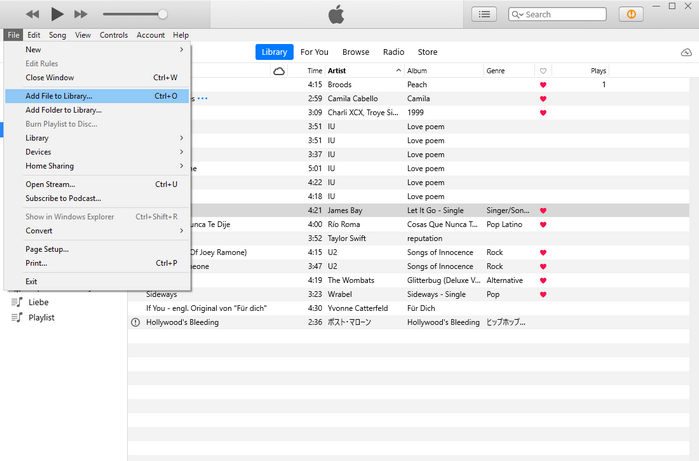
Passo 3 Ora che hai aggiunto con successo i brani da YouTube Music ad Apple Music, puoi semplicemente seguire questi passaggi per aggiungere tutti i brani che desideri.
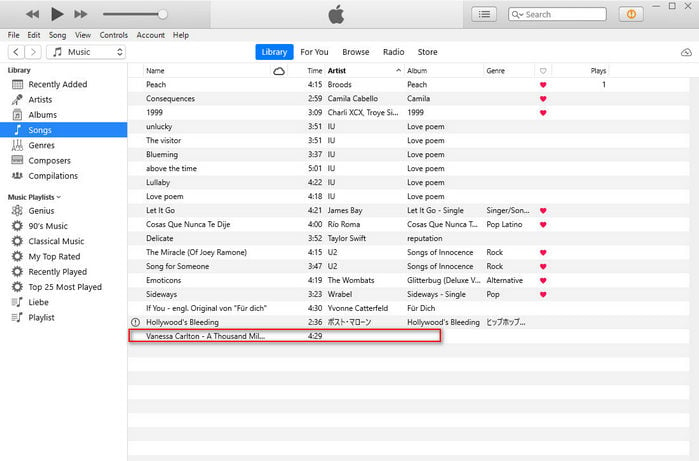
Syncios Manager è riuscito a scaricare brani da YouTube Music, ma ti sei mai chiesto come convertire brani da Apple Music in file mp3 come hai appena fatto? Sidify Apple Music Converter ti darà una mano per questo. Come registratore e convertitore di musica in streaming, Sidify Apple Music Converter (Windows | Mac) è in grado di registrare e convertire i brani di Apple Music in normali formati audio inclusi MP3, AAC, WAV, FLAC, AIFF o ALAC con qualità audio lossless e tag ID3 mantenuti. Inizia a imparare dall'articolo Come convertire Apple Music in MP3 ed esplorare di più!
Caratteristiche principali di Sidify Apple Music Converter

Sidify Apple Music Converter
Note: La versione di prova del convertitore Sidify Apple Music ha un limite di conversione di 3 minuti. Se vuoi sbloccare il limite di tempo, acquista subito Sidify Pro.