

Sidify Music Converter
Applicare musica di sottofondo ai video è un modo valido per realizzare progetti migliori o semplicemente per divertimento. Ad esempio, trascorrerai del tempo a registrare video e condividerli sui social media come Instagram per annotare la tua festa di matrimonio, il quotidiano del tuo bambino o lo scenario mentre viaggi con una fotocamera o uno smartphone, potresti avere video registrati per la presentazione o tutorial con video sullo schermo registratore o i filmati che hai tagliato. La musica di sottofondo darà momenti salienti ai video.
Naturalmente ci sono molte sorgenti musicali ed editor video sul mercato tra cui possiamo scegliere, tra cui Spotify è il miglior servizio di musica in streaming che possiamo scoprire più musica. Qui parleremo principalmente di come aggiungere tracce Spotify ai tuoi video clip per renderli speciali.
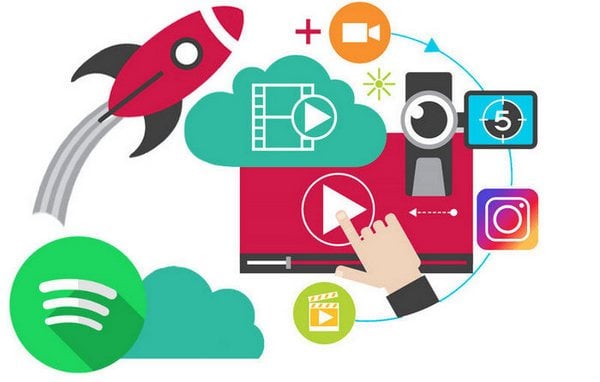
Parte 1: Come scaricare e salvare Spotify Music su PC
Parte 2: Come modificare o aggiungere Spotify Music ai video clip
Come tutti gli altri servizi di musica in streaming, anche Spotify è impostato per limitare la riproduzione su altri lettori musicali e alcuni dispositivi portatili o modificare per più scopi. Quindi sembra impossibile aggiungere tracce Spotify ai video come musica di sottofondo, altrimenti puoi scaricare o registrare musica Spotify in formati audio non protetti come MP3 legalmente e la qualità originale può essere preservata. Non è necessario perdere tempo per capire come farlo funzionare, Sidify Music Converter è qui ed è altamente raccomandato da molti amanti della musica ed editori. Qui dai un'occhiata alle funzionalità chiave di questo potente downloader di musica Spotify e al tutorial su scaricare o salvare la musica di Spotify sul PC prima di aggiungerla al video.
Caratteristiche principali di Sidify Music Converter

Sidify Music Converter
Passo 1Avvia Sidify Music Converter su PC
Avvia Sidify Music Converter dopo averlo scaricato e installato su PC e l'app Spotify verrà caricata automaticamente.

Passo 2 Aggiungi le tracce di Spotify che desideri scaricare su Sidify Music Converter
Trova la musica che desideri scaricare su Spotify e copia gli URL della musica facendo clic sulla selezione Condividi, quindi fai clic su ![]() pulsante per aggiungere tracce Spotify. Oppure puoi trascinare e rilasciare un brano Spotify o una playlist direttamente nella finestra di aggiunta.
pulsante per aggiungere tracce Spotify. Oppure puoi trascinare e rilasciare un brano Spotify o una playlist direttamente nella finestra di aggiunta.

Passo 3Scegli MP3 come formato audio di output
Dopo aver terminato l'importazione di tutte le tracce che desideri scaricare da Spotify, fai clic su ![]() per scegliere MP3 come formato di output (AAC, WAV e FLAC è applicabile in base al tuo editor video). E qui puoi anche impostare la qualità dell'output come 320 kbps e la modalità di conversione.
per scegliere MP3 come formato di output (AAC, WAV e FLAC è applicabile in base al tuo editor video). E qui puoi anche impostare la qualità dell'output come 320 kbps e la modalità di conversione.

Passo 4Inizia a convertire
Dopo aver eseguito tutte le impostazioni, puoi fare clic sul pulsante "Converti" ora per iniziare a convertire la musica di Spotify in MP3 che hai scelto. Infine, fai clic sul pannello "Convertito" per trovare la musica di output che hai scaricato da Spotify.

Ora, la musica che hai scaricato da Spotify sono formati audio digitali e puoi usarli per uso personale. Sono disponibili molti editor video per aiutarti a modificare e aggiungere la musica Spotify scaricata a clip video o progetti video, qualunque siano quelli di base o professionali. Among which Any Video Converter Free copre tutte le funzionalità di base di cui potresti aver bisogno per aggiungere musica ai video.
Passo 1Taglia l'audio in segmenti per i tuoi clip video
Scarica e installa Any Video Converter Free sul tuo PC, quindi aggiungi l'audio che hai scaricato da Spotify. Clic  per accedere all'interfaccia della clip in cui è possibile impostare il punto iniziale e finale dell'audio per creare più segmenti audio, se necessario.
per accedere all'interfaccia della clip in cui è possibile impostare il punto iniziale e finale dell'audio per creare più segmenti audio, se necessario.
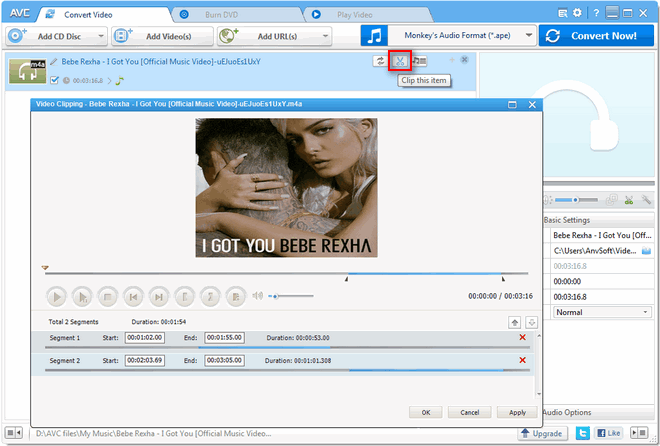
Passo 2Personalizza i parametri della clip audio
Tornerai all'interfaccia principale dopo aver fatto clic sul pulsante "Applica". Se desideri personalizzare i parametri dei clip video, vai al pannello di destra per scegliere Qualità audio, Codec audio, Bitrate audio, Frequenza di campionamento, Canale audio che preferisci.
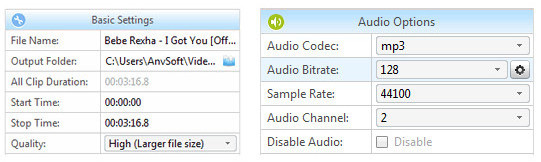
Oppure puoi fare clic sul pulsante Impostazioni per ulteriori opzioni audio di cui hai bisogno.
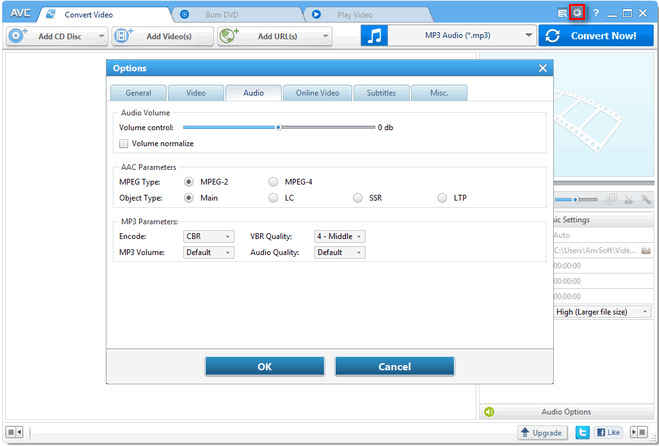
Puoi anche unire più clip audio in uno attivando "Unisci tutti i file" per il tuo video, se necessario.
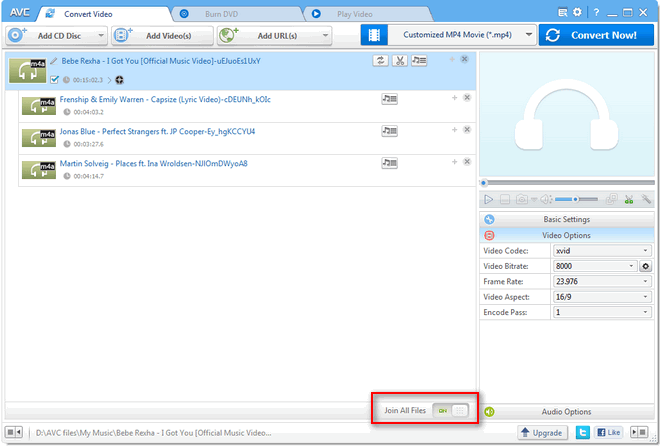
Passo 3Aggiungi l'audio personalizzato ai clip video
Dopo aver personalizzato i clip audio, scegli un formato di output audio che ti piace e fai clic su "Converti" per salvare le impostazioni. Quindi aggiungi i video a cui desideri aggiungere l'audio in Any Video Converter Free, fai clic sul pulsante "Aggiungi audio" per aggiungere l'audio che hai scaricato da Spotify o quelli personalizzati da Any Video Converter Free. Infine, scegli il formato di output video che desideri e fai clic sul pulsante di conversione per salvare l'audio in video.
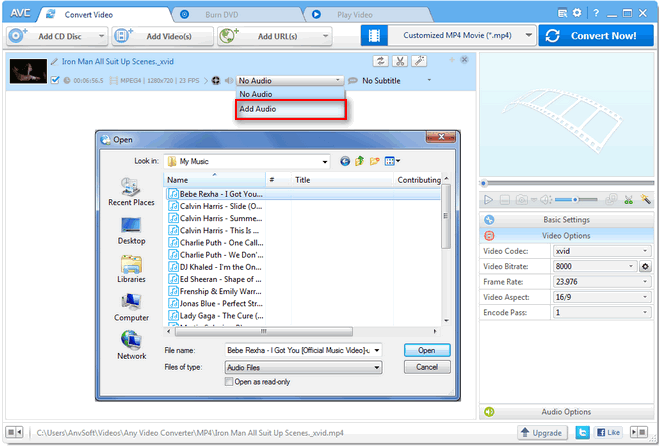
Il tutorial sopra è solo un esempio. Puoi anche aggiungere la musica di Spotify ai video con vari editor video, movie maker e tutto dipende dal tuo hobby e dai tuoi requisiti personali.