

Sidify Apple Music Converter
Apple Music is a popular streaming service that has 100 million songs and over 30,000 playlists in its library. However, it's important to note that a subscription is required to access the full library of Apple Music tracks. If you're a fan of Apple Music but are looking to cancel your subscription, fear not! You don't have to say goodbye to all your beloved downloaded tunes.
There are a couple of methods you can employ to keep listening to your Apple music library without a subscription. The first method involves purchasing songs directly from Apple Music. This way, you'll own the music outright and won't have to worry about losing it. Alternatively, you can use Sidify Apple Music Converter to download your Apple Music library onto your local storage and keep the downloads safe on your end. With either method, you can have your favorite tunes ready to listen to anytime, even if you're no longer subscribed to Apple Music.
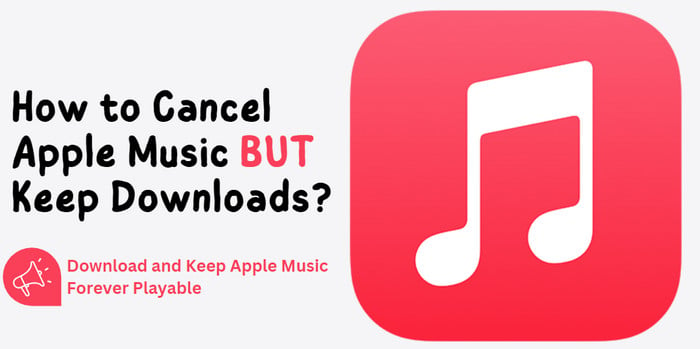

Interested in extending your Apple Music trial beyond the typical one-month duration or accessing the library at no cost? Well, here's some great news! There are actually numerous ways to enjoy Apple Music for free for as long as six months. Let's explore 7 different methods to get Apple Music without any charges.
Read More →Basically, if you have paid for an Apple Music membership, the songs that you downloaded won't be available if you cancel the subscription. However, if you purchase the songs from the iTunes store, you will have them permanently. You can always play and download them without an Apple Music subscription.
So purchasing songs from iTunes could be a nice workaround to keep your Apple Music downloads when you decide to stop the recurring payment. Especially, this is great for those who love owning their music and having it available to them at all times. The purchased songs are stored in your iTunes library, which can be downloaded to any device linked to your Apple ID account.
Step 1: Open the iTunes Store app on your device.
Step 2: Tap Music at the bottom of the screen.
Step 3: Browse and locate the desired song or album to purchase.
Step 4: Tap the price next to a song or album.
Step 5: If prompted, authenticate the purchase with Face ID, Touch ID, or your passcode. The purchased songs are automatically linked to your Apple ID.
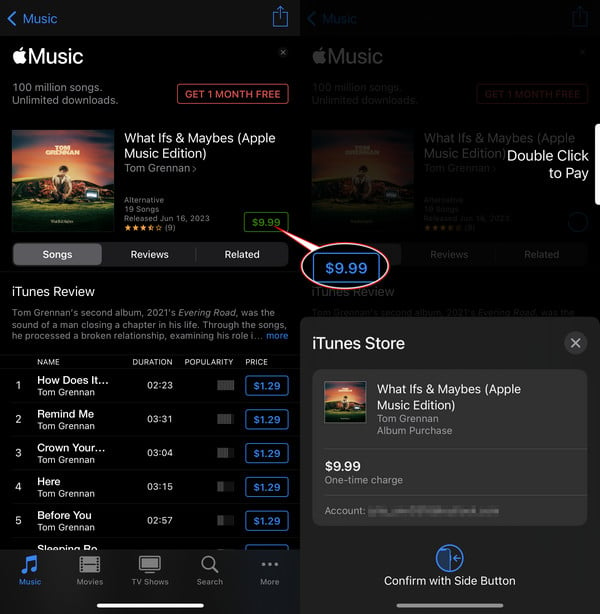
Step 1: Open iTunes and sign in with your Apple ID and password.
Step 2: Click Store in the navigation bar, then choose Music from the pop-up menu.
Step 3: Type the name of the song or album you wish to purchase in the search field.
Step 4: Click on the price of the song or album you want to buy.
Step 5: Enter the password again to complete your purchase.
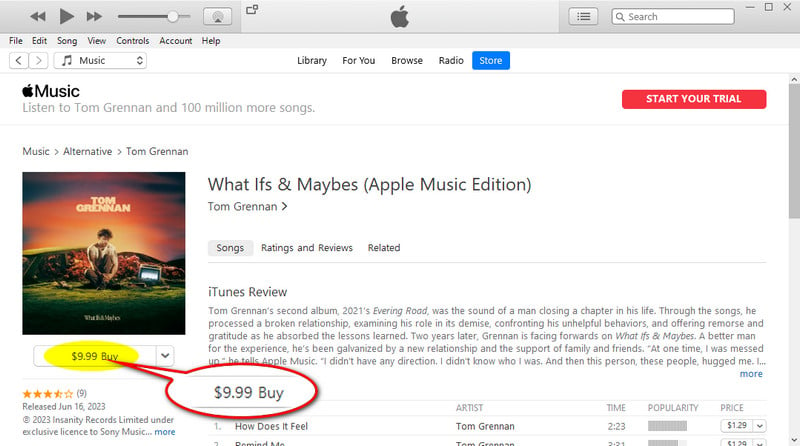
Step 1: Run the Apple Music app and log in with your Apple ID information.
Step 2: Find the song or album that you want to buy by searching.
Step 3: Click the iTunes Store button located in the upper-right corner of the screen.
Step 4: Click the price next to the song or album.
Step 5: Type in your password to complete the purchase.
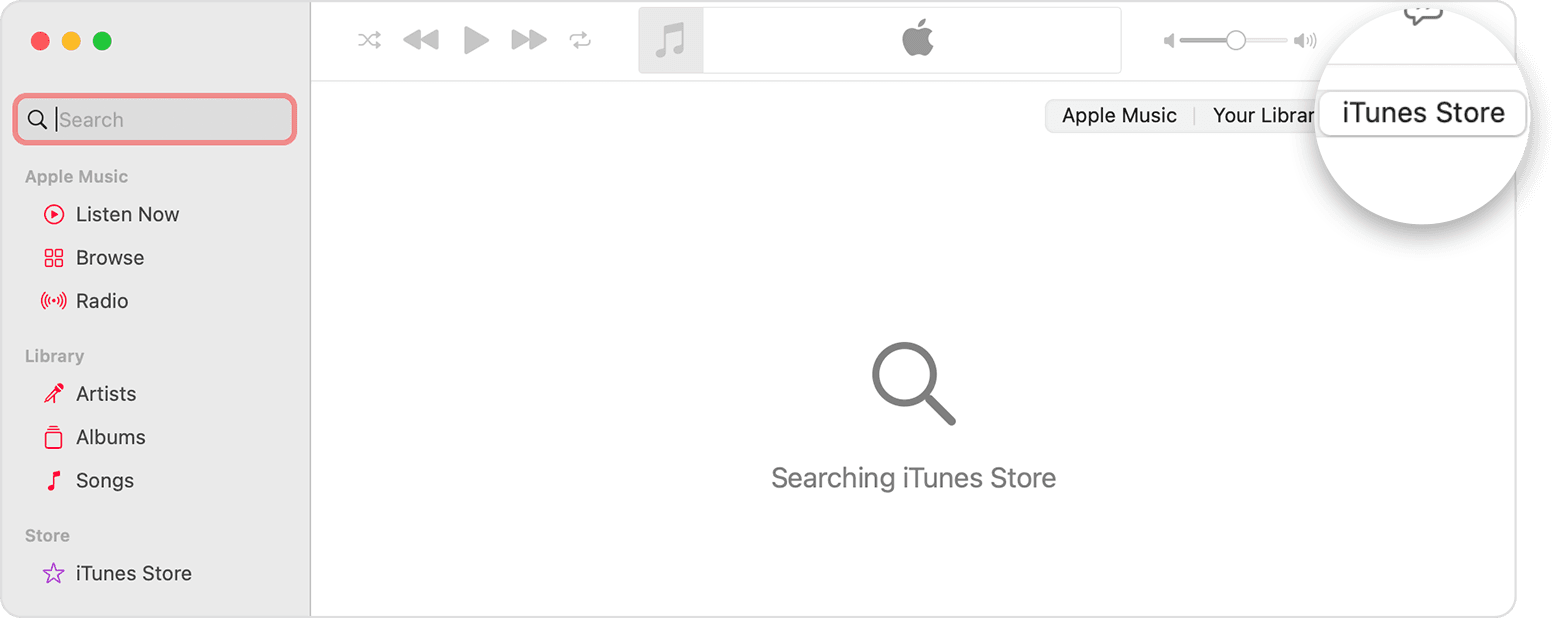
Nevertheless, there is another way to cover all your worries. Sidify Apple Music Converter fits your desire to export your favorite songs from Apple Music, in a way to download Apple Music into common audio files and save Apple Music to the computer. To its credit, you can download any song, album or playlist from the Apple Music library and store them in your personal storage. In this way, Apple Music downloads are locally kept on your side. You will forever keep Apple Music playlists even though you cancel your subscription.
No sound quality will lose since the converter adopts advanced technology. 10X conversion speed is praised as one of the Sidify highlights. Without further ado, let's jump to the steps to download Apple Music to your computer so that you can access them at your convenience.

If you want a tool to convert any streaming music (including Spotify, Apple Music, Amazon Music, Tidal, Deezer, YouTube, YouTube Music, SoundCloud, DailyMotion …) to MP3, Sidify All-In-One is the go-to choice.

Sidify Apple Music Converter
* If you don't see the "Choose Conversion Mode" option in Step 1, please check this page for more detailed instructions.
Step 1Choose Conversion Mode
Launch Sidify Apple Music Converter, and you'll need to choose one conversion mode to start: Apple Music App or Apple Music Webplayer. (>> App Mode vs Webplayer Mode)
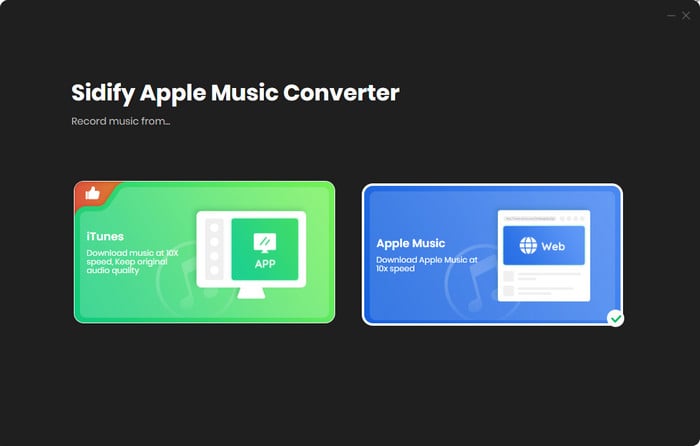
Select the Apple Music app mode to access the modern interface of Sidify:

Step 2Add Apple Music Tracks to Sidify.
Drag and drop songs, an album or a playlist from Apple Muisc to Sidify. Or you can click the "Add" button on the interface and copy & paste the URL of your Apple Muisc to the program. Then click the "OK" button to import them to Sidify.
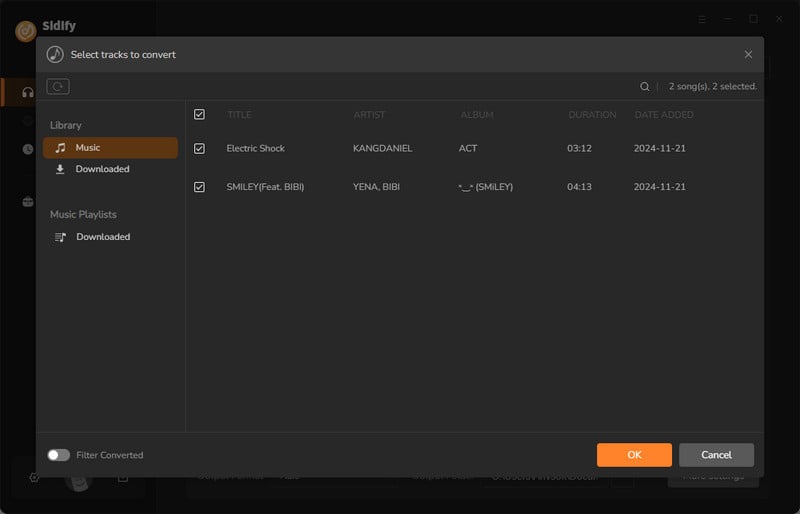
Step 3 Choose Output Format and Customize Output Path.
Click the Settings icon in the left panel. Here you can choose the output format (MP3/AAC/WAV/FLAC/AIFF/ALAC), the output quality and the output path as well. Besides, you can customize how you'd like to name and sort out the converted files.
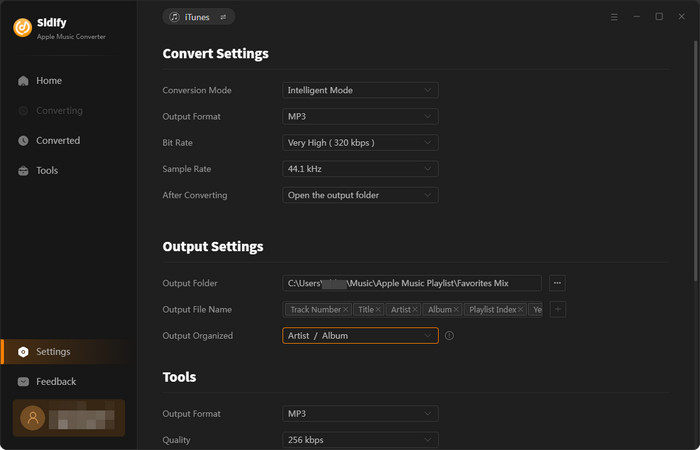
Step 4 Convert Apple Music to MP3.
Click the Convert button and Sidify would immediately start converting the Apple Music to MP3s.

If the process reaches 100%, the conversion is done. You can click the Converted tab to check and locate the well-converted Apple Music songs. Then you can keep them on your computer, or transfer Apple Music to your MP3 player, mobile phone for listening to music on the go, or USB drive for enjoying in the car. In this way, you can play your Apple Music without a paid plan at all.
In conclusion, canceling your Apple Music subscription doesn’t have to mean you lose all your music. You can take matters into your own hands and use systems such as buying songs from the iTunes Store and downloading Apple Music with Sidify Music Converter. With these methods, you keep access to all the material you paid for without having to renew every month or year.
Note: Sidify is a shareware. It enables users to convert the first minute of each audio for sample testing. You need to purchase a license to unlock the full version.