

Apple Music Converter
Esistono vari approcci per riprodurre file musicali digitali in un'auto e non ci sono eccezioni per i file Apple Music. Se sei abbonato a Apple Music, probabilmente hai una vasta libreria musicale per salvare i tuoi brani preferiti e deve essere divertente riprodurre i tuoi brani di Apple Music in auto durante la guida su lunghe distanze. Qui selezioniamo i migliori 3 semplici suggerimenti su come riprodurre Apple Music in un'auto e puoi scegliere quello appropriato in base alle tue condizioni e alle tue esigenze.
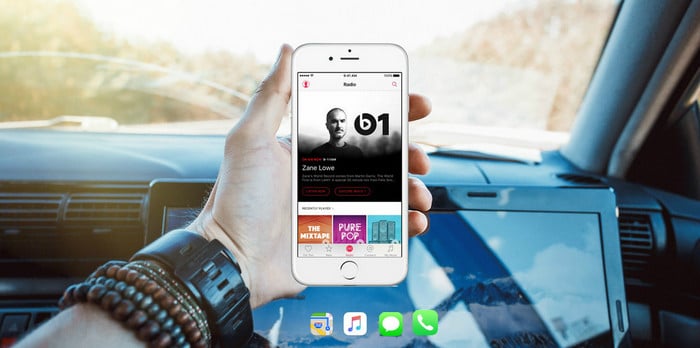
Metodo 1: Riproduci brani musicali di Apple in auto tramite iPhone
Metodo 2: Riproduci Apple Music in auto tramite unità USB
Metodo 3: Masterizza brani musicali di Apple su CD per riprodurli in macchina
1. Bluetooth
Puoi connettere il tuo dispositivo iOS (telefoni Android inclusi) con un'autoradio compatibile tramite Bluetooth e questa è la soluzione semplice per lo streaming di Apple Music. Devi solo accoppiare correttamente il tuo iPhone e l'impianto stereo dell'auto, quindi puoi saltare i brani, riprodurre o mettere in pausa e regolare il volume dai controlli sul volante o sul cruscotto. E puoi anche utilizzare altri lettori stereo per riprodurre Apple Music ad alta voce nella tua auto tramite Bluetooth, se lo desideri.
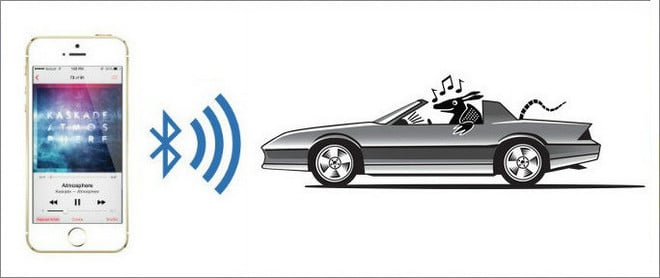
2. Input ausiliari
La maggior parte delle auto è dotata di un ingresso ausiliario, da 3,5 mm o USB. Se è USB, puoi collegare facilmente il tuo iPhone tramite il suo cavo Lightning. Se si tratta di un ingresso da 3,5 mm, avrai bisogno di un cavo audio Aux da 3,5 mm a 3,5 mm per un adattatore da 3,5 mm. In questo modo, puoi riprodurre i brani di Apple Music in un'auto senza perdere la qualità dell'audio.

3. Apple CarPlay
Apple CarPlay è appositamente progettato per connettere iPhone all'auto, che prende le cose che vuoi fare con il tuo iPhone durante la guida e le mostra sul display integrato della tua auto, quindi se hai un iPhone con iOS 7.1 o versioni successive, questo è il metodo migliore che puoi scegliere per riprodurre i brani di Apple Music in un'auto dotata di opzioni CarPlay. Durante la riproduzione della musica, puoi rispondere alle chiamate, vedere le mappe Apple e ascoltare i messaggi.
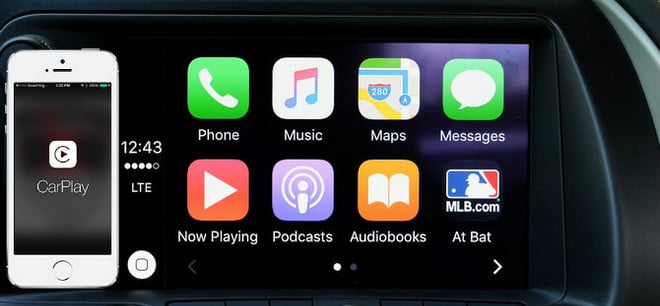
4. Trasmettitore FM
Se hai un trasmettitore FM a portata di mano, puoi ascoltare Apple Music da iPhone. Produce un segnale di trasmissione FM a corto raggio da un dispositivo audio portatile come iPhone a una radio FM standard e lo sintonizza sull'autoradio.
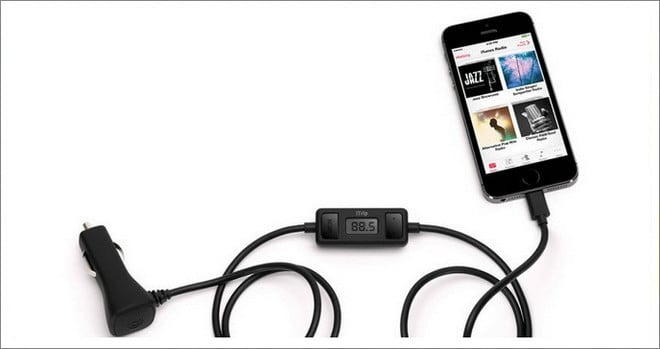
È possibile trasferire Apple Music su un'unità USB per l'ascolto in auto Se non si desidera utilizzare iPhone o altri dispositivi audio portatili?
Teoricamente, i brani di Apple Music sono protetti da DRM che impedisce agli utenti di copiare o trasferire i file di Apple Music su un'unità USB, ma ciò non significa che non esista una soluzione praticabile per farlo. Puoi ricorrere a Sidify Apple Music Converter per rimuovere la protezione DRM dai file Apple Music e convertirli in formati audio come MP3, AAC, WAV, FLAC, AIFF o ALAC senza perdita di dati, in modo da poter trasferire i brani di Apple Music convertiti su un'unità USB per la riproduzione in auto.
Diamo un'occhiata a come trasferire Apple Music su un'unità USB per divertirci in macchina, e qui prendiamo come esempio un PC Windows.

Sidify Apple Music Converter
Passo 1Aggiungi file Apple Music
Scarica e installa Sidify Apple Music Converter su PC o Mac, quindi avvialo. iTunes verrà avviato automaticamente e poi scomparirà.
Assicurati che tutti i brani di Apple Music che desideri convertire siano stati scaricati sul tuo computer già entro il periodo di validità.
Fai clic sul pulsante +Aggiungi per aggiungere brani di Apple Music e verrà visualizzata una finestra per mostrare la tua libreria di iTunes come nell'immagine qui sotto. Puoi selezionare la musica che desideri convertire o premere "Ctrl+A" o "Maiusc" per aggiungere in batch brani di Apple Music al programma.
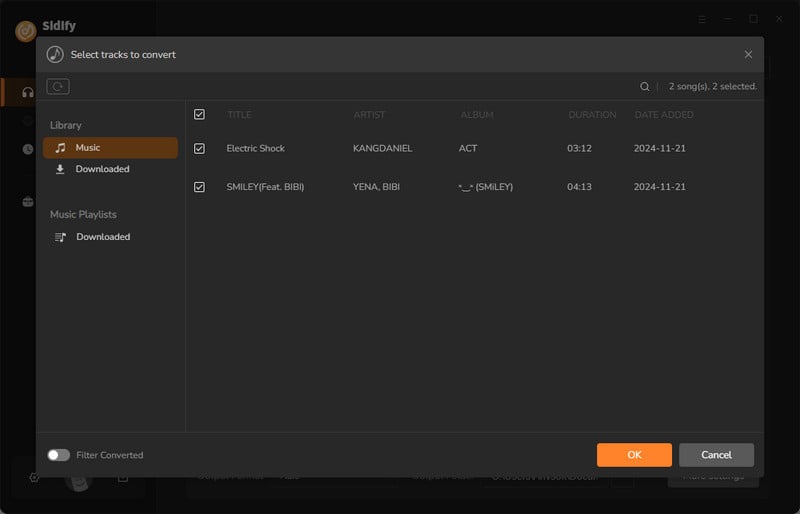
Passo 2Imposta i parametri di output
Quindi puoi fare clic su "OK" per completare l'aggiunta dei brani di Apple Music e ora puoi fare clic su "Impostazioni" per scegliere il formato di output, la qualità di output e il percorso di output. Qui puoi scegliere MP3, AAC, WAV, FLAC, AIFF o ALAC come formato audio di output e qualità audio fino a 320 kbps.
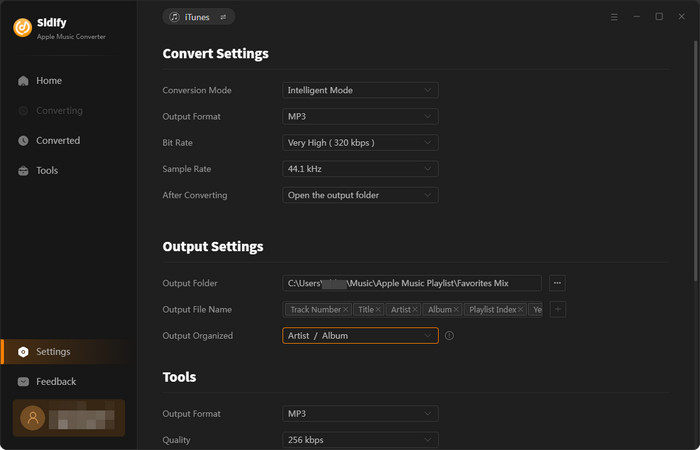
Passo 3 Inizia la conversione
Dopo aver terminato di impostare i parametri, puoi fare clic su "OK" per salvare le impostazioni e fare clic sul pulsante "Converti" per avviare la conversione. Tutti i tag ID3 come Artista e Copertina artistica verranno salvati dopo la conversione.
Una volta completata la conversione, puoi andare su Convertito per trovare la musica MP3/AAC/WAV/FLAC/AIFF/ALAC convertita.
Infine, puoi collegare la tua unità USB al computer e iniziare a trasferire i brani di Apple Music convertiti su di essa per l'ascolto in auto.

Se nell'auto hai un lettore CD che supporta la riproduzione audio per MP3, WAV, puoi provare a masterizzare l'Apple Music convertito su CD per riprodurlo in auto e per la tua collezione personale. Poiché i brani di Apple Music possono essere convertiti in MP3 o WAV con Sidify Apple Music Converter, devi solo utilizzare un altro programma come iTunes o Windows Media Player per masterizzare i brani di Apple Music convertiti su CD.
>> Ulteriori informazioni su come masterizzare Apple Music su CD >>
Conclusione: ecco i 3 migliori suggerimenti a cui puoi fare riferimento per aiutarti a riprodurre semplicemente i brani di Apple Music in auto. Ogni modo ha i suoi pro e contro, e tutto dipende dalle tue circostanze personali per scegliere quello appropriato. Prova solo ad arricchire la tua vita mediatica!
Nota: la versione di prova del convertitore Sidify Apple Music ha un limite di conversione di 3 minuti. Se vuoi sbloccare il limite di tempo, acquista subito Sidify Pro.