

Sidify Music Converter
Though Spotify offers a large catalog of over 100 million tracks, it's impossible to directly burn a CD from Spotify. With a Spotify premium subscription, we can downloaded music from Spotify for offline streaming, yet the Spotify downloads are just encrypted cache files, which stops us from burning Spotify songs to a CD.
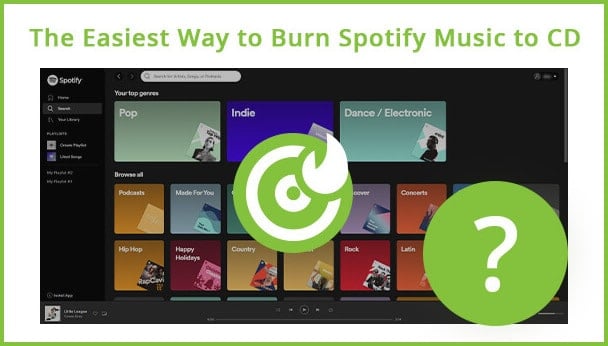
Thus, before we can burn a CD with Spotify songs, we must convert the Spotify songs to a regular format like MP3. In this article, we are going to provide you with the best solution - a step-by-step tutorial to burn a CD from Spotify.
As mentioned above, it’s a must to convert Spotify music to a regular format before burning Spotify songs to a CD. How can we make it? Sidify Music Converter is the best solution. It’s 100% clean & safe, simply designed and easy to use, available on both Windows & Mac operating systems.
Sidify is an old brand with the largest number of users around the world. Sidify Music Converter is the key product of the brand, used to convert Spotify music to MP3/AAC/WAV/FLAC/AIFF. It keeps original audio quality and retains ID3 tags after conversion. Besides, it supports burning Spotify songs within the app.

Sidify Music Converter
 Download music from Spotify to the computer.
Download music from Spotify to the computer. Convert Spotify music to MP3/AAC/WAV/FLAC/AIFF/ALAC.
Convert Spotify music to MP3/AAC/WAV/FLAC/AIFF/ALAC. Keep original audio quality and retain ID3 tags after conversion.
Keep original audio quality and retain ID3 tags after conversion. One Click to burn Spotify music to CD.
One Click to burn Spotify music to CD. Free updates & technical support.
Free updates & technical support.
If you want a tool to convert any streaming music (including Spotify, Apple Music, Amazon Music, Tidal, Deezer, YouTube, YouTube Music, SoundCloud, DailyMotion …) to MP3, Sidify All-In-One is the go-to choice.
By Sidify Music Converter, you can convert Spotify music to MP3 format in 5 simple steps. Below we are going to show you how to make it step by step.
Step 1Launch Sidify Music Converter
Run Sidify Music Converter, you will access the modern interface of the program.

Step 2 Add Music from Spotify to Sidify
Drag & drop the music or a playlist from Spotify to Sidify. Sidify would read them automatically. Select the Spotify music that you’d like to burn to a CD and then click OK.

Step 3 Customize the Output Settings
Click the Settings section on the left-hand side. Here you can choose MP3 output format, specify the output folder, sort out the converted files based on playlist, artist and album, etc.

Step 4 Download Music from Spotify to Computer
Click the Convert button and Sidify would start downloading the Spotify music to the local computer.

Step 5 Find the Spotify Downloads on the Local Drive
Once the conversion is done, you can click the Converted tab to check what have been converted successfully. Go to the output folder set in Step 3 and you can find all the Spotify downloads on the local drive.
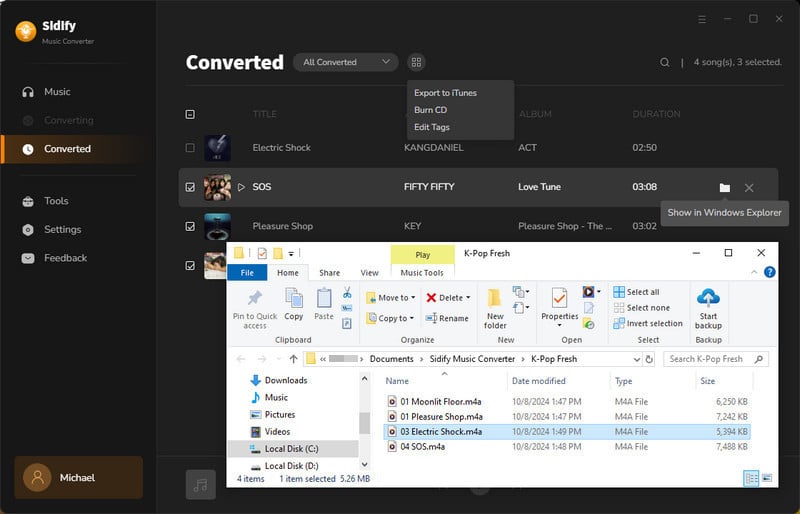
Sidify Music Converter is shareware. The free trial is limited to convert the first minute of each audio for sample testing. You can download the program to test whether it meets your need and then decide whether to get it or not.
Now that you’ve got the Spotify music as MP3 files, you can easily burn them to cd. Here we introduce 3 popular ways for your reference.
Sidify Music Converter offers a built-in tool to burn Spotify music to CD.
Step 1. Insert a blank CD to your computer.
Step 2. Open Sidify Music Converter.
Step 3. Go to the Tools section and select Burn CD.
Step 4. Click the Add button and browse & upload the converted Spotify music to Sidify.
Step 5. Select the Disk Burner, customize the disk name and gap between songs.
Step 6. Click the Burn button to start burning the Spotify music to CD.
Step 1. Insert a blank CD to your computer.
Step 2. Open Windows Media Player (WMP).
Step 3. Click the Burn button on the right.
Step 4. Drag and drop the converted Spotify songs to the Burn pane.
Step 5.Clcik Start Burn.
Step 1. Insert a blank CD to your computer.
Step 1. Open the VLC Media Player.
Step 2. Click Media > Convert/Save.
Step 3. Click the Disc tab in the Open Media window and choose Audio CD.
Step 4. Browse and upload the converted Spotify songs and then click the Convert/Save button.
Step 5. Select the Tool icon in Settings, go to the Audio codec tab, choose the codec (MP3) & sample rate and then click Save.
Step 6. Click the Browse button to choose the destination of your CD drive and click Start to begin the burning process.