

Sidify Music Converter
Burning audio to CD is very useful if you want to play them in one place or backup all you music, even though most of people prefer to listen to music with mobile phones or MP3 player in hand. The homemade audio CD can be listened to from sound system, computer or CD player while driving. Here we list the best 3 ways to burn music from Spotify, Apple Music and YouTube to CD or DVD for enjoying.

Part 1: How to Burn Spotify Music to CD
Part 2: How to Burn Apple Music to CD
Want to burn Spotify music to CD and keep these music as you own? Here is an useful tool - Sidify Music Converter, with which you can get music from Spotify and burn these music to CD with one-click, without needing other parograms like iTunes or Windows Media Play.

Sidify Music Converter

If you want a tool to convert any streaming music (including Spotify, Apple Music, Amazon Music, Tidal, Deezer, YouTube, YouTube Music, SoundCloud, DailyMotion …) to MP3, Sidify All-In-One is the go-to choice.
Step 1 Download Spotify music
Download and install Sidify Music Converter on your PC, then run it to copy and paste Spotify playlists or tracks URLs you want to download by clicking "+” icon. Or you can drop or drag the tracks to Sidify Music Converter directly.
Click setting button to choose output fotmats like MP3, AAC, FLAC, WAV, AIFF or ALAC. And you can adjust the output quality up to 320 kbps. Then click on Convert button to download Spotify playlists you added.

Step 2Burn Spotify music to CD
After finishing conversion, click "History" button to find the playlists or tracks you downloaded from Spotify on the top right corner.
Press "CTRL+click" or "SHIFT+click" on your key board to select the Spotify music you want to burn to CD. Then click on "Share" button and tap "Burn CD" from the drop-down list.
Finally, click on the "Burn" button to start burning all the Spotify playlists or tracks to CD.
Related: How to burn Spotify music to CD
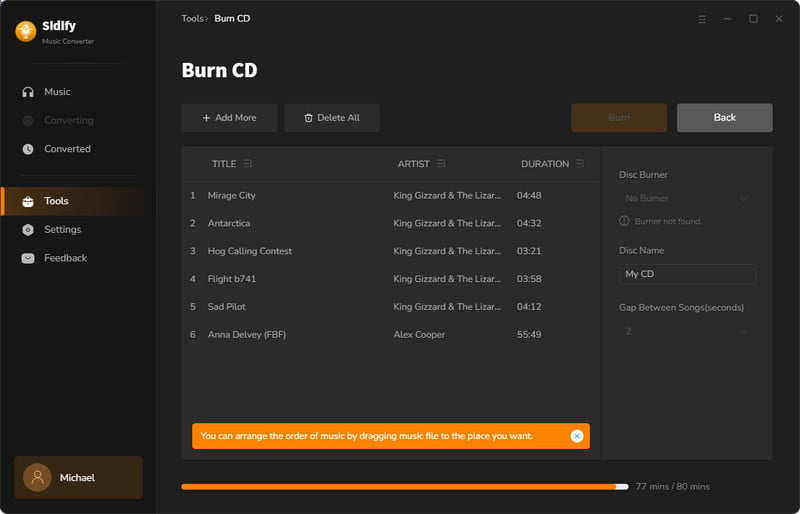
This is an useful tutorial on how to burn Apple Music songs to CD with Sidify Apple Music Converter, so that you can play Apple Music on home media or in the car, or creat backup of your favorite Apple Music tracks.
Step 1 Convert Apple Music tracks
Launch Sididy Apple Music converter on computer after successfully installation, then click "+" icon to add Apple Music tracks or iTunes audio files for converting.
Tapping setting button in the upper right corner of Sidify, here you can choose output format as MP3, WAV, AAC or FLAC and set some basic settings like output audio quality, output file name and output folder.
Click "Convert" button to start converting. After conversion is finished, you can click History button to find the converted Apple Music files.

Step 2Import the converted Apple Music songs to iTunes Playlist
Run iTunes, click File > Add to Library, open the converted Apple Music songs. Then you can create a new iTunes Playlist by clicking File > New > Playlist. You can drag them to the playlist from the sidebar on the left side of the iTunes window.
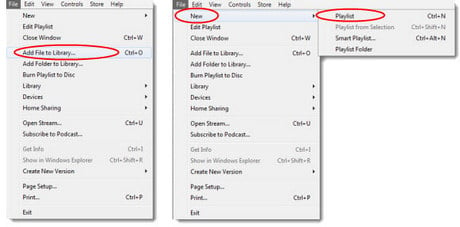
Step 3 Burn Apple Music songs to CD with iTunes
Insert a blank disc at first, and select the playlist you want to burn in iTunes. Right click the playlist and select "Burn Playlist to Disk" from the drop down list. Then, there will a window pops up to allow you selecting a disc format. Then click Burn to start burn Apple Music to CD.
You can burn converted Apple Music songs to CD in this way for enjoying in the car player or hone media.
Related: More details on how to burn Apple Music to CD.
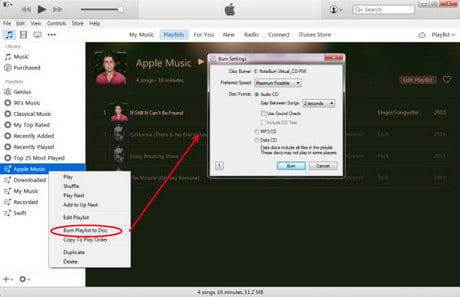
YouTube as one of the greatest video and music sharing sites, from which we can watch so many music videos. Want download these music videos from YouTube directly or download music only to burn them to CD or DVD? Here we recommend the easiest tool – Any Video Converter Free to help you download music videos or music only and burn YouTube music / music video to Discs at one-stop.
Step 1Download YouTube music / music video With Any Video Converter Free
Install Any Video Converter on computer and run it. Click on drop-down-list button next to "Add URL(s)" button and click "Download Music Files", then click "+" button and paste the URLs from YouTube, VEVO, Vimeo etc.
Click "Start Download!" button to download music or music videos. You can continue to paste more music links as the previous steps to download the music in batch.
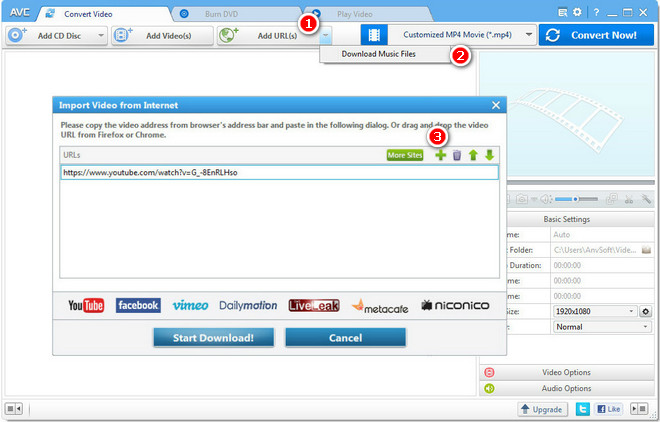
Step 2Burn YouTube music / music videos to Disc
Insert a CD or DVD Disc on your computer. Click "Burn DVD" and click "Add Video(s)" to add the music or music videos to Any Video Converter Free. Choose the output format you want on the profile. Finally click "Burn Now!" to start burning YouTube music / music videos to Dics.
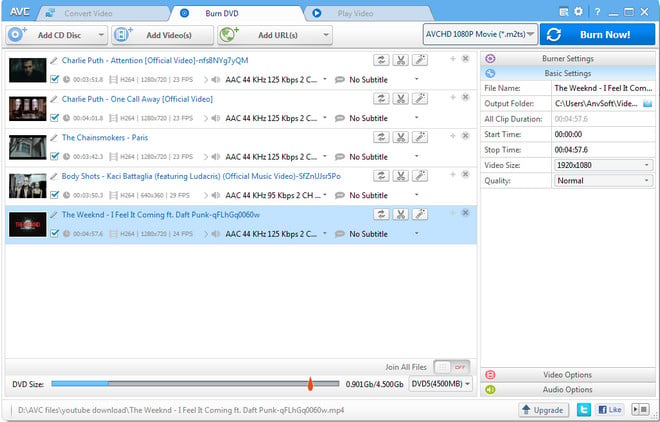
Now, you can easily burn Spotify music, Apple Music songs and YouTube music videos to CD or DVD with the 3 ways above. Just enjoy your CD in the car while driving, or on your home media, or send to your friends as a gift.