

Sidify Apple Music Converter
Traktor DJ (Traktor Pro 3) is a great digital mixing software for manipulating and DJing music tracks, but it does have one limitation—you can’t use Apple Music directly on Traktor DJ.
We know it can be difficult to find an effective solution as iTunes doesn't support sync between different audio-editing platforms. Nevertheless, if you can manage to convert Apple Music files into formats compatible with Traktor DJ, then things becomes easier to mix Apple music on the Traktor program.
Whether you are a music producer, an enthusiast amateur striving for that perfect mix, or a professional performing in nightclubs and bars every week, getting the most out of Traktor DJ has been made easy with its creatively added support for Apple Music. So, if you are one of the descriptions, go with the article way to learn how easy it is to incorporate Apple Music into Traktor DJ sets.
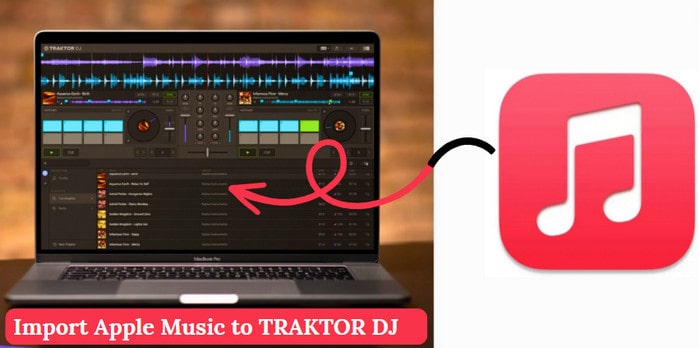
When using Traktor DJ software, it's crucial to understand how to import music seamlessly. Traktor allows you to bring your music from specific folders or directories on your storage device into its library, making it convenient for your DJing needs. Here are the key considerations:
Check File Formats: Traktor accepts audio files in different formats like MP3, WAV, AAC, AIFF, Ogg Vorbis, and FLAC. Make sure your music files match these formats before importing.
Verify Local Storage: Your music must be stored locally on a device connected to your computer, such as the internal hard drive, an external drive, or a USB flash drive. Traktor reads the files directly from these locations.
Understand Traktor Library Setup: Traktor builds its library by referencing the locations of your music files, without moving or copying them. Keep your music organized on your storage device to ensure Traktor can find and use them effectively.

Apple Music files are protected, which restricts their direct use in Traktor DJ. To import music from Apple Music to Traktor DJ, it's essential to convert your Apple Music to a Traktor DJ compatible format, such as MP3/WAV/AIFF/FLAC/Ogg Vorbis/AAC. Furthermore, ensure that your Apple Music tracks are locally stored on your computer.
Sidify Apple Music Converter is specifically designed to download Apple Music to multiple different formats including MP3/AAC/WAV/FLAC/AIFF/ALAC/OGG. This program surprisingly saves the converted Apple Music as independent audio files on the local path of the computer. It also has the capability of converting Apple Music playlists in batches at 10x speed while keeping original sound quality and exporting metadata and lyrics.

Sidify Apple Music Converter

If you want a tool to convert any streaming music (including Spotify, Apple Music, Amazon Music, Tidal, Deezer, YouTube, YouTube Music, SoundCloud, DailyMotion …) to MP3, Sidify All-In-One is the go-to choice.
Step 1Launch Sidify Apple Music Converter
Run Sidify Apple Music Converter, you will access the modern interface of the program.
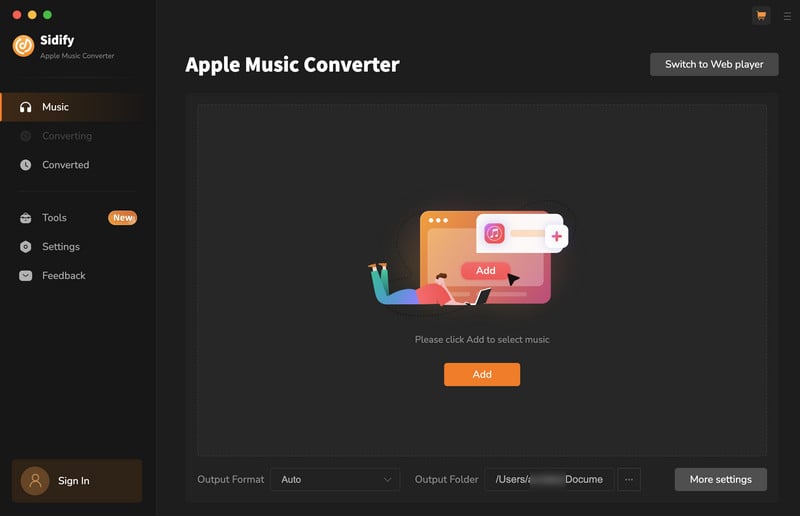
Step 2Add Apple Music Tracks to Sidify.
From the webplayer window, pick the Apple Music that you want to download. Clicking on the Click to add button to put them to the converter for a conversion task process.
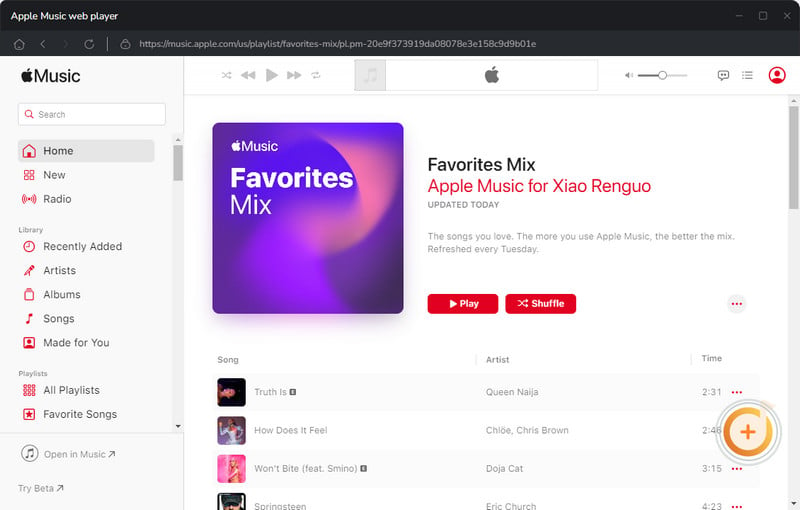
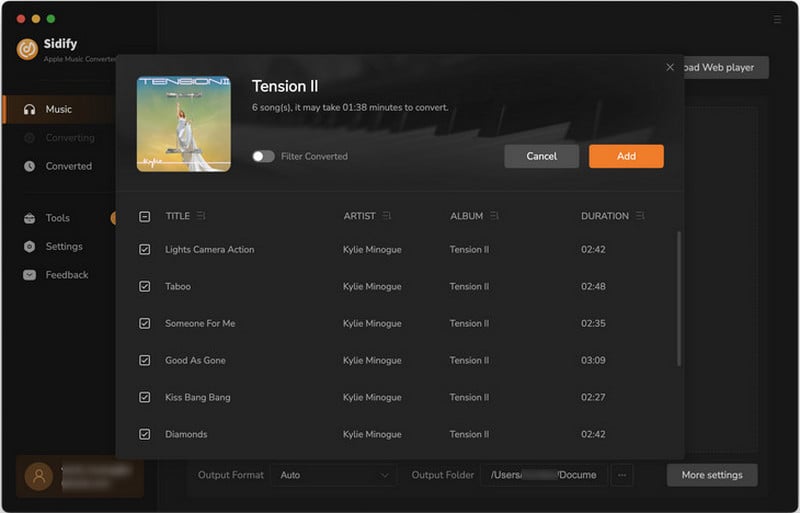
Step 3 Choose Apple Music Output Format and Output Path
Go to the Sidify Settings menu and choose the output format (MP3/AAC/WAV/FLAC/AIFF/ALAC). All these output formats are accepted by Traktor. You can pick one of them according to your liking. Also, set up the output quality and the output path. Moreover, you can customize how you'd like to name and sort out the converted files.
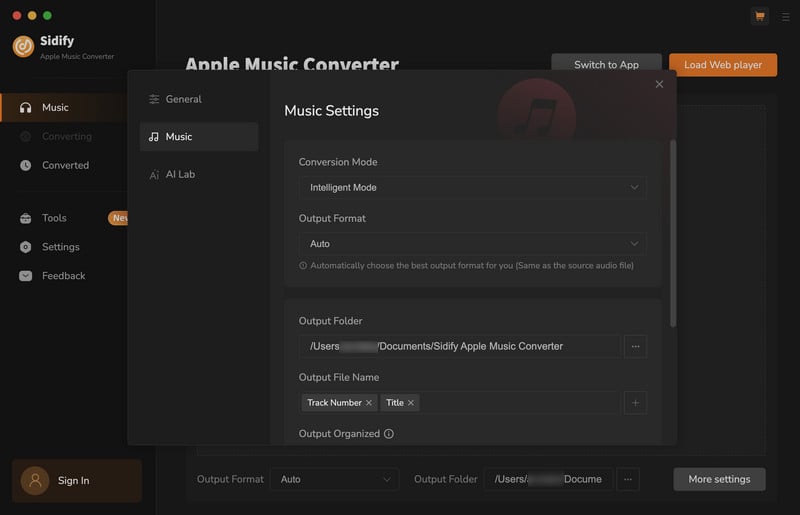
Step 4 Convert Apple Music to Traktor DJ Format
Click the Convert button and Sidify will immediately start converting the Apple Music to the open-source format that you set up before.
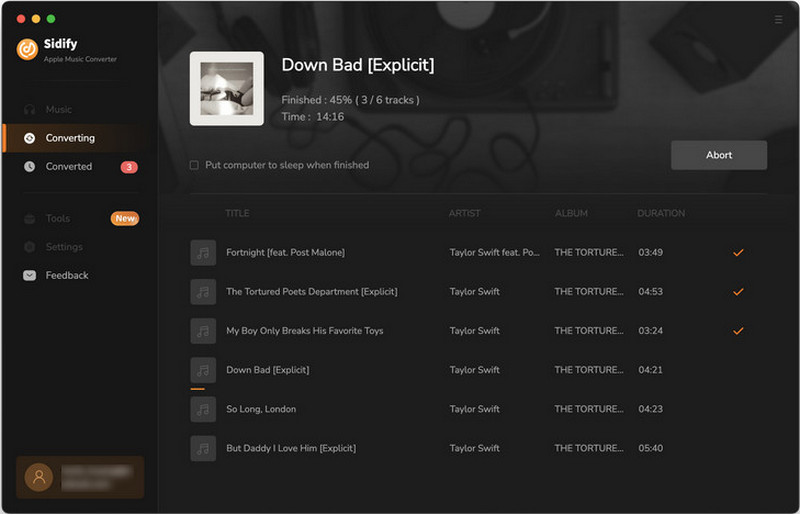
Step 4 Check Downloaded Apple Music in Local Path
As long as the downloading process is finished, you can click the Converted tab and find all downloaded Apple Music. By clicking on the folder icon, you can reach the Apple Music files in the local folder on your computer.
All Apple Music downloads are locally stored for personal use. You can transfer Apple Music to an MP3 player, move Apple Music to a USB drive, or add Apple Music to your video projects. From then on, an Apple Music subscription is not necessarily needed.
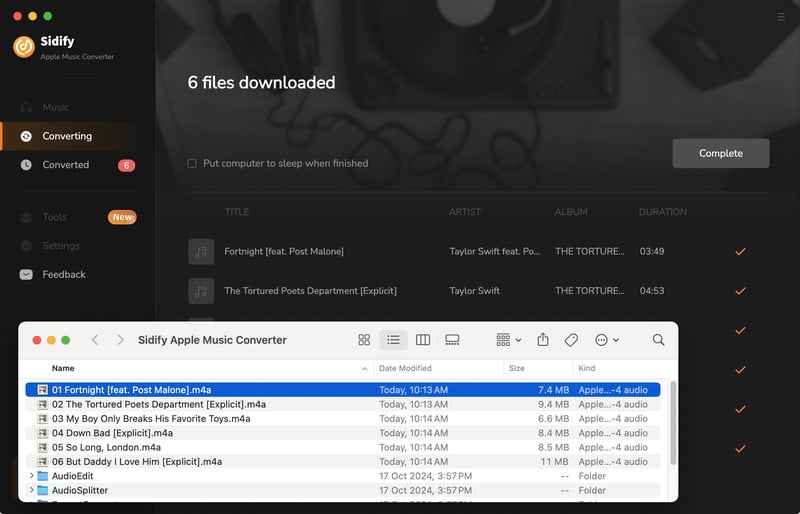
After exporting Apple Music as MP3 files and saving them to the local music folder on your computer, you can now follow these steps to import and use Apple Music on Traktor Decks.
Directly copy the downloaded Apple MP3 music files from your computer to Traktor's Track Collection folder by dragging and dropping them in the Browser tree.
Step 1Right-clicking the Track Collection root folder in the folder tree to open the context menu.
Step 2 Choosing "Import Music Folders." Then import the local folder (output folder) containing the Apple music into the Track Collection.
Traktor will analyze the Apple music files within the local folders and import their metadata into the Track Collection. There are more basic Traktor DJ tutorials for importing, browsing, and previewing tracks as well as loading music to the Decks.
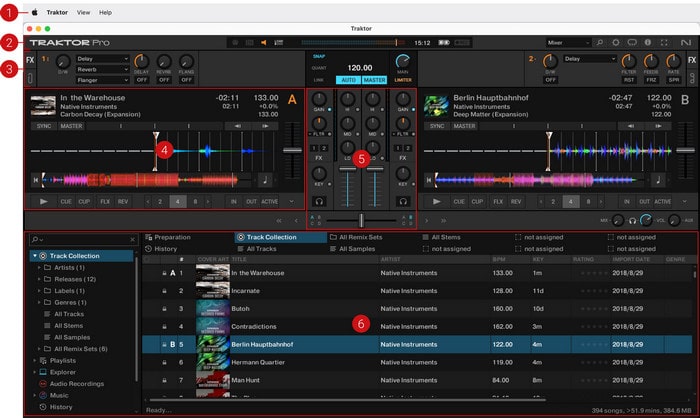
In short, importing music to Traktor DJ is straightforward. You need Apple music in formats like MP3/WAV/AIFF/FLAC/Ogg Vorbis and AAC. The solution is Sidify Apple Music Converter, converting tracks to MP3/WAV/AIFF/FLAC swiftly at 10x speed. So don't wait any longer, give Sidify Apple Music Converter a shot so that you can fully unlock all the possibilities in DJing with Apple Music and use it in any Dj software with ease!
Note: Sidify is a shareware. It enables users to convert the first minute of each audio for sample testing. You need to purchase a license to unlock the full version.