

Sidify Music Converter
“I created a new Spotify account. Can I transfer my playlists, what I’m following and followers from my old account to this new one?”
Spotify is a great music streaming service. We can create playlists, follow what we like and get followers as well. Furthermore, the more we use it, the more data it’ll keep. It’ll remember our streaming habits and recommend music catering to our music tastes.
Yet there are many reasons that we might want to create a new Spotify account, and we don’t want to lose the record. How can we transfer our Spotify playlists to a new account? Spotify has offered a hassle-free way to help us start fresh with a new account. You'll find the solution below step by step.
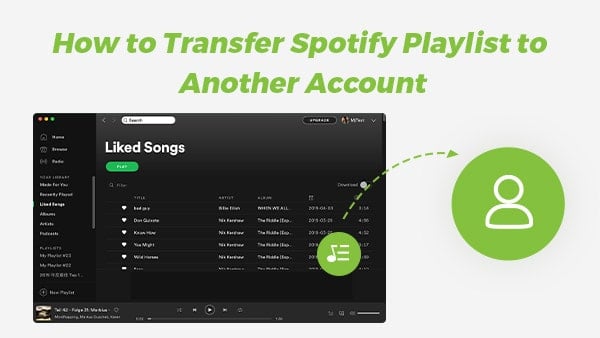
This whole article will be divided into two parts. In the first part, you’ll learn how to transfer your playlists, what you are following on Spotify and your followers from an old account to a new one. In the second part, you’ll learn useful tips on how to download playlists from Spotify to your local computer and how to transfer your Spotify playlists to Apple Music & Amazon Music.
Step 1Make sure your playlists in your old Spotify account are set to Public.
Step 2Log out of your old account.
Step 3Log in to your new Spotify account on a desktop computer.
Step 4Search for your old account’s profile.
Simply type spotify:user:username (replace username with your old account’s username) in the search bar or search for your Facebook name if the account is connected to your Facebook.
Step 5Once you find the profile page of your old account, head to Public Playlists. You’ll see all your playlists there then.
Step 6Click on a playlist and select all the songs in it.
Step 7Right-click the selected songs and click Add to Playlist > New Playlist. You’ll create a new playlist for your new account containing the same songs. You can give it a name the same as it was on your old account or a different one.
Step 8Repeat the steps above for each of the playlists in your old account.
Step 1Make sure your playlists in your old Spotify account are set to Public.
Step 2Log out of your old account.
Step 3Log in to your new Spotify account on a desktop computer.
Step 4Once you find the profile page of your old account, head to Following.
Step 5Click on each of them and hit Follow one by one.
For your followers, it’s a pity that you can’t transfer them from an old account to a new one. They need to follow you back on your new account.
Spotify is a streaming service. We are unable to directly download our Spotify playlist to our local computer, but we can turn to some easy-to-use and useful tools, like Sidify, to record & export lossless audio files from Spotify as MP3/AAC/WAV/FLAC/AIFF/ALAC files.
 950,000+ Downloads
950,000+ Downloads
 950,000+ Downloads
950,000+ Downloads

If you are looking for a tool to convert any streaming music (such as Spotify, Apple Music, Amazon Music, Tidal, Deezer, YouTube, YouTube Music, SoundCloud, DailyMotion …) to MP3, Sidify All-In-One is the go-to choice.
Sidify Music Converter is a simply-designed Spotify downloader. We can download and export our playlists from Spotify to our computer in 5 simple steps.
Step 1Launch Sidify Music Converter
Run Sidify Music Converter, you will access the modern interface of the program.

Step 2 Add Spotify Songs to Sidify
Drag and drop a playlist from Spotify to Sidify Music Converter. Sidify would read the link automatically and list out all the songs in the playlist. Select the Spotify songs that we’d like to save to our computer and then click OK.

Step 3 Choose Output Format and Customize Output Path
Click the Settings icon on the left panel. Here we can choose the output format (MP3/AAC/WAV/FLAC/AIFF/ALAC), specify the output folder, customize the way we'd like to sort out the recorded files, etc.
Tips: We can select the output format according to our needs. Generally, MP3 is recommended, as it’s fully supported by most multimedia players and devices, keeping excellent audio quality and complete ID3 tags.

Step 4Export Spotify Playlists to the Computer
Click the Convert button, and Sidify would immediately start recording and exporting the Spotify songs to the local drive. Just wait for some time till the conversion is done.

Step 5Find the Spotify Downloads
Once the conversion is done, we can go to the Converted tab to check what have been downloaded successfully. Go to the output folder set in Step 3 and we'll find all the Spotify downloads.
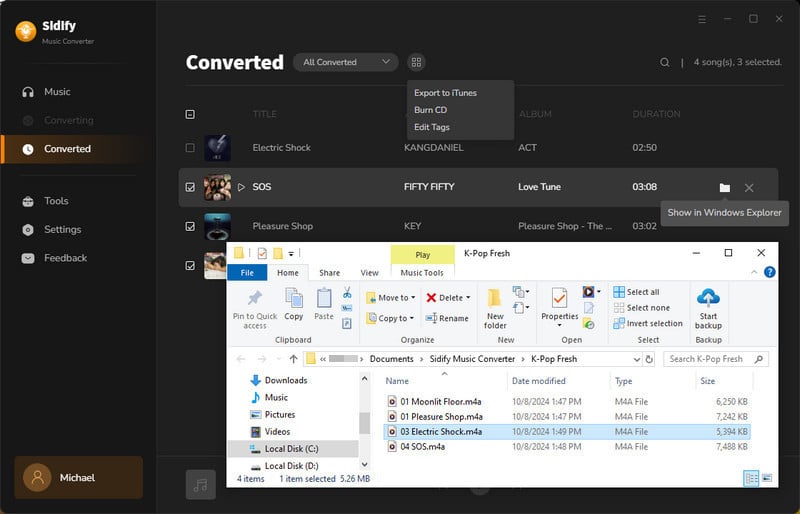
Notes: Sidify is shareware. The trial version restricts users to convert the first minute of each Spotify song. We need to pay a license to unlock the full version.
Sidify Music Converter is built in with a function to export Spotify music to iTunes. Here’s a step-by-step video about how to use Sidify to transfer Spotify playlists to iTunes. If you are running a Mac system, you can import the downloaded Spotify playlists from your local drive to the Music app.
Once you get the downloaded Spotify playlists on your local drive, you can upload them to the Amazon Music App. Go to Settings of Preferences, Find Automatically Import Music from, select folder, and then complete the upload.
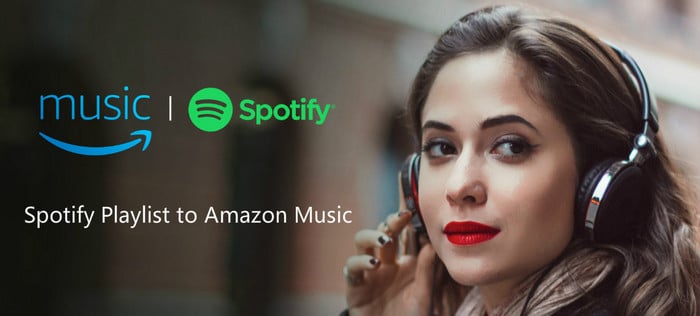
Spotify is dominant for decades in the music-streaming industry since its launch in 2008, and Amazon Music is a newcomer to join this fierce rival. If you decide to switch from Spotify to Amazon Music, you may want to backup your Spotify playlists to Amazon Music.
Read More >