

YouTube Music Converter
When it comes to video streaming service, YouTube must be the most popular site worldwide, because it’s free, and numerous videos are loaded for people to watch. YouTube isn’t just a video streaming site, it has its music streaming service that is called YouTube Music. It is developed by YouTube and provides a tailored interface for the service-oriented towards music streaming, you can browse the library through songs and music videos on YouTube based on genres, playlists, and recommendations.
Apple Music is a music and video streaming service developed by Apple Inc. It is the official audio streaming service for Apple Products. If you are a fan of Apple, this function must not be missed. Most tracks in the Apple Music need to be purchased or subscribed to listen to the full length whereas you can listen to them free on YouTube Music. Have you ever wondered how to add the songs from YouTube to Apple Music? If you did, keep reading the following section as we have the best solution provided for you to add songs from YouTube Music to Apple Music.
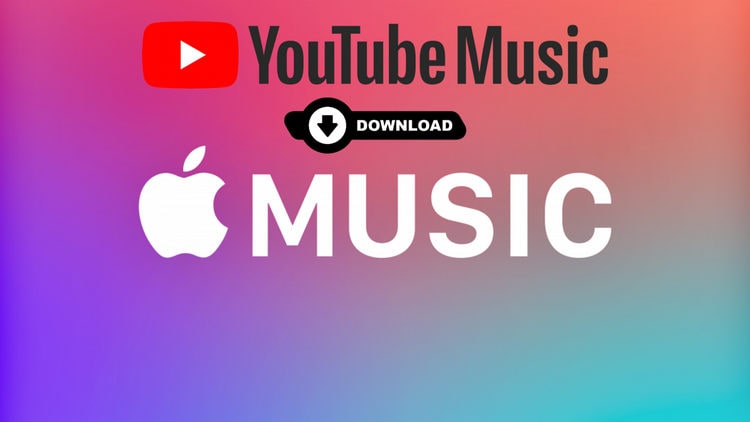
To download songs from YouTube Music to PC, you can use Sidify YouTube Music Converter or YouTube Video Downloader Free in very easy steps.
Option 1: Sidify YouTube Music Converter
This is a professionally designed program to export and convert YouTube Music to plain audio files in the format of MP3, AAC, WAV, FLAC, AIFF, or ALAC. This great assistant lets your YouTube Music be widely compatible on multiple different hardwork devices and software like Spotify, iTunes and more!
Let’s take a look at how to use Sidify YouTube Music Converter to download songs from YouTube Music to PC for free.
Step 1Run Sidify YouTube Music Converter from your computer.
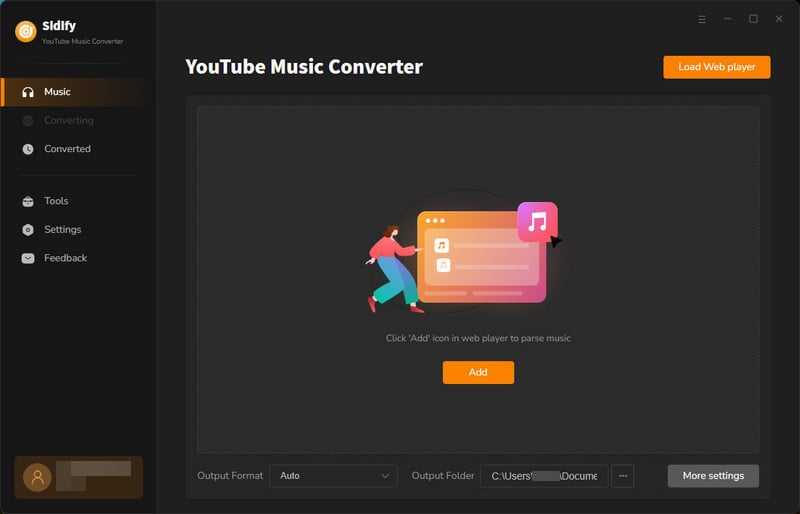
Step 2 Go to the Settings module to set up YouTube Music's output format to MP3, which is fully compatible with Spotify. The bit rate, sample rate, output folder can also be customized accordingly.
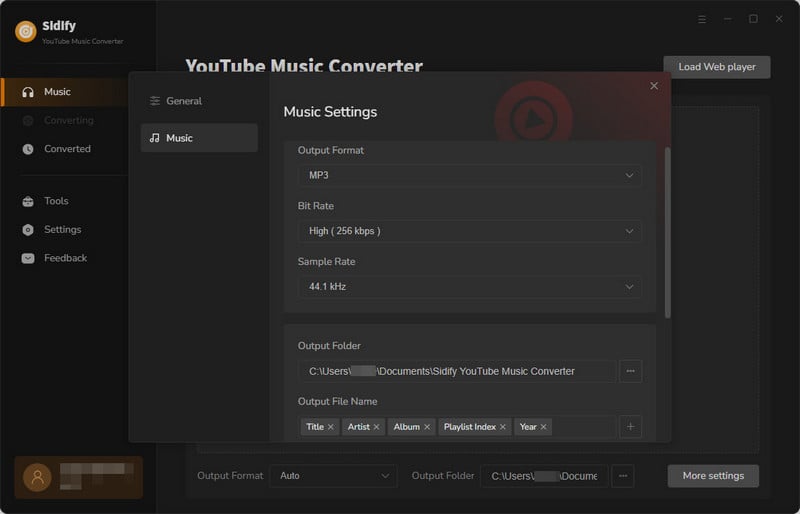
Step 3 Then, sign in to your YouTube Music (Free or Premium or Family) account to visit the YouTube Music library contents. Find the YouTube songs in the music library and tap Click to Add button.
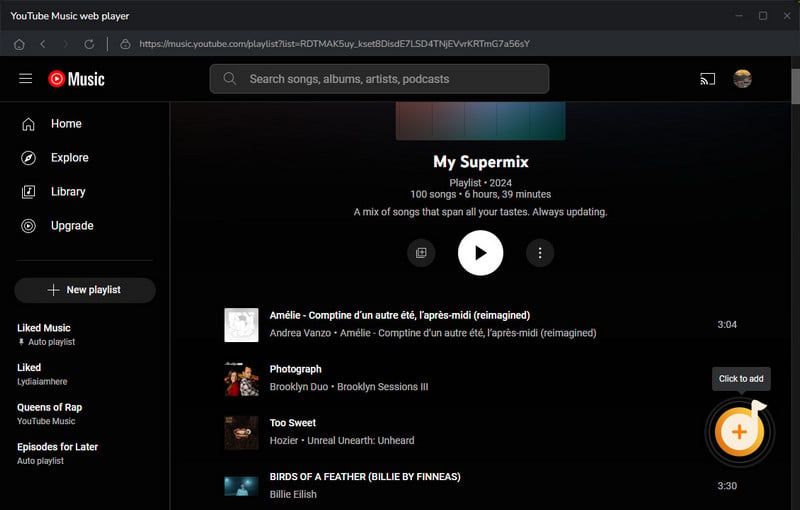
Step 4 Following is to tick off the music files you want to convert on the list. In the end, click on Convert to start the process.
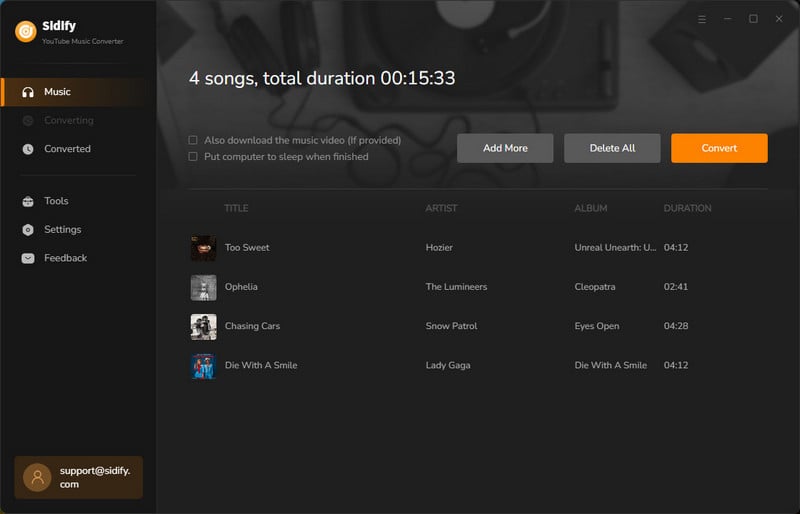
Step 5 As long as the conversion is finished, go to Converted menu to find out all the completed files. Tap the folder icon after the completed songs, you can easily reach to the files stored on your computer.
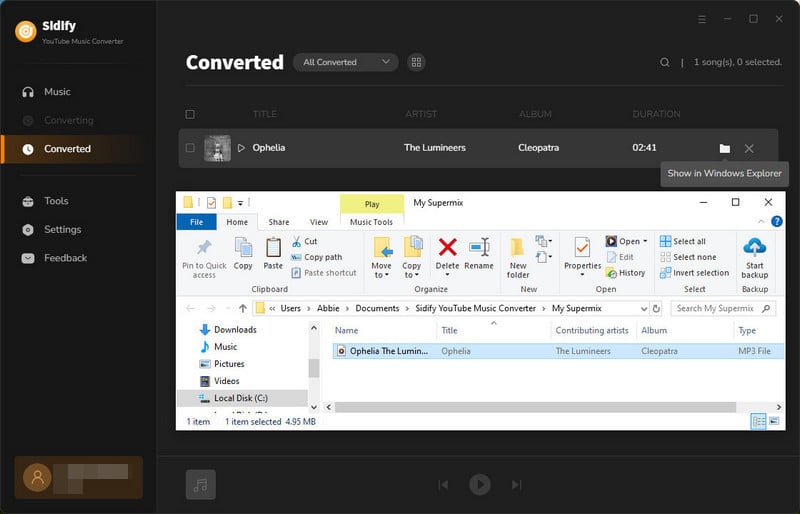
Option 2: YouTube Video Downloader Free
The program is a user-friendly YouTube Downloader with a sleek and easy-to-use interface. With only a few clicks, you are able to download YouTube Music to your PC straightforwardly.
Let’s take a look at how to use YouTube Video Downloader Free to download songs from YouTube Music to PC.
Step 1 Download and install YouTube Video Downloader Free on your Windows PC and launch it.
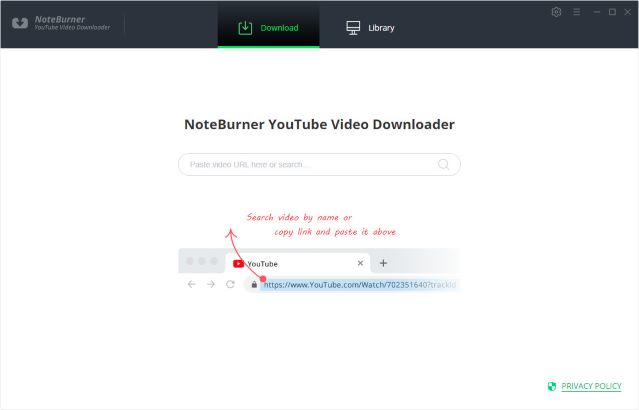
Step 2 Click the "Settings" button in the upper right corner to customize the video quality (High, Medium, Low) and output path.
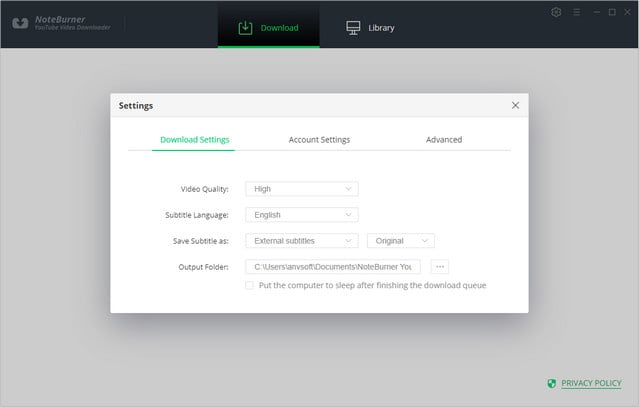
Step 3 Enter the name of the music or just directly copy and paste the link of the music to YouTube Video Downloader Free, and then press "Enter" button on your keyboard.
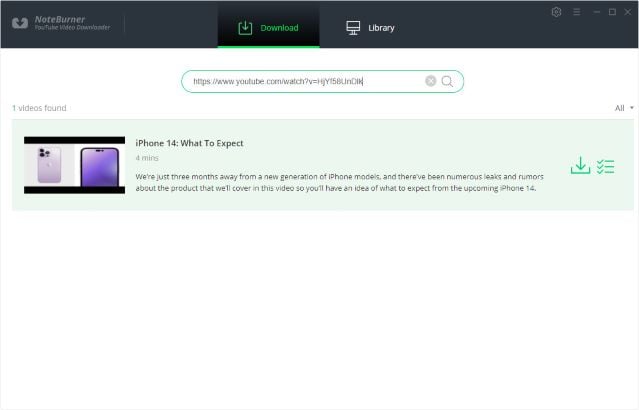
Step 4 Click the download icon to start downloading the YouTube music to the output folder you've chosen in the previous step.
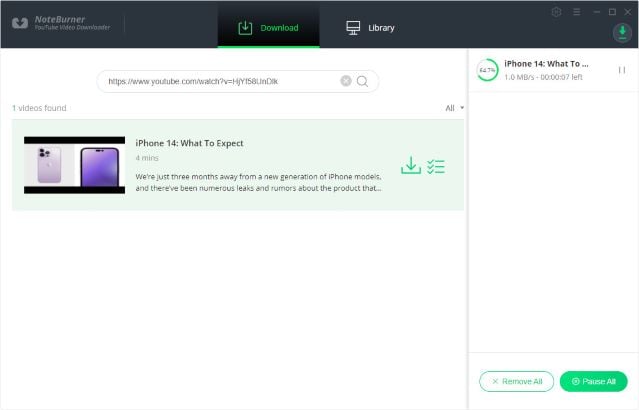
After downloading, you can click on the "Library" tab to find the well-downloaded YouTube videos or audios on your local drive.
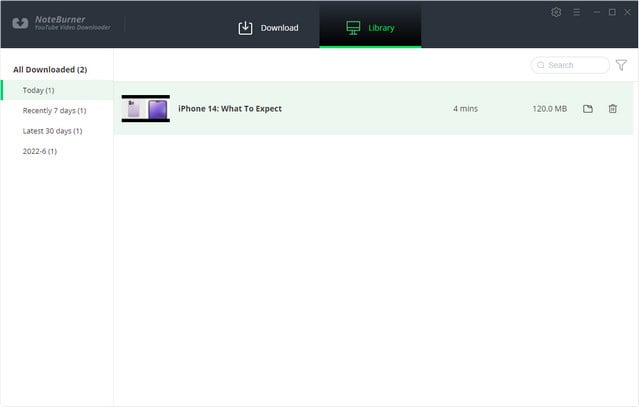

If you enjoy movies, series and shows offline across Netflix, Amazon, Disney+, Hulu, and more, All-In-One Video Downloader is your perfect solution! Download your favoirte videos from over 1000 major streaming video sites in one place for a hassle-free viewing experience!
This part is going to be much easier than the steps above, all you need to do is adding the downloaded and converted mp3 file(s) to iTunes library.
Step 1Launch iTunes and login your Apple Music account.
Step 2 Go to File → Add File to Library , and select the mp3 file(s) that you have just converted in part 1.
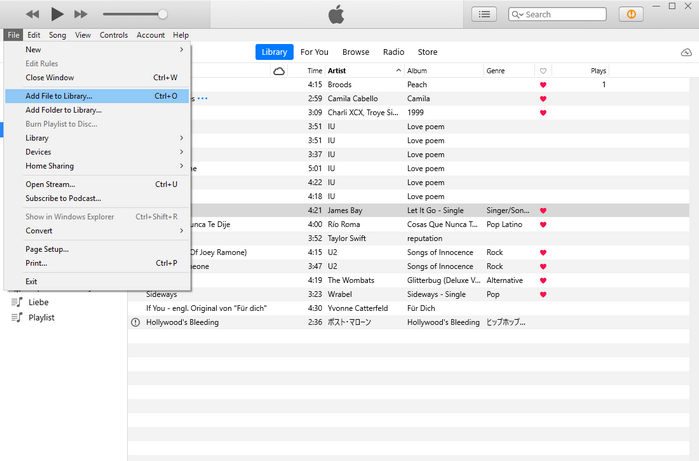
Step 3 Now you have successfully added the song(s) from YouTube Music to Apple Music, you can simply follow these steps to add as many songs as you want.
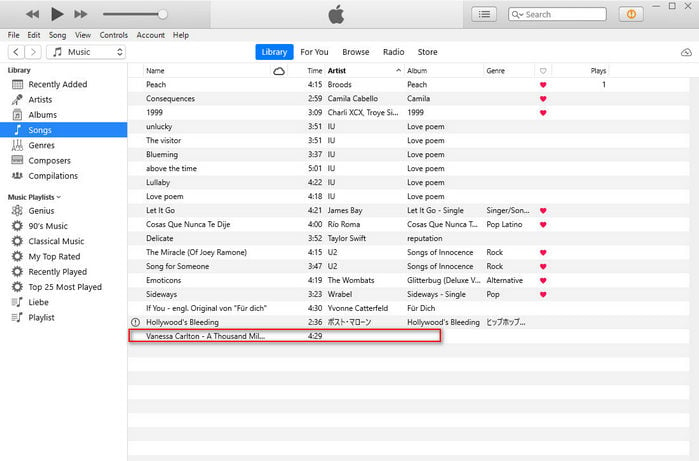
Syncios Manager has managed to download songs from YouTube Music, but have you ever wondered how to convert songs from Apple Music to mp3 files like you just did? Sidify Apple Music Converter will give you a hand for it. As a streaming music recorder and converter, Sidify Apple Music Converter (Windows | Mac) is capable of recording and converting Apple Music songs to normal audio formats including MP3, AAC, WAV, FLAC, AIFF or ALAC with lossless audio quality and ID3 tags kept. Start learning from the article How to Convert Apple Music to MP3 and explore more!
Key Features of Sidify Apple Music Converter

Sidify Apple Music Converter
Note: The trial version of Sidify Apple Music converter has 1-minute conversion limit. If you want to unlock the time restriction, purchase the Sidify Pro now.

If you are looking for a tool to convert any streaming music (such as Spotify, Apple Music, Amazon Music, Tidal, Deezer, YouTube, YouTube Music, SoundCloud, DailyMotion …) to MP3, Sidify All-In-One is the go-to choice.