

Sidify Amazon Music Converter
If you own a car and you are a music aficionado, you’ve probably made sure that your car audio system is already set up for your hearing pleasure. Have you ever wanted to share your favorite song or Amazon Music playlist in your smartphone to your friends while you’re planning for a road trip? Perhaps you wanted to set a good mood with your romantic song while you’re in the car with your crush? In this article, we are going to help you learn how to play Amazon Music on Car Radio with the best five methods.
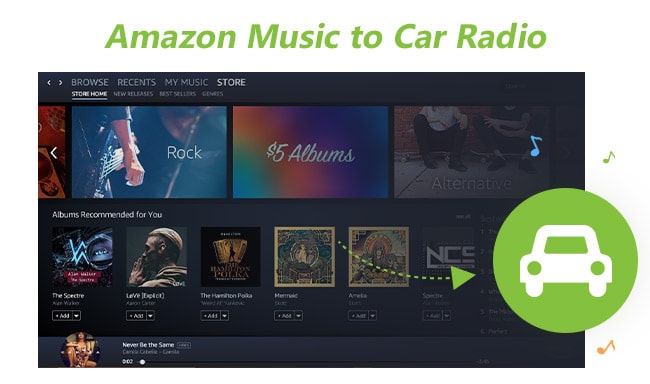
Amazon Music iOS and Android app has added a new feature called Car Mode in its app. It features a simplified interface with larger buttons and less text, making it easier to switch songs or dive into a new playlist without having to take your attention away from the road. When your smartphone is connected to a car via Bluetooth, the Car Mode will be automatically enabled.
Apple CarPlay and Android Auto are in-car assistant systems that let you access certain features of your phone, either through your infotainment system or through your phone interface. Either system you can do a variety of things like display turn by turn navigation, play music or check your messages using voice commands or by tapping buttons in your car. Plugging your phone into the infotainment system offers drivers both convenience and safety: fewer distractions and temptations to glance over at the phone while driving, and you can access some of your favorite apps from your phone, access your playlists and make hands-free calls.
Apple CarPlay: If you’re using an iPhone, you can use its CarPlay to enjoy Amazon music in the car. You should open Amazon app on your iPhone first, and then connect your iPhone and Automotive Infotainment System via a USB cable. Go to "Settings > General > CarPlay" on iPhone, and select your car stereo option.
Android Auto: If your phone is Android, launch the Amazon app on Android and connect the phone with the car system through a USB cable. After a successful connection, you can select the Amazon Music on the stereo display and listen to the desired music.
Most modern cars feature a 3.5mm auxiliary jack, either on the stereo unit or underneath it. This allows you to plug in a cable from your device's headphone port directly into your stereo. From there, simply play any audio on your phone that you'd like to hear through your car.
Auxiliary audio will sound clearer than both the cassette and FM transmitter options. Of course, this won't work (without an adapter) if your device doesn't have a 3.5mm headphone jack. But if both your car and phone have a stereo jack, it's a simple way to play audio without any fuss, as long as you don't mind a wire.
Step 1Connect your mobile device to your car's AUX port using a 1/8-inch-to-1/8-inch audio cable. Plug one end of the audio cable into the "headphone" port on your mobile device and the opposite end to the AUX port.
Step 2Press the "AUX" button on your car stereo or toggle the input button to select the "AUX" input.
Step 3Set the volume on your mobile device to about 50 percent, then start the device's music player. Control the master volume level using the car stereo's volume control.
It must be mentioned first that all of Amazon Music song are protected, so you can’t copy Amazon Music to USB flash drive or other unsupported devices directly. To transfer Amazon Music to your USB flash drive for playback in your car, you need to record Amazon Music songs.
Sidify Amazon Music Converter is a fast and lightweight app, which is a well-designed software for Amazon Music users to download and convert Amazon Music to FLAC, AAC, MP3, and other common audio files with high fidelity quality and ID3 tags retained. There are so many things to love about this app especially when you want to download or play Amazon Music on multiple devices without any streaming limits. This means you can play your favorite music on many devices at any time. Another thing that you should not miss when using the Sidify program is the ability to download an entire playlist with a single click. Furthermore, this app supports downloading Amazon Music in HD and UHD for Amazon Music subscribers. It is unique and powerful. With this app, you won’t have to wait until you get a stable connection to play your tracks or playlists as you will have stored it on your device already.
 600,000+ Downloads
600,000+ Downloads
 600,000+ Downloads
600,000+ Downloads

If you want a tool to convert any streaming music (including Spotify, Apple Music, Amazon Music, Tidal, Deezer, YouTube, YouTube Music, SoundCloud, DailyMotion …) to MP3, Sidify All-In-One is the go-to choice.
In the following part, we will walk you through the easy steps to record music from Amazon Music App with the Sidify Amazon Music Converter step by step.
Step 1Download and install Sidify Amazon Music Downloader on your PC or Mac from the Download Center.
Step 2Launch Sidify Amazon Music Converter
Run Sidify Amazon Music Converter, you will access the modern interface of the program.
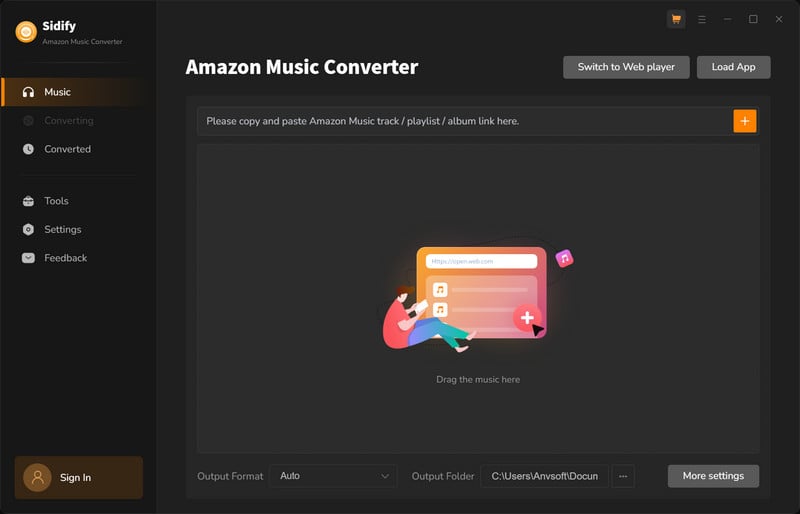
Step 3Add Amazon Music to Sidify.
Drag songs or playlists from the Amazon Music app into Sidify. Sidify would automatically recognize and list them. Select the songs you want to save as MP3 files to your computer and then press the Add button.
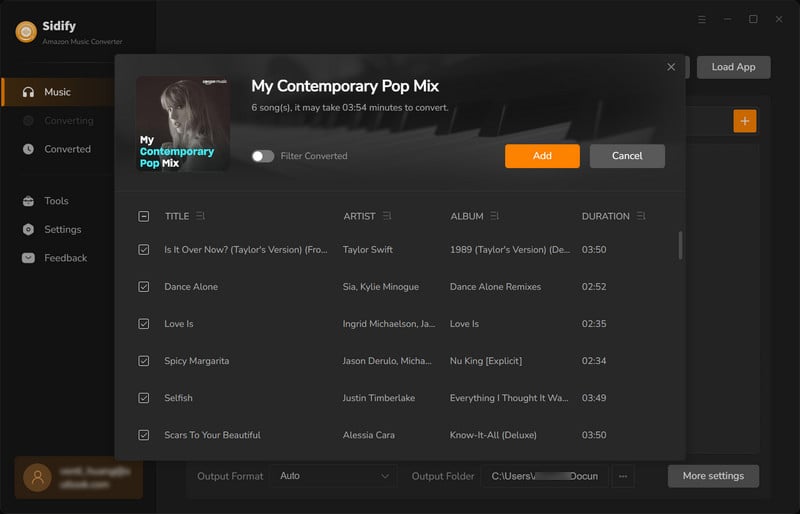
Step 4Customize Output Settings
Next, click Settings part on the left bar of Sidify. Here you can choose the output format as MP3, AAC, WAV, FLAC, AIFF, or ALAC, and output quality as 320kbps, 256kbps, 192kbps, 128kbps, change output path, and sort the output files into subfolders named with Album or Artist, and more.
Besides, you can select the ways that you’d like to name the output file (Track Number, Title, Artist, Album) and sort out the output files based on albums, artists or playlists. If you need to download the whole playlist and also keep the music files in the same order as the original playlist, you should choose “Playlist Index” under the output file name and also have to select “None” in the Output Organized section.
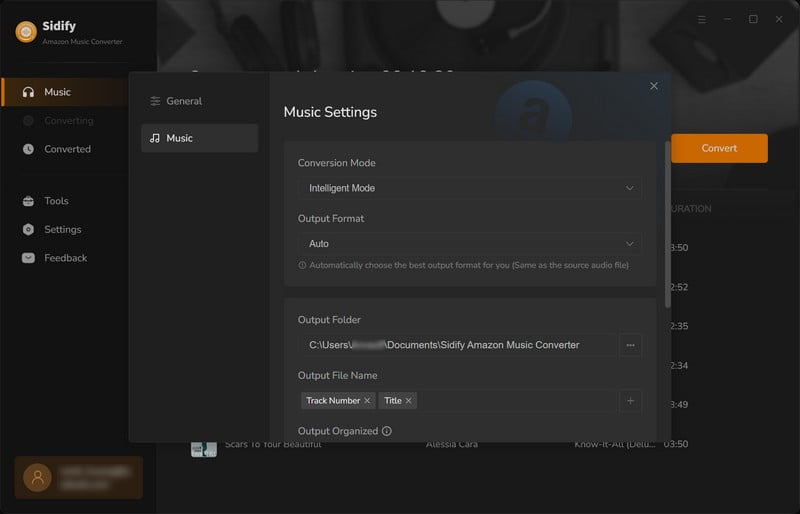
Step 5Click on the "Convert" button to start downloading Amazon Music and wait for the conversion queue to be completed. Once the downloading is done, you can click the Converted tab to find the well downloaded Amazon Music.
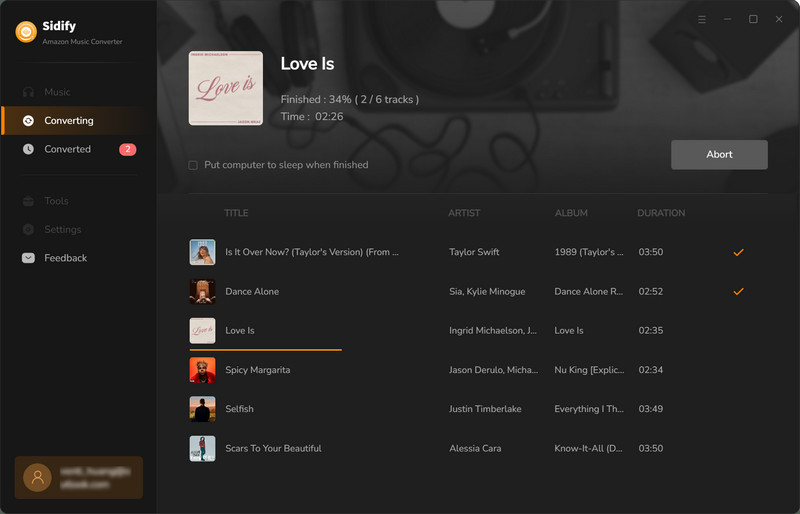
In addition to transfer Amazon music to USB drive, you can also burn Amazon music to a CD for enjoying in the car.
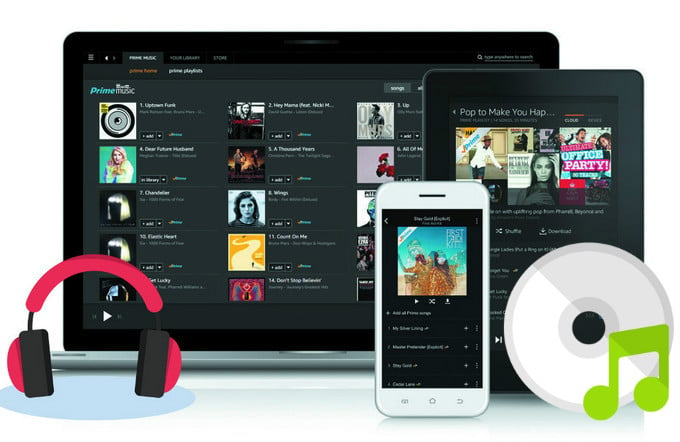
Sometimes users may like to backup music songs or playlists to CD just in case. Burning Amazon Music to CD gives you access to your songs, albums and playlists while you are in your car or at home even if you don't have an Internet connection.
Once you have successfully converted the Amazon Music to a plain format like MP3, you can use any other program which has the burning function.Let's use the Windows Media Player and the VLC to illustrate how to burn the converted Amazon songs onto a CD.
Method 1: Burn CD from Amazon Music using Windows Media Player
Step 1Get a blank CD and insert it into the disc drive on your computer.
Step 2Now launch the Windows Media Player by double-clicking on it on your computer.
Step 3Import Amazon Music into the Windows Media Player by using the drag-and-drop action.
Step 4Start the burning process by clicking on the "Start Burn" button in the burn panel.
Method 2: Burn CD from Amazon Music using VLC
Step 1Open the VLC media player and create a new playlist for Amazon Music songs. Drag and drop Amazon Music into the Playlist dock.
Step 2Hit on the 'Media' > 'Convert/Save' > 'Disc' option to insert a blank CD into the disc drive./p>
Step 3Navigate to the 'Audio CD and Browse' to select the inserted CD disc. Click the 'Convert/Save' tab again to burn Amazon Music to CD via the VLC player.
For those who just want to play Amazon Music from their iPhone, then the first kind of way to connect your iPhone with your car via cable, bluetooth or Apple CarPlay is best options. But for those who don't have an iPhone or devices with an Amazon Music app, and want more capability such as keep the Amazon Music playable even after the subscription ends, then you need transfer Amazon Music to a USB drive or burn them to CD with the help of Sidify Amazon Music Converter.
Note: The free trial version of Amazon Music Converter enables you to convert the first minute of each song. Purchasing the full version to convert the full song and more tracks at a time.