

Sidify Apple Music Converter
Do you have such experiences when you are listening to a playlist preoccupiedly, and an interruption arises between the end of one track and the beginning of the next, breaking your listening time? Such interruption is annoying, damaging your enjoyable and immersive experience. After Spotify, Apple Music finally launched the fan-request feature too, Crossfade, which can achieve a seamless transition between songs by overlapping the end of one song with the beginning of another. Therefore, now we can crossfade Apple Music to enjoy a seamless listening experience. What’s more, with the release of iOS 17, the Apple Music Crossfade feature was brought to iOS devices.
Today, Apple Music users can crossfade Apple Music on iOS, Android, Mac, and Windows. This article will introduce how to crossfade Apple Music on iOS, Android, Mac, and Windows. At the same time, this article gives some solutions when crossfade not working.
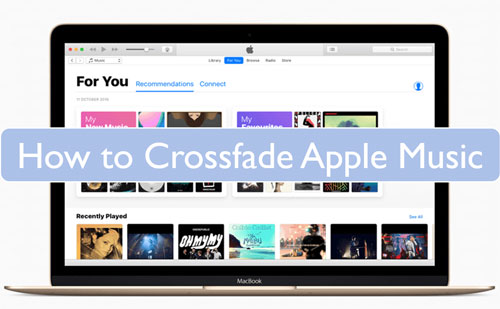
Crossfade has been applied by Apple Music on Windows, Mac, and Android before the release of the iOS 17 update. Users can turn on crossfade on those systems without effort. However, crossfade is not introduced to iOS until the release of the iOS 17 update and it is not turned on by default. This part presents how to crossfade Apple Music on iOS 17 (Please kindly note that crossfade is not available on versions lower than iOS 17).
Step 1You need to upgrade your iOS system to the latest iOS 17 by going to Settings>General>Software Update.
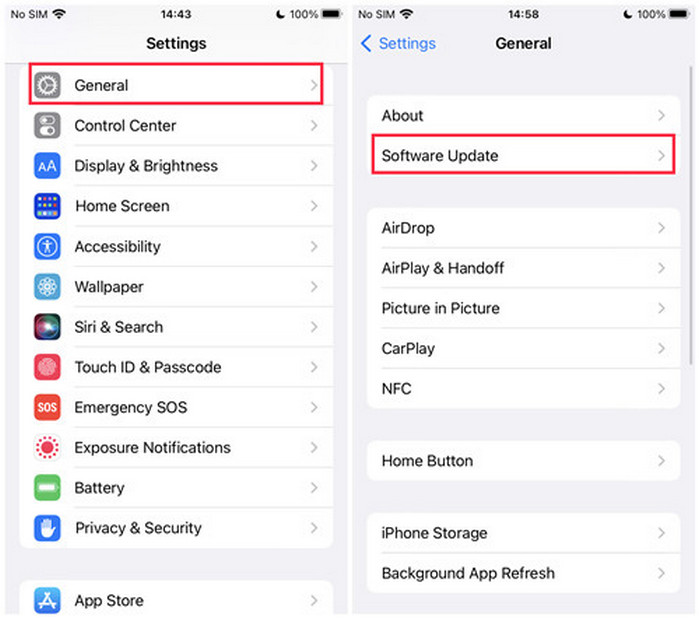
Step 2After upgrading, navigate back to Settings and scroll down to Music.
Step 3Under the AUDIO section, toggle the Crossfade switch on and select a crossfade duration ranging from 1s to 12s based on your preference.
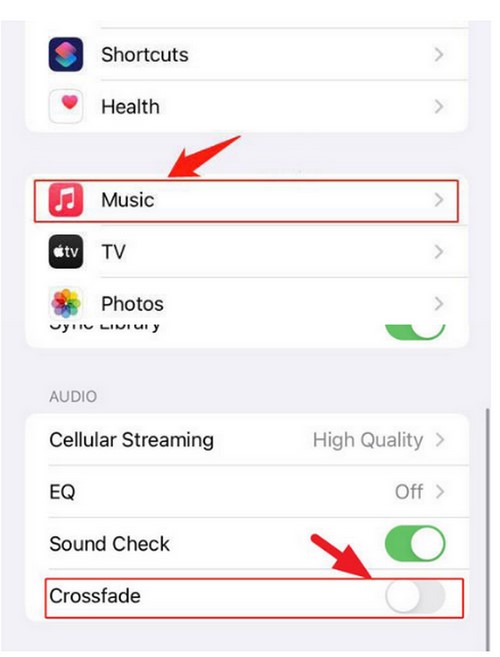
If you'd like to crossfade Apple Music on iOS 16 or below, you can draw support from third-party apps, like Mixonset and Spotify. How to crossfade Apple Music on Spotify will be introduced in Part 6. The following is a step-by-step guide to turning on the crossfade by using Mixonset, which is compatible with Apple Music.
Step 1Install Mixonset on your iOS via App Store.
Step 2Launch the Mixonset app and tap on Apple Music/Local library to grant Mixonset access to your Apple Music Library. Then, Mixonset will load your music collection.
Step 3Navigate to your category and tap Smart Mix to mix your selected Apple Music tracks automatically.
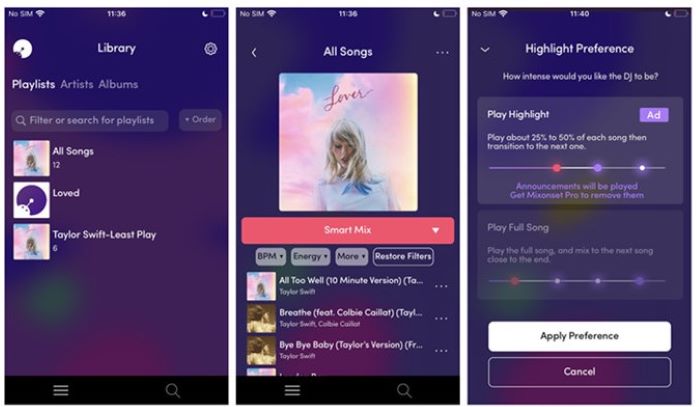
Can we crossfade Apple Music on Android? Of course, we can. Interestingly, Android enables the crossfade feature earlier than iOS. The following is the guide to turning on the crossfade of Apple Music on Android.
Step 1Launch the Apple Music app on your Android device. Click on the three dots icon in the upper-right corner of the interface and select Settings.
Step 2Scroll down to the Audio section and click on the Crossfade
Step 3Choose the Automatic mode or Manual mode. Automatic mode sets crossfade length automatically based on what’s playing, and the Manual mode lets you manually choose the length between 1 to 12 seconds.
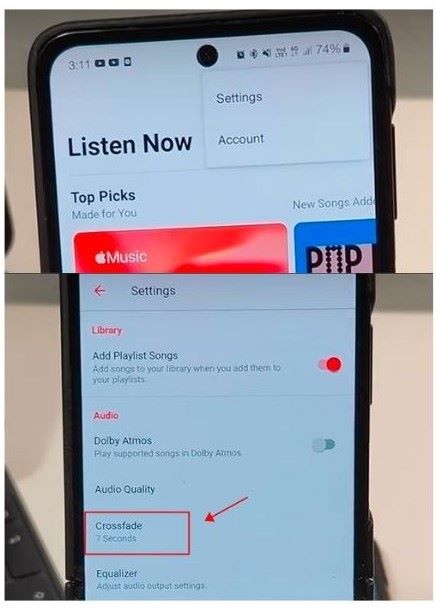
Crossfade Apple Music on Mac is a piece of cake. You can turn on it easily with the following steps.
Step 1Launch the Apple Music app on your Mac.
Step 2Click on the Music in the top-left corner of the interface, and then tap Preferences.
Step 3Under the Playback option, select Crossfade Songs. Then you can adjust the transition time by dragging the slider.
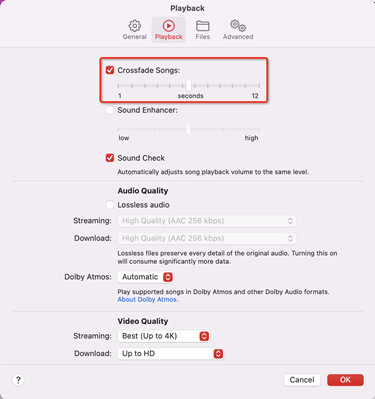
If you need to crossfade Apple Music on Windows, you can follow the steps in this part.
Step 1Open the iTunes app on your Windows.
Step 2Click on Edit and select Preference at the top. Then go to the Playback tap.
Step 3Select the Crossfade Songs option. Then you can adjust the transition time by dragging the slider.
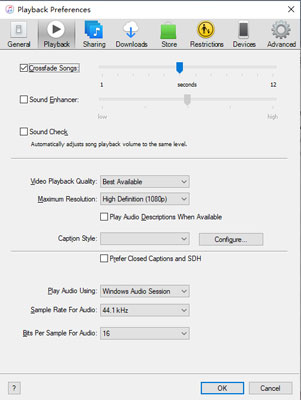
Although Apple Music supports crossfade, it sometimes can’t work well due to some reasons. This part introduces some common solutions to fix the crossfade on Apple Music not working.
Way 1Check your Internet
The network is vital for streaming music. Without the network or with a poor network, we can not stream music, not to mention crossfade Apple Music. Therefore, when you can’t crossfade Apple Music, you should check if your network is good and stable.
Way 2Check your Subscription of Apple Music
If your subscription has expired, you will be prevented from using crossfade. You need to make sure your subscription is still valid.
Way 3Turn off your AirPlay
AirPlay is a great helper when playing Apple Music, but it is a pity that AirPlay is incompatible with crossfade. Therefore, if you want to enable crossfade, you need to turn off your AirPlay.
Way 4Quit Apple Music and Re-open it.
If you can’t figure out the specific reasons why you can’t crossfade Apple Music, you can try quitting Apple Music and re-open it, even reinstalling it. Then you can check whether the crossfade works well.
As mentioned in Part 1, the crossfade feature is not available on versions lower than iOS 17. If you want to crossfade Apple Music on those lower versions or you encounter some issues that prevent you from crossfading Apple Music on your available devices, you need to draw support from third-party apps, like Mixonset and Spotify. However, Mixonset has some disadvantages in crossfading Apple Music, like having no full catalogue of Apple Music songs. So how do you get a better listening experience?
You can draw support from Sidify Apple Music Converter to download Apple Music songs to your computer, and then crossfade the songs by Spotify.
Sidify Apple Music Converter is a professional Apple Music converter. It supports downloading and converting all of your music that is playable in Apple Music and can output the songs to MP3, AAC, ALAC, FLAC, WAV, and AIFF. What’s more, it can support up to 10 times faster conversion speed and keep the original audio quality, song lyrics, and ID3 tags after conversion.

Sidify Apple Music Converter
Here is the guide how to download Apple Music songs with Apple Music Converter.
Step 1Launch Sidify Apple Music Converter
Run Sidify Apple Music Converter, you will access the modern interface of the program.
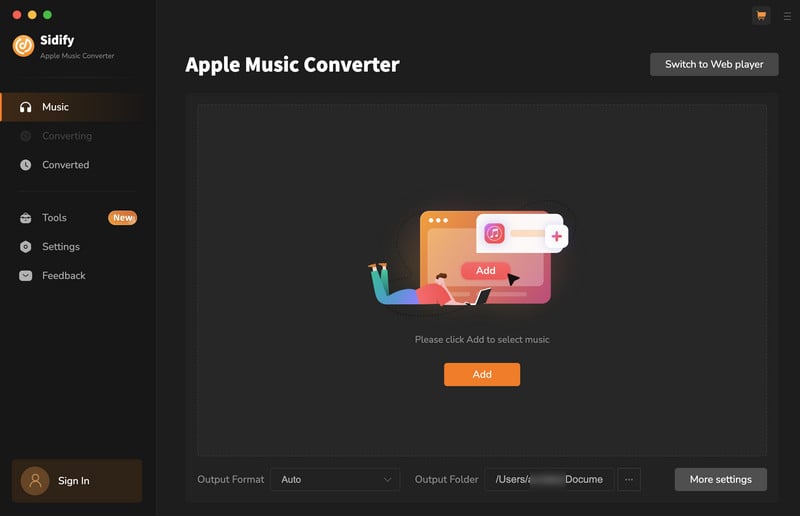
Step 2Select the Apple Music that you want to download. Clicking on the Click to add button to put them to the converter for a conversion task process.
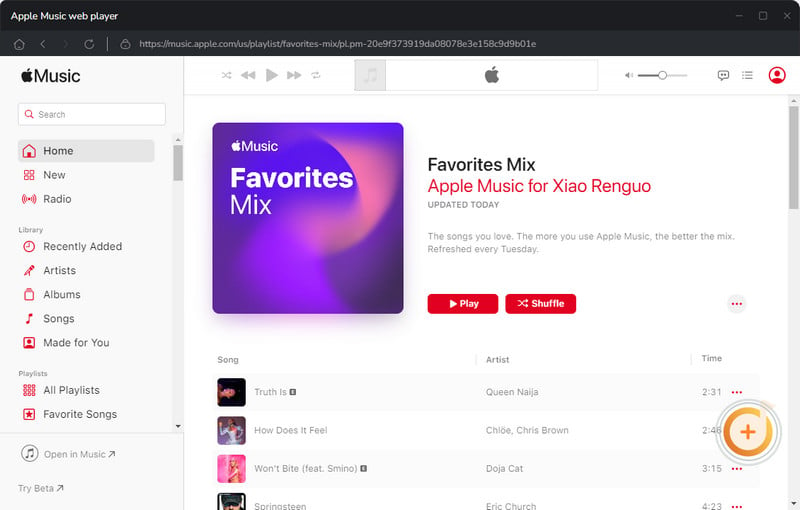
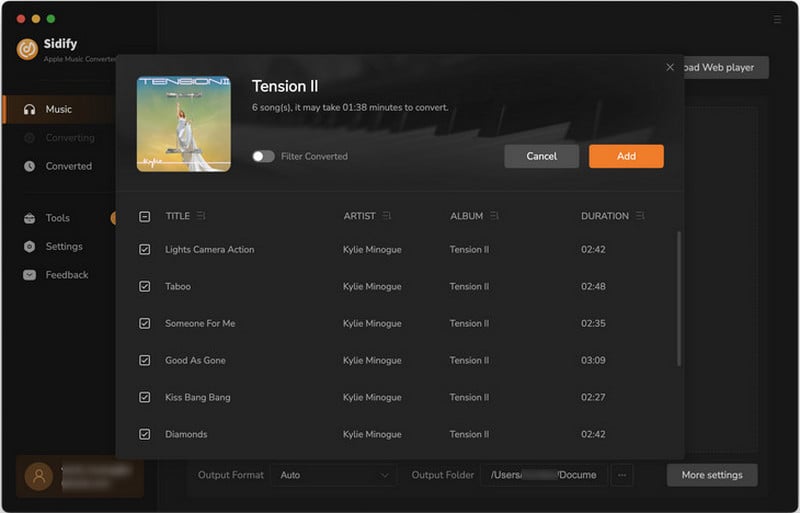
Step 3Click the Settings section on the left bar. There you can choose output formats(MP3/AAC/WAV/FLAC/AIFF/ALAC), output quality, output folder, and so on. If you choose Auto output format, it will output M4A with original quality.
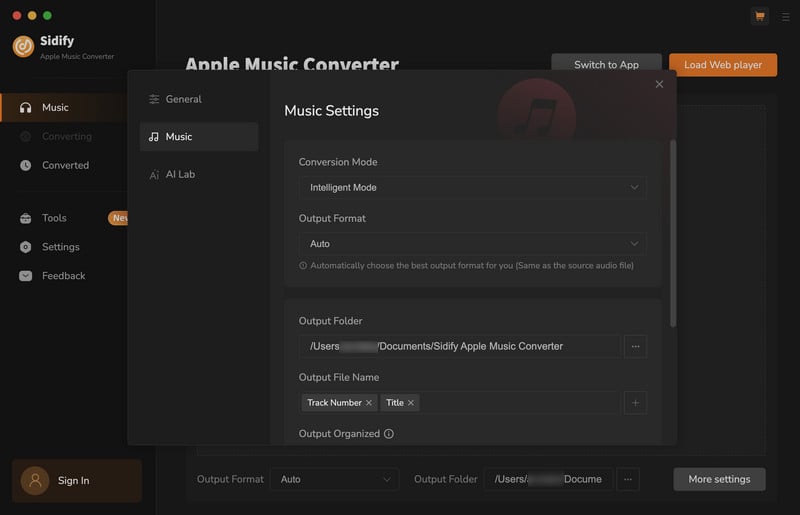
Step 4When everything is set, you can simply click on Convert. Then the added songs will be downloaded to your customized folder according to your settings.
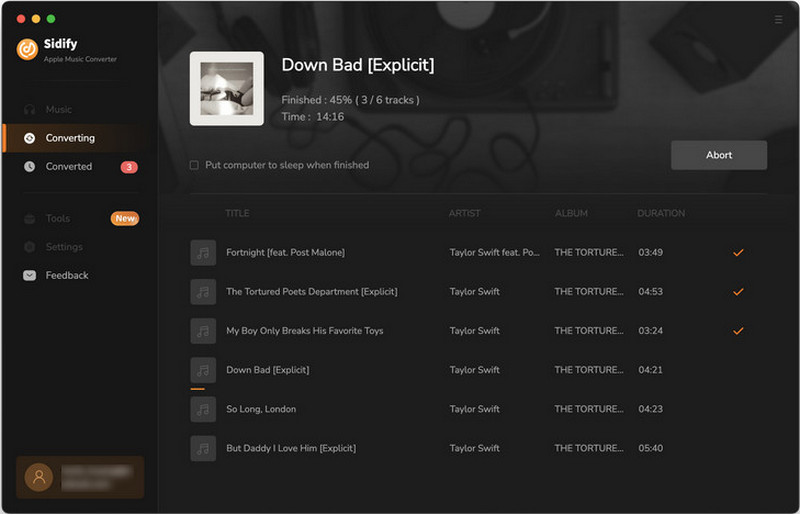
For mobile:
Step 1Transfer your downloaded Apple Music songs to your Mobile.
Step 2Open the Spotify app on your Mobile, and navigate to Settings>Playback>Crossfade. Then you can adjust the slider to select the transition time.
For Desktop:
Step 1Launch the Spotify app on your computer, and then go to the Settings.
Step 2Navigate to Local Files and enable Show Local Files.
Step 3Click on Add a Source to add your folder that stores the downloaded Apple Music files.
Step 4Then head to Your Library > Local Files.
Step 5Navigate to Settings > Playback > Crossfade songs, and toggle the switch on.
Crossfade is a useful function to improve user’s experiences. This article introduces how to crossfade Apple Music on iOS/Android/Mac/Windows, and provide some common solutions to fix Apple Music crossfade when it doesn’t work. Meanwhile, this article also give an alternative way to crossfade Apple Music with the help of Sidify Apple Music Converter.