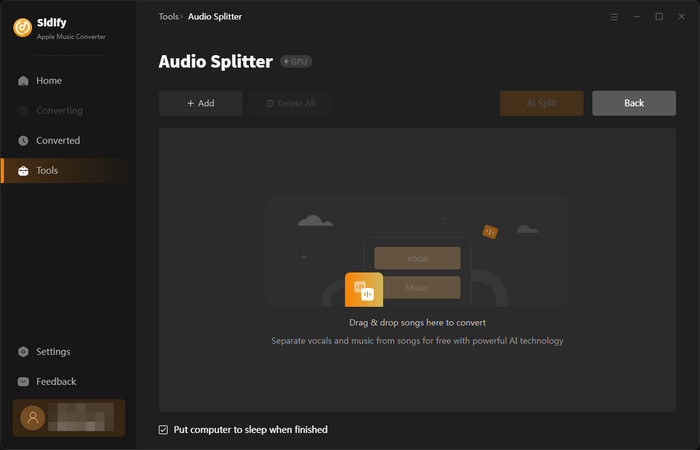Sidify Apple Music Converter is a useful tool for converting iTunes audio files, including Apple Music, iTunes M4P music, Audible audiobooks and podcasts, to MP3/AAC/WAV/FLAC/AIFF/ALAC format. The converted audios are kept with lossless quality and all important ID3 tags. The following tutorial shows you how to register Sidify Apple Music Converter for Windows and then convert Apple Music to MP3/AAC/WAV/FLAC/AIFF/ALAC with the program.
Sidify Apple Music Converter allows you to download the program for a try before buying. The free trial version is limited to converting the first minute of each audio file. To unlock the time limitation, you need to register the program.
![]() Download and install the latest version of Sidify Apple Music Converter for Windows
Download and install the latest version of Sidify Apple Music Converter for Windows
Step 1You can directly click the Profile icon at the left bottom to open the registration window below and complete the registration process.
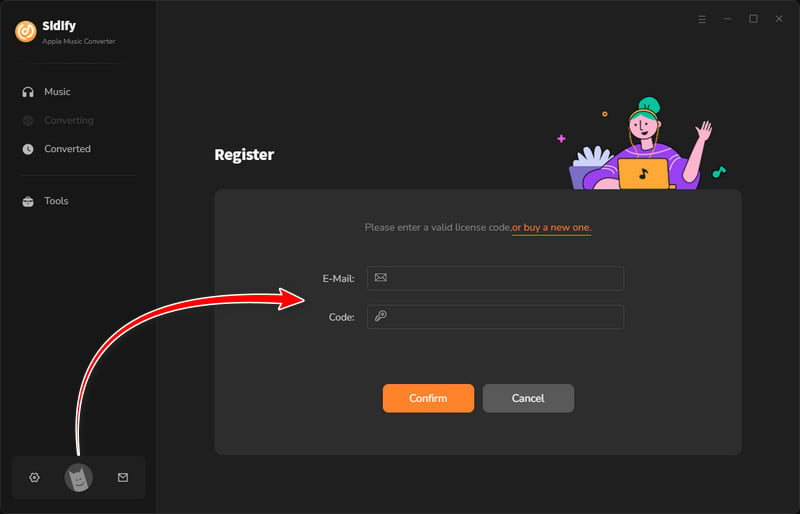
Step 2Copy and paste the email address and code into the registration pop-up dialog.
Note: The registration code is case-sensitive. Please do not insert any blanks before or after the registration information.
Step 1Run Sidify Apple Music Converter
Download and run the latest version of Sidify Apple Music Converter on your desktop.

Step 2Import Apple Music Tracks to Sidify
[iTunes App Mode]: Click the "Add" button, and you'll see a pop-up dialog which shows you your entire iTunes library. Tick the audio files that you'd like to get as MP3/AAC/WAV/FLAC/AIFF/ALAC files and click "OK" button to add them to Sidify.
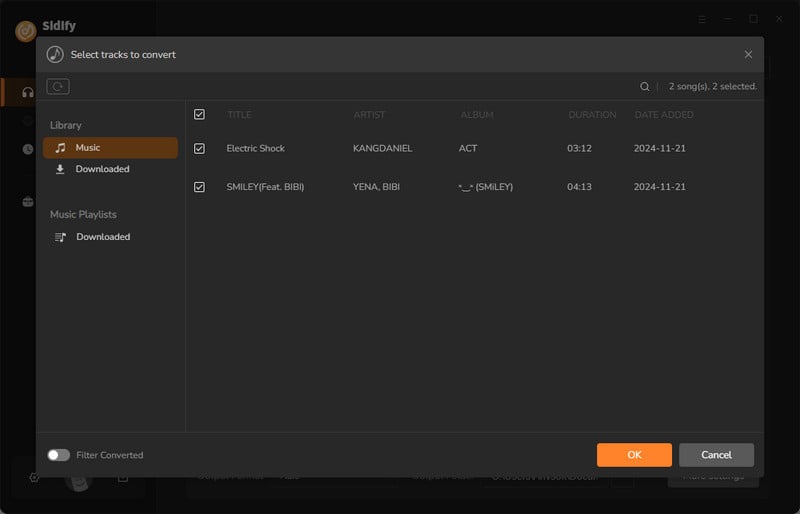
[Apple Music Webplayer Mode]: With your Apple Music logged on the Apple Music web player window, you can open your favorite songs you like to download. And then click the "Click to add" icon to add them to the conversion panel.
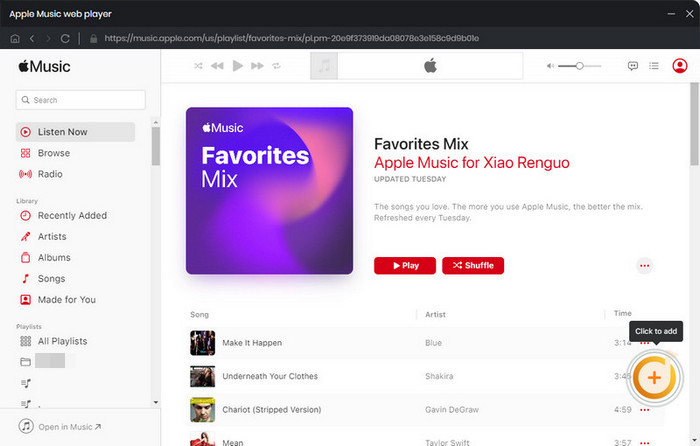
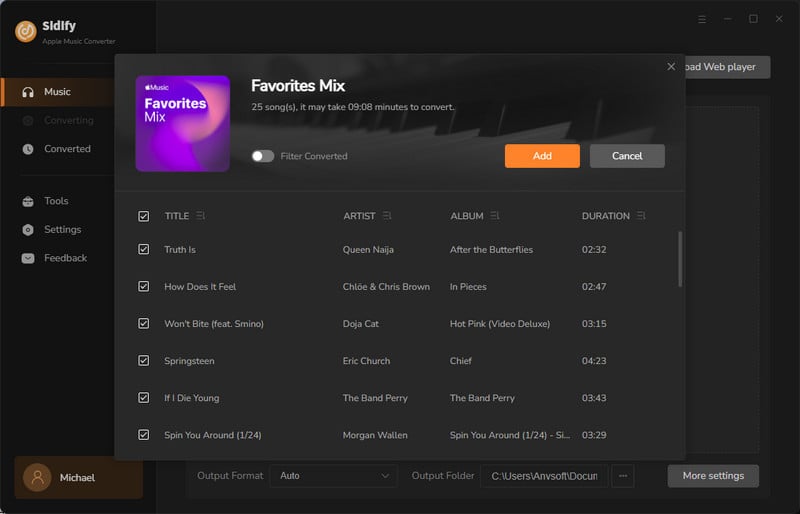
Step 3Adjust Output Setting
Open "Settings" menu on the left panel, here you can set output format and output quality. In Convert settings, you can choose output format (MP3, AAC, WAV, FLAC, AIFF or ALAC), output quality (320kbps, 256kbps, 192kbps, 128kbps) and output file name.
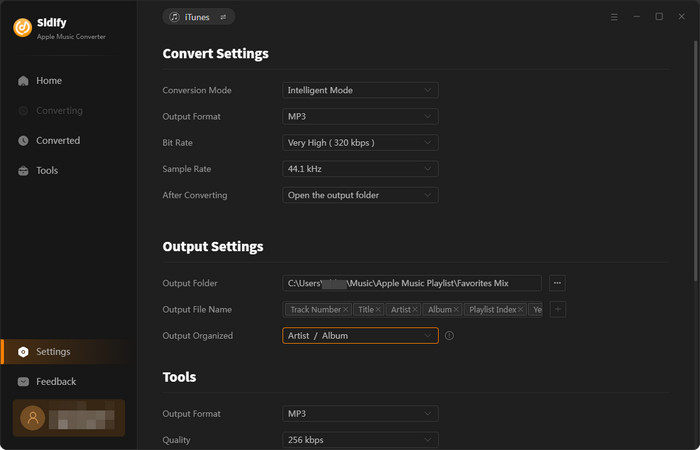
Step 4Start Conversion
Click the "Convert" button to start exporting the Apple Music to the local drive. Sidify Apple Music Converter will process the conversion at as fast as 10X speed.
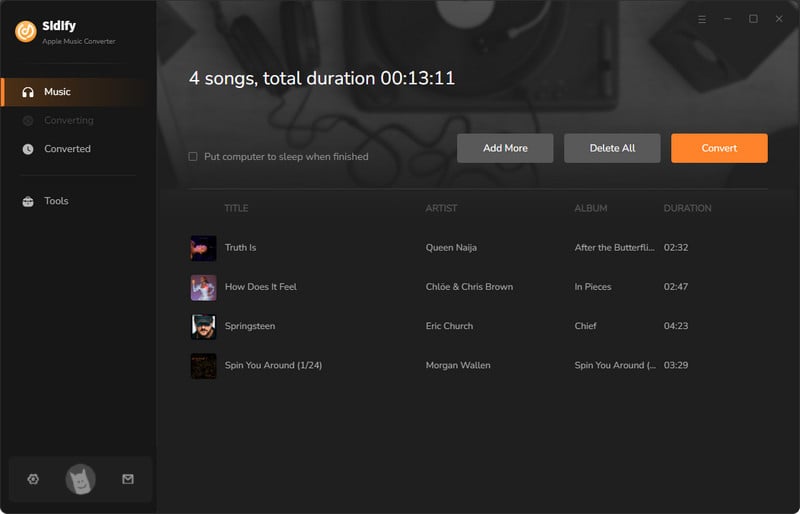

Step 5Check the Downloaded Apple Music
Once the conversion is done, you can find the converted audio files by clicking the "Converted" tab or directly go to the output folder that you set in the previous step. All ID3 tags, including Title, Artist, Album, Artwork, Track number, Disc number, Year, Comment, Genre, AlbumArtist and Composer, are preserved in the output audio.
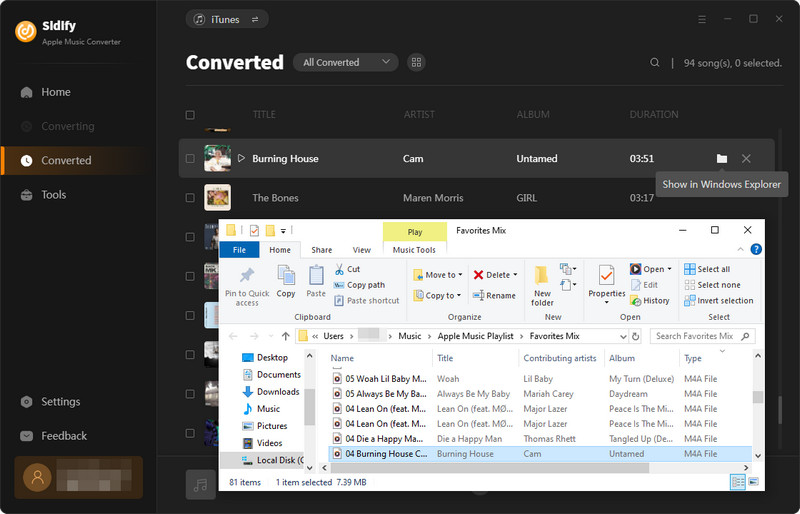
Surprised! Sidify Apple Music Converter is not only an efficient tool for downloading Apple Music, iTunes M4P music, audiobooks and podcasts, but also an excellent format converter that can convert your common local audio files to MP3/M4A/FLAC/WAV/OGG/AIFF format. In addition, it is able to burn Apple Music to CD, as well as edit tag info. If in need, you can use the "AA/AAX Converter" to convert your audiobook files to your preferred format. Simply open Sidify and then click "Tools", you'll find all those powerful functions.
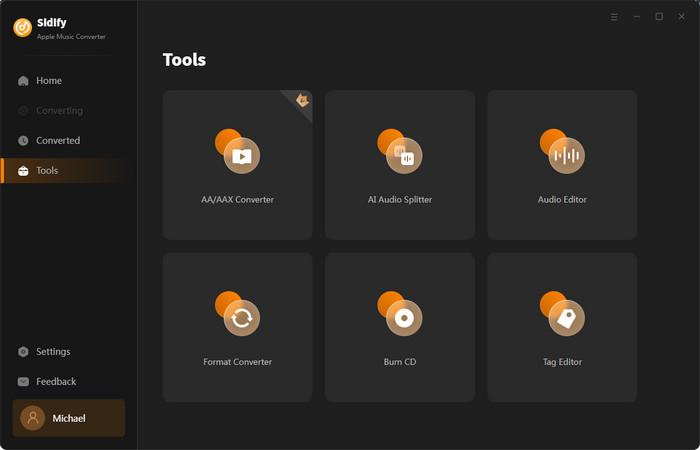
Go to "Tool" and click "Audio Editor". You can directly add songs from the computer and make a specific recreation of your audio files.
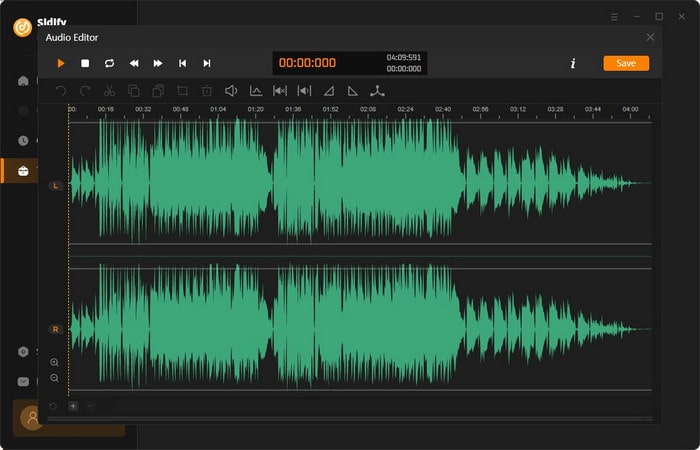
Sidify AA/AAX Converter is provided to convert audiobooks into common audio formats like MP3, M4A, M4B, or the original format. By doing so, you can gain the freedom to listen to audiobooks on any compatible device or media player of your choice without being limited to official proprietary software or devices.
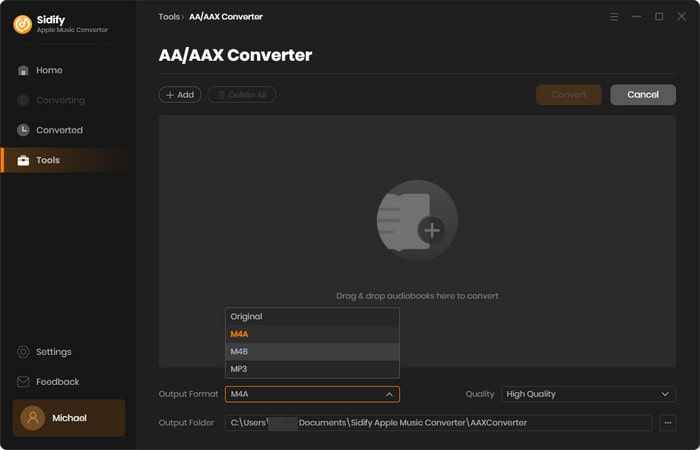
To convert your local audio files using Sidify, navigate to the Tools section and select Format Converter. From there, click on the Add button located in the upper left-hand corner of the screen to browse and upload your desired files. Next, choose your preferred output format (MP3/M4A/FLAC/WAV/OGG/AIFF), specify the output folder, and click the Convert button to export the newly converted files to your local drive.
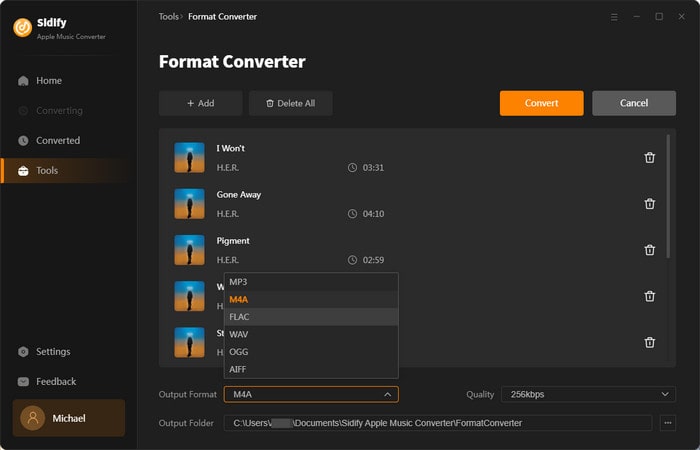
Simply navigate to the Tools section, select Edit Tag, and click on the Add button located in the upper left-hand corner of the screen to upload your audio file. From there, customize the Title, Artist, Album, Genre, Year, and Track Number fields to suit your preferences and ensure your music library is well-organized.
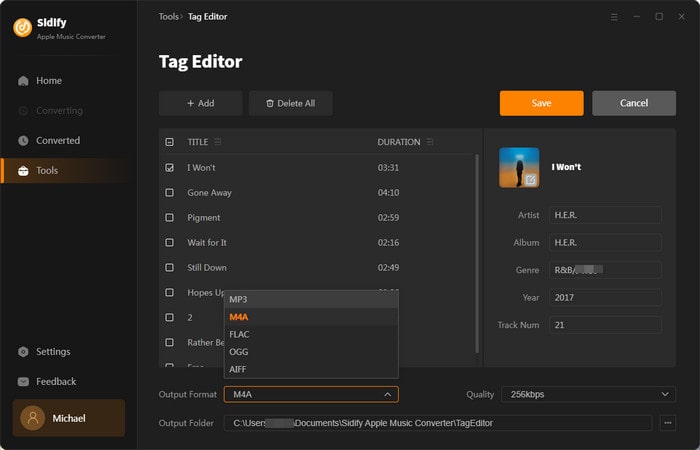
To burn your music onto a CD with Sidify Apple Music Converter, head to the Tools section on the sidebar menu and select Burn CD. Once there, add the songs you want to include from your local computer and insert a blank CD to prepare for burning. Once you've added all desired songs, simply tap the Burn button to initiate the process, which will continue until all songs are successfully burned onto the CD.
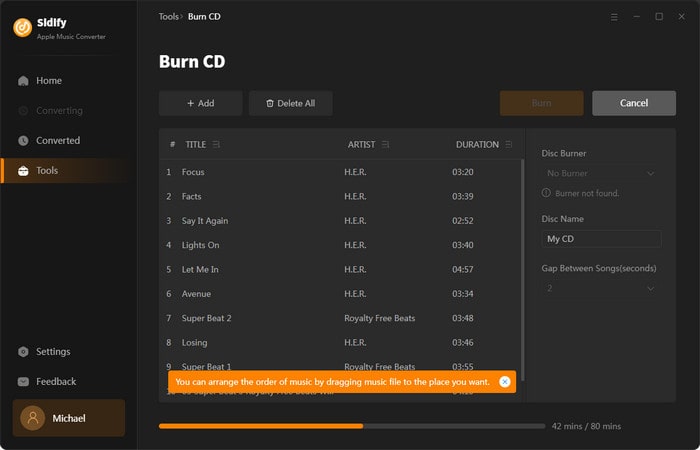
If you want to separate the vocal and music in a specific audio file, access the "AI Audio Splitter" under the "Tools" section in Sidify Apple Music Converter. This feature is free to all users. This tool effectively eliminates vocal, instrumental, drum, bass, piano, electric guitar, acoustic guitar, and synthesizer tracks while preserving audio quality.