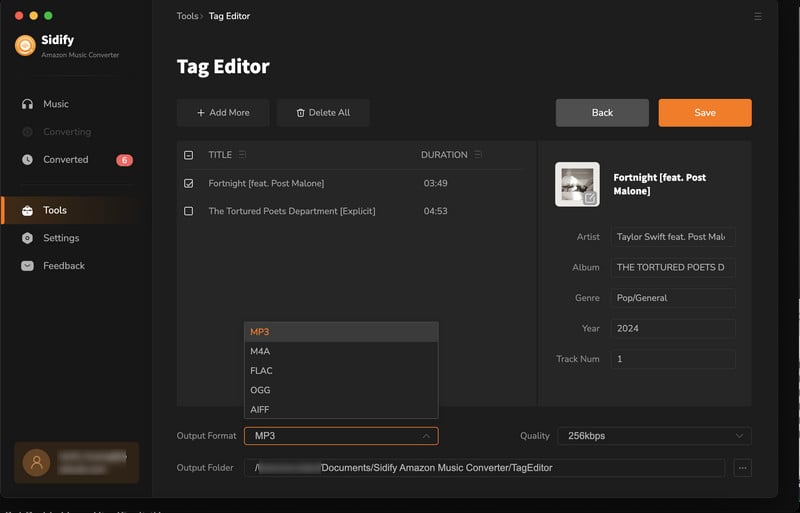Sidify Amazon Music Converter for Mac is a professional tool for Amazon subscribers to download music from Amazon Prime, Amazon Music Unlimited and Amazon Music HD to your MacBook or iMac. You can use it to download and convert Amazon Music, artists, albums and playlists to MP3, AAC, WAV, FLAC, AIFF or ALAC. Below we are going to introduce how to use the program step by step.
Sidify Amazon Music Converter for Mac is a shareware. It enables users to download the first minute of each Amazon Music for sample testing. You need to register it with a paid license to unlock the full version.
 Download and Install the latest version of Sidify Amazon Music Converter for Mac here
Download and Install the latest version of Sidify Amazon Music Converter for Mac here
Step 1 Navigate to the Sign In tab on the left sidebar of the program. Or click the menu icon at the top right corner and find the Register option to open the window.
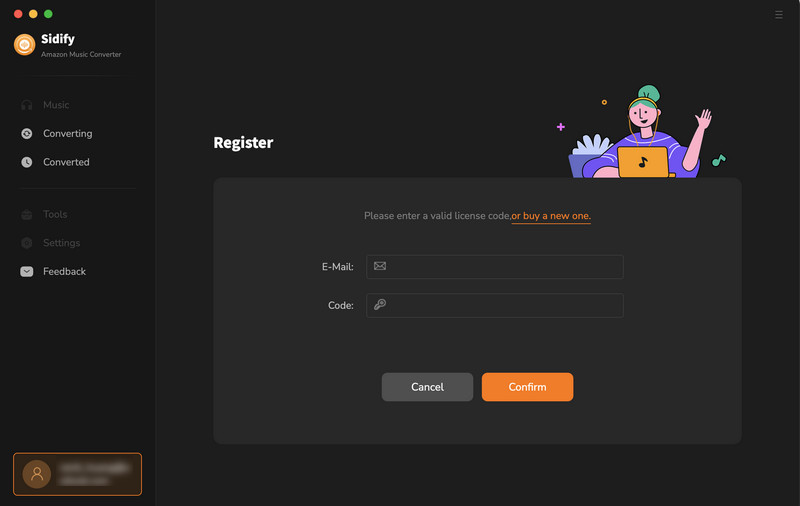
Step 2Copy and paste the registration Email and Code into the registration dialog.
Note: The license information is case sensitive. And please make sure you do not add any blank before or after the registration info.
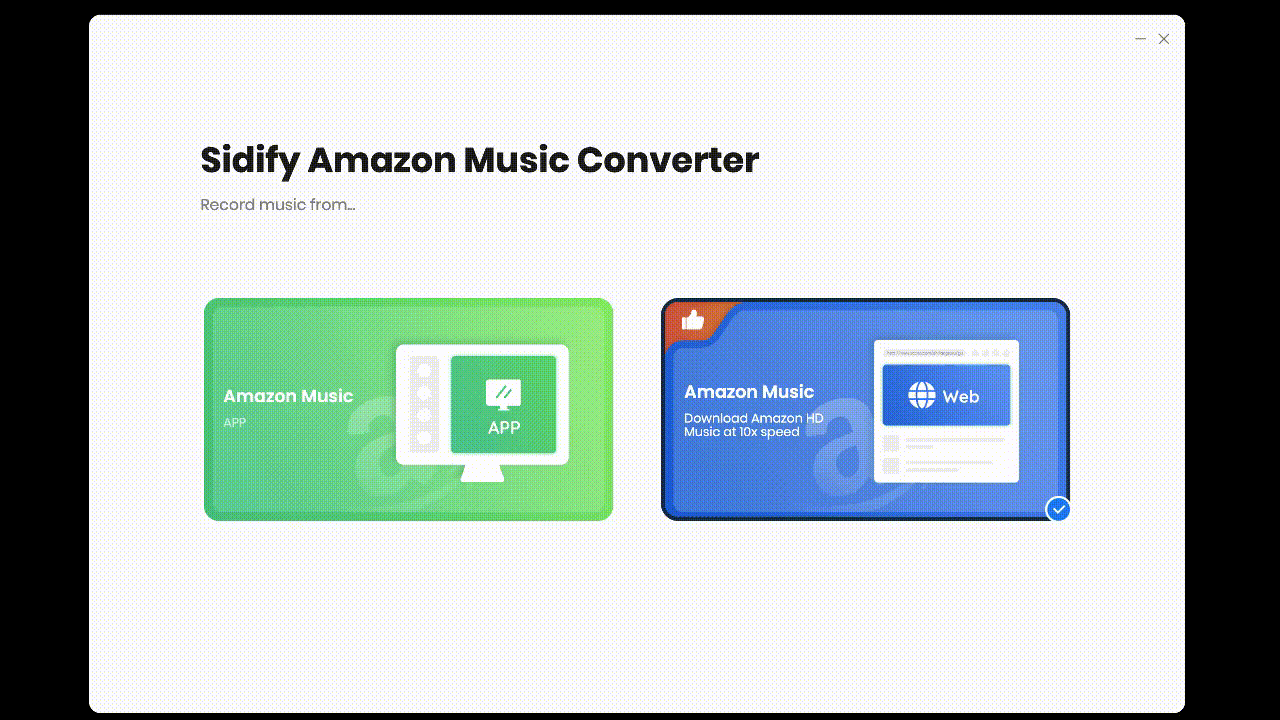
Step 1Download and Run Sidify Amazon Music Converter
Download and install the latest version of Sidify Amazon Music Converter and run it on your Mac computer.
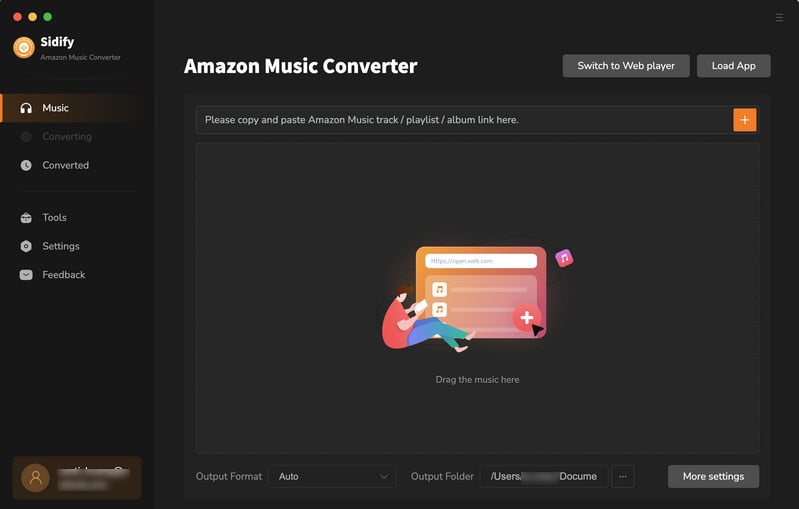
Step 2Modify Amazon Music Output Configuration
Open the Settings menu by tapping the gear icon on the left panel. Customize your Amazon Music download preferences by choosing the output format (MP3/AAC/WAV/FLAC/AIFF/ALAC) and quality, as well as specifying where to save the files, how to name them, and how to sort them.
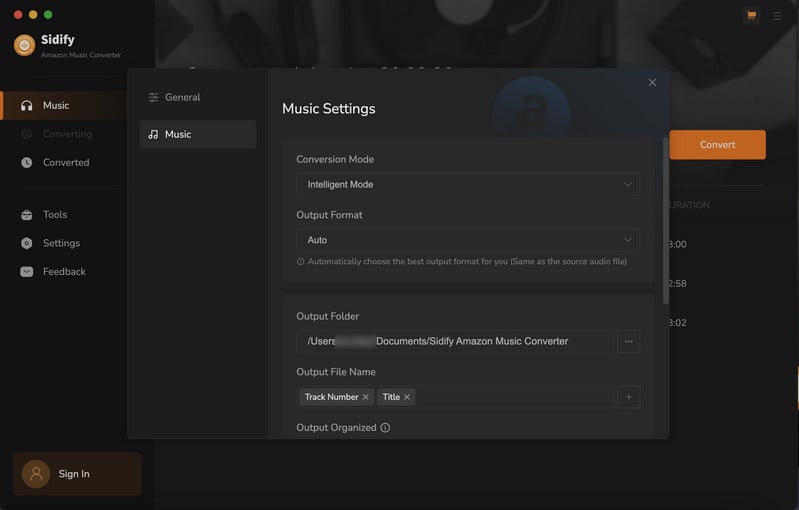
Step 3Add Amazon Music
[Amazon App Record Mode]: Click "Drag the music here" to open the pop-up window which prompts you to drag and drop songs or a playlist from Amazon to Sidify. Or you can add Amazon Music by copying & pasting the URL of the playlist or song to Sidify. Sidify would read the Amazon Music automatically. Check the Amazon songs that you'd like to export to your local computer and then click Add.
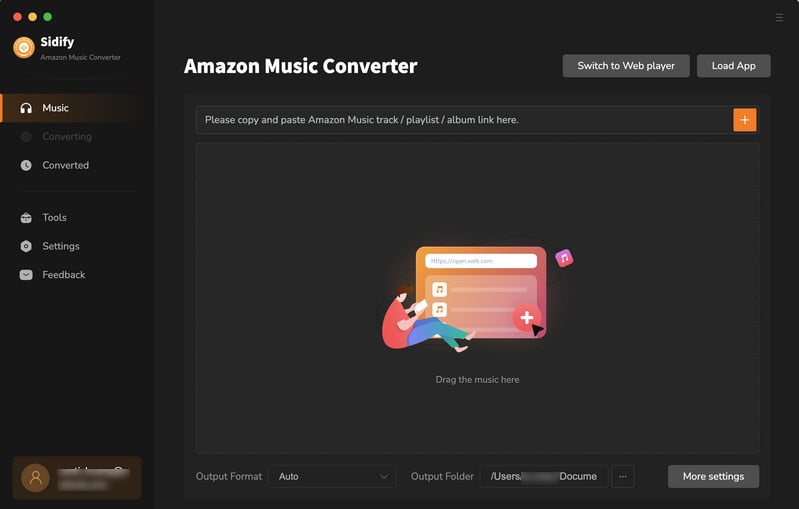
[Amazon WebPlayer Download Mode]: Access Amazon Music Web Player window, open any songs, albums, or playlists, and click the "Click to add" button. The songs should be displayed on a new window.
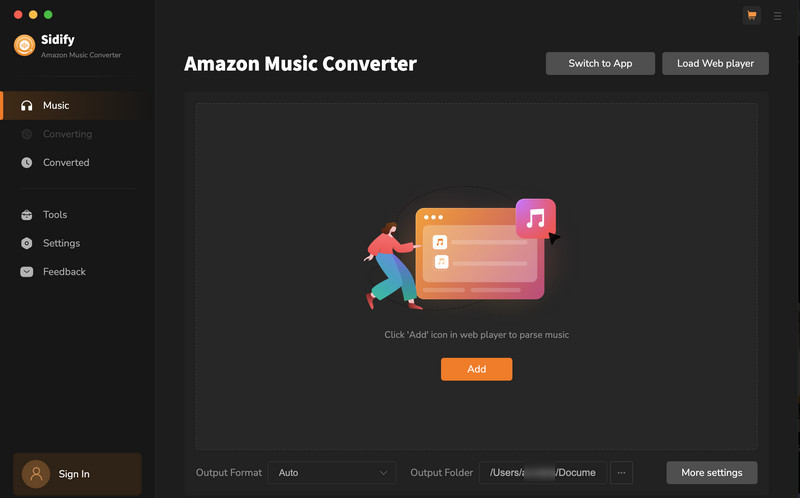
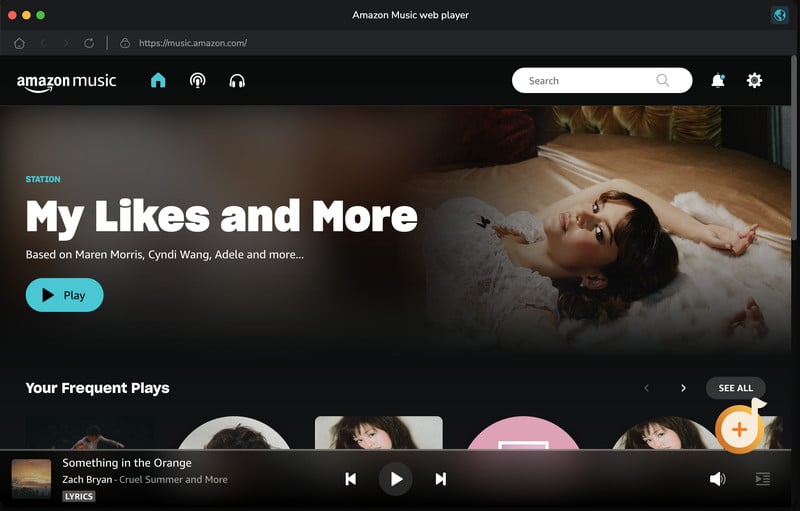
Step 4Select Specific Songs to Convert
Following, select song individually or in batch and click the "Add" button to add them to the converter.
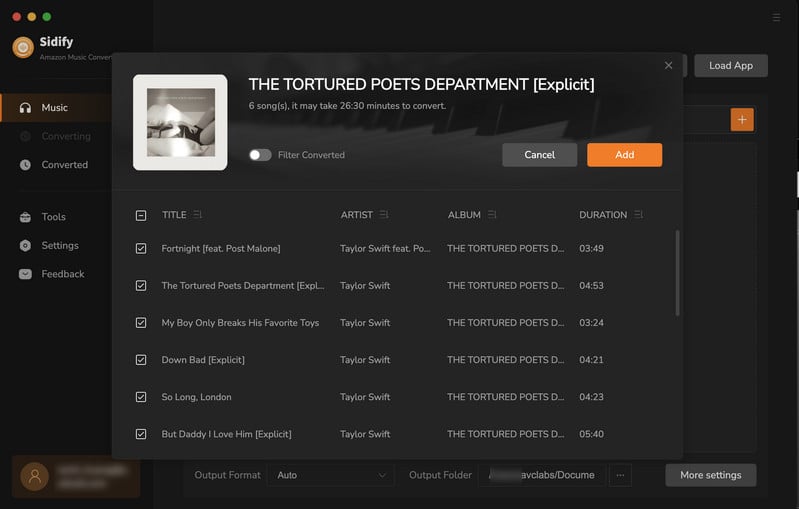
Step 5Begin to Convert Amazon Music
When you have put all songs on the conversion panel, click the "Convert" button and Sidify would soon start exporting the Amazon Music to the local drive.
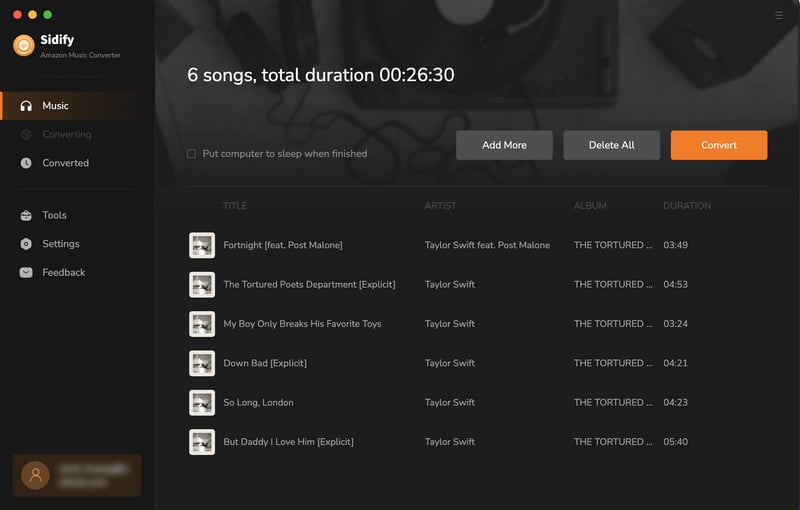
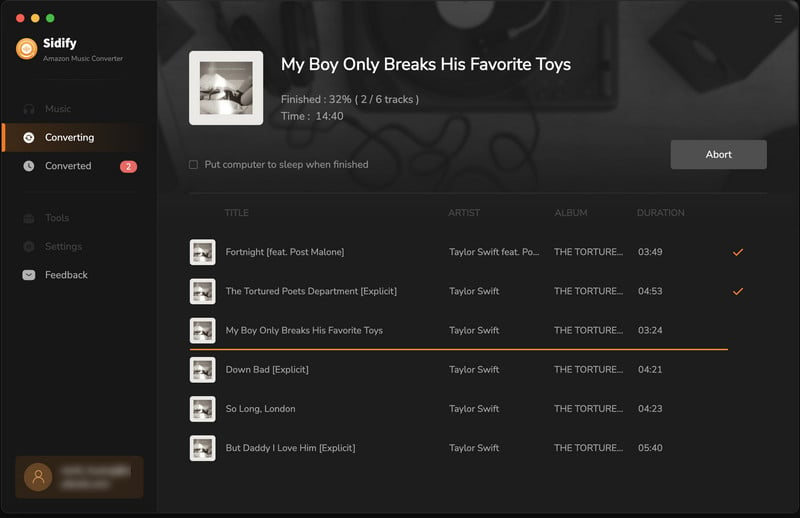
Step 6Check Downloaded Amazon Music on Mac
Once the conversion is done, click the "Converted" tab on the left panel and you can find all the Amazon Music that have been converted successfully. Or you can directly go to the output folder you set in Step 3 to find the Amazon downloads.
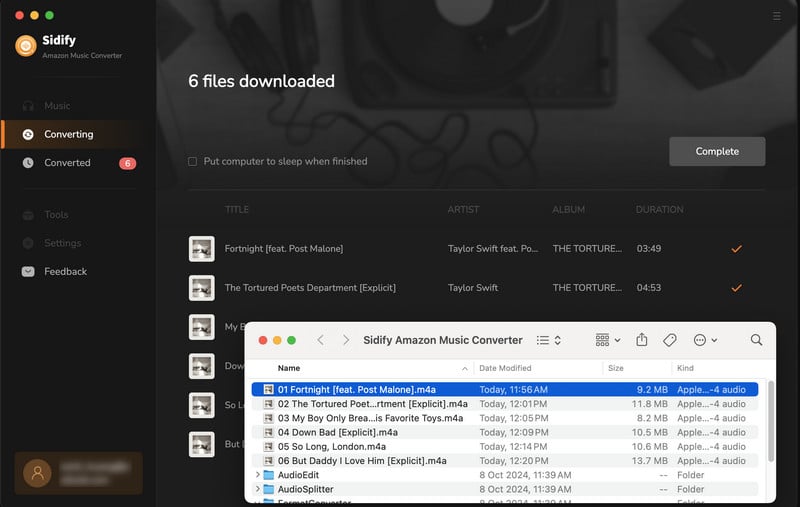
Head to the AA/AAX Converter by entering to the Tools section. Then you can import audiobooks from your local storage to the converter, then convert the added files to MP3/M4A/M4B formats.
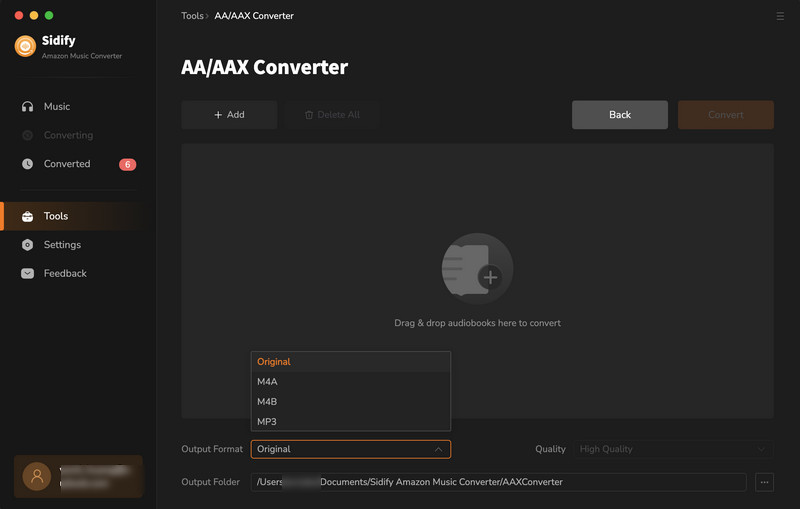
Find the Format Converter by clicking into the Tools tab. Here you can add songs from your local storage and change the music files to a different audio formats, including MP3/M4A/FLAC/WAV/OGG/AIFF.
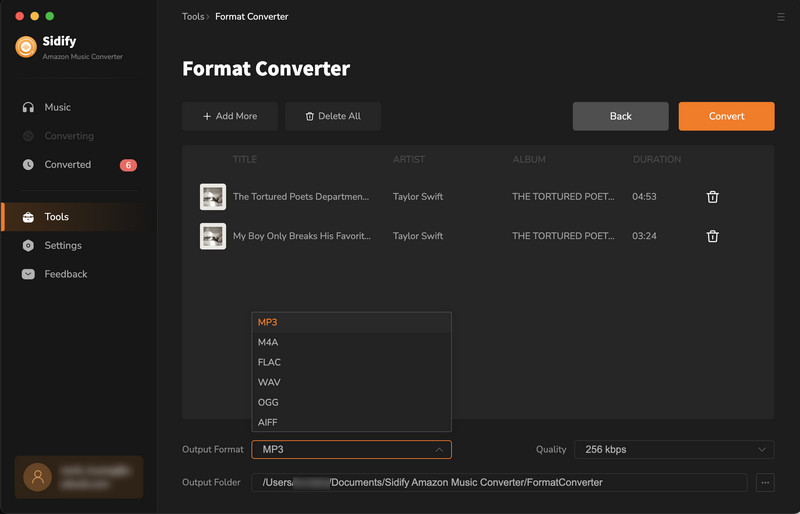
Click into the Tools section and tap the Edit Tag feature. To make it easier to find your favorite songs, you can modify the title, artist, and album information of music files using this built-in free ID3 tag editor.