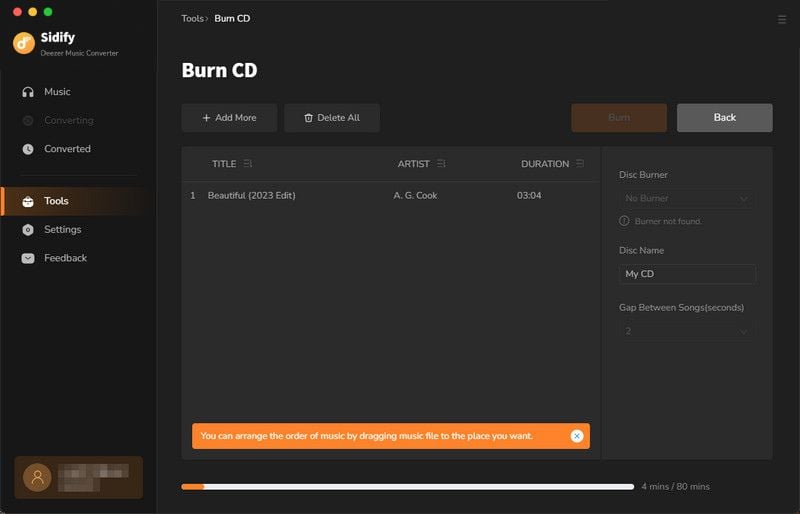Sidify Deezer Music Converter for Mac is a handy tool for Deezer users to download and convert Deezer music to MP3, AAC, WAV, FLAC, AIFF, or ALAC format. It keeps the original audio quality and complete ID3 tags after conversion. Now let's learn how to register the program and how to use it to download Deezer music to your MacBook or iMac.
The program is user-friendly. After you purchase a license, you will receive a confirmation email, including your registration information.
![]() Download and Install the latest version of Sidify Deezer Music Converter for Mac
Download and Install the latest version of Sidify Deezer Music Converter for Mac
Step 1Click the "Menu" icon in the upper right corner of the screen and click "Register" to open the registration window, or you can directly click the "Sign in" button on the interface to open the registration window.
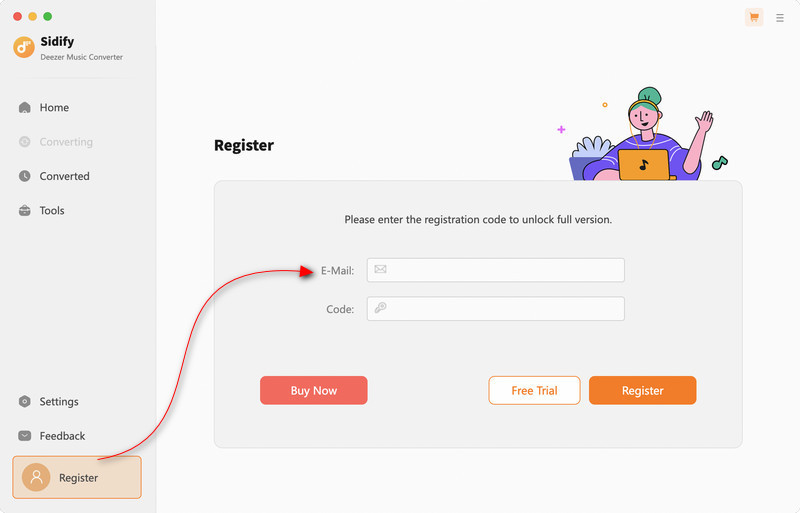
Step 2 Copy and paste your registration e-mail & code and click "Confirm" to complete the registration process.
Note: The registration information is case-sensitive. Plus, please do not add spaces before or after the registration info.
Step 1 Launch Sidify Deezer Music Converter and the Deezer web player window will pop up together. Then log into with your Deezer music account to access the content.
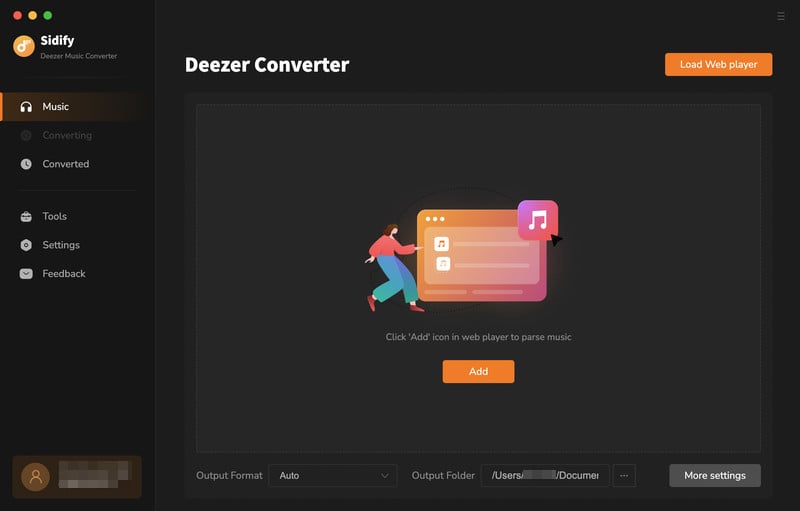
Step 2 Open a playlist, artist or album in the pop-up web player, then click on the "Add to list" button and upload & add the songs that you'd like to convert to Sidify.
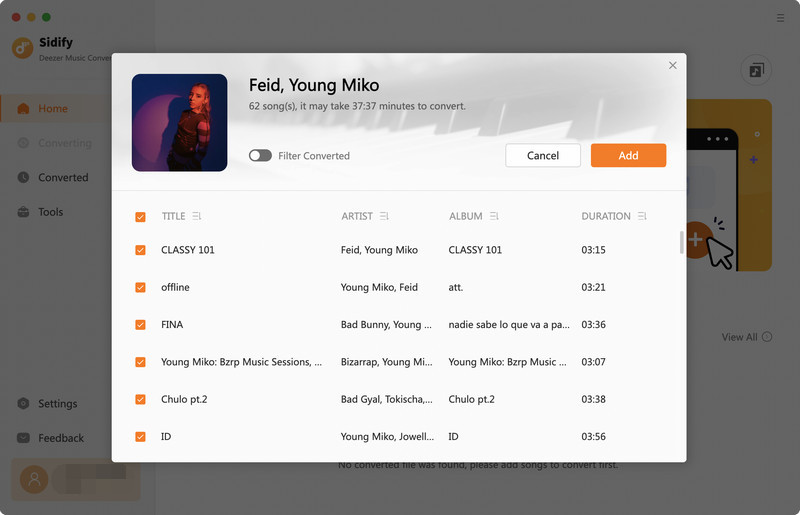
Step 3 Click the "Settings" button at the left panel to choose the Output Format (MP3/AAC/FLAC/WAV/AIFF/ALAC), the Output Quality (256kbps, 192kbps, 128kbps), the Output File Name (Track Number, Title, Artist, Album, Playlist Index, Year) and customize the Output Path. In addition, you can organize the output files by Artist, Album, Artist/Album, or Album/Artist.
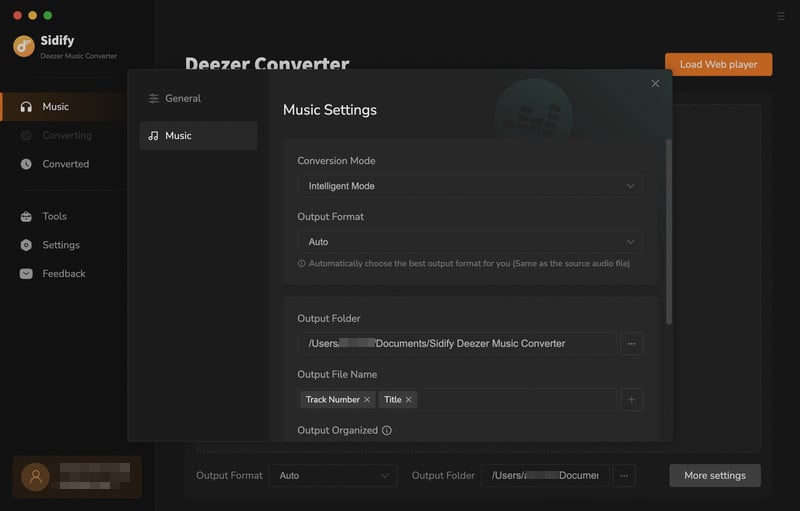
Step 4 Click the "Convert" button and Sidify Deezer Music Converter would immediately start downloading the selected songs to your local computer.
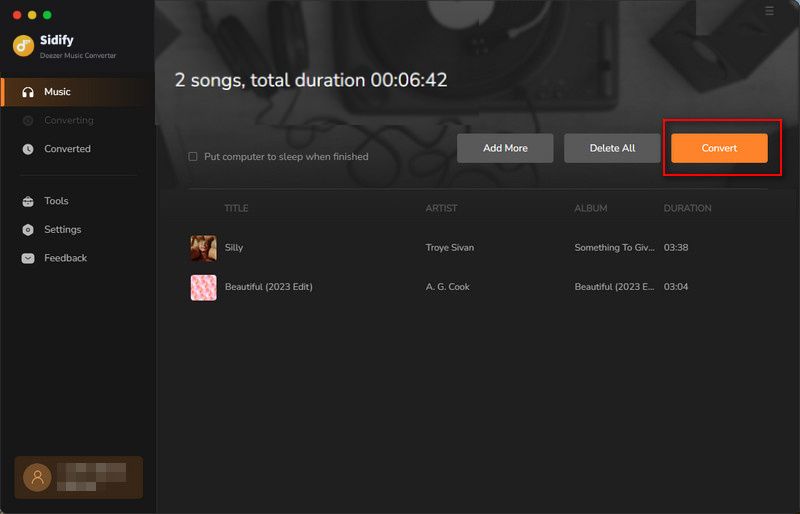
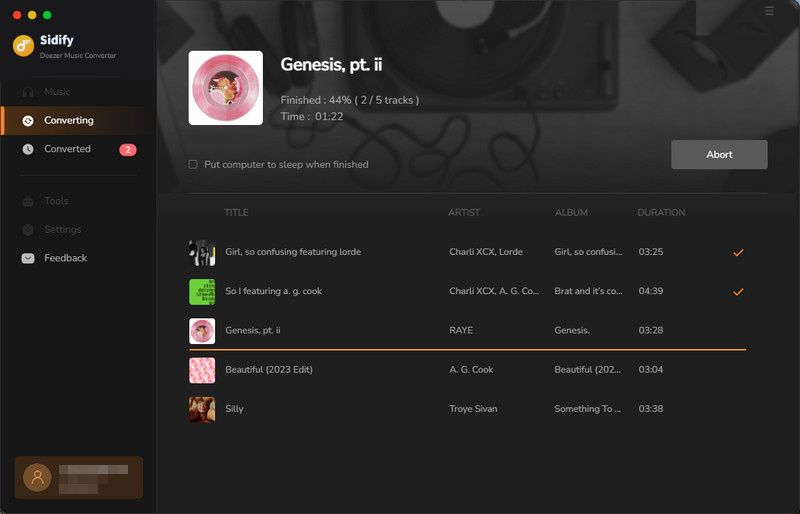
Step 5 Once the conversion is done, you can click the "Converted" icon to find the well-downloaded Deezer music. If tap the folder icon after the song, you can locate all the music downloads on Finder.
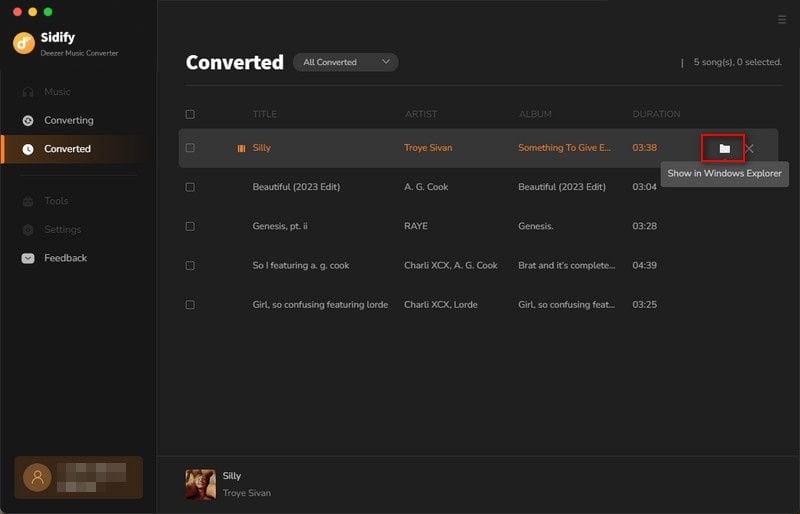
By clicking the puzzle icon, you have the option to one-click to export the downloaded Deezer music to the Music app on your Mac.
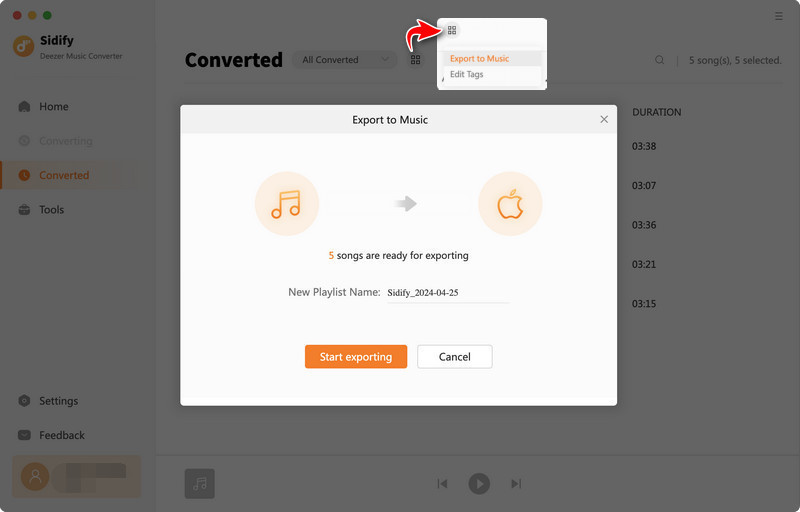
Within the program sidebar, you'll find the Tools section, which offers toolkits for converting your local music files. Included in this section are the AA/AAX Converter, Format Converter, CD Burner and ID3 Tags Editor, providing various options for converting your files to different formats.
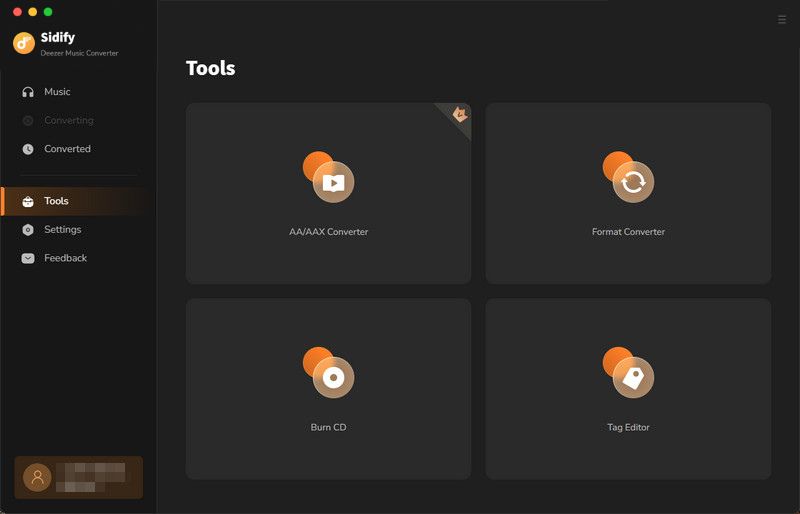
Navigate to the AA/AAX Converter function to convert your AA or AAX audiobook files to MP3. Import the files from your computer, and before conversion, ensure to modify the output format (MP3/M4A/M4B) and select the folder where the converted files will be saved.
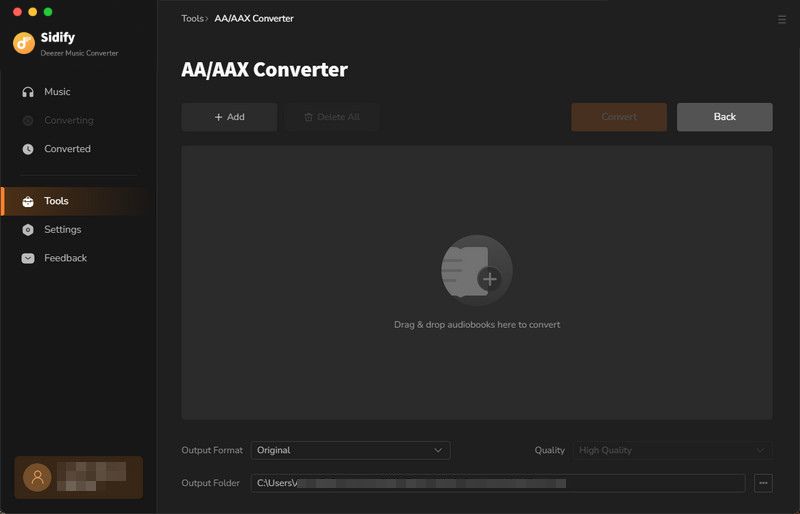
By selecting the Format Converter option, you have the capability to import your local audio files into the program and convert them into a range of formats, such as MP3, M4A, FLAC, WAV, OGG, and AIFF.
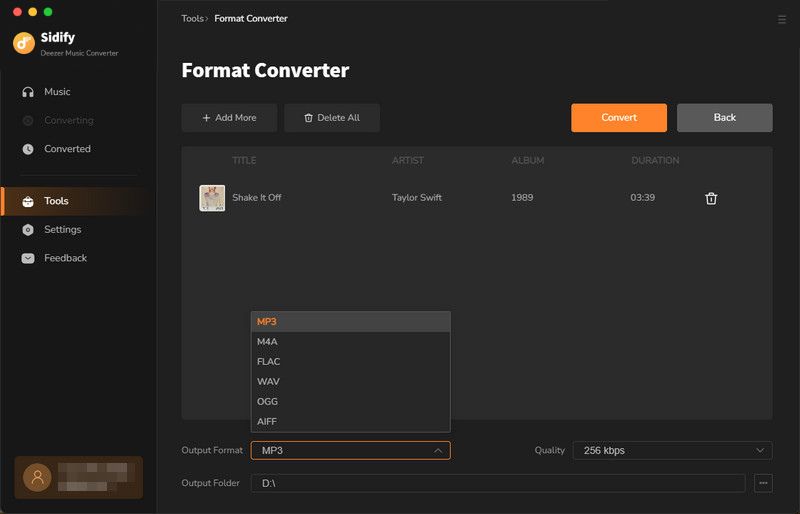
You can locate the Edit Tag feature in the Tools section. This tool lets you adjust the title, artist, and album information to suit your preferences easily.
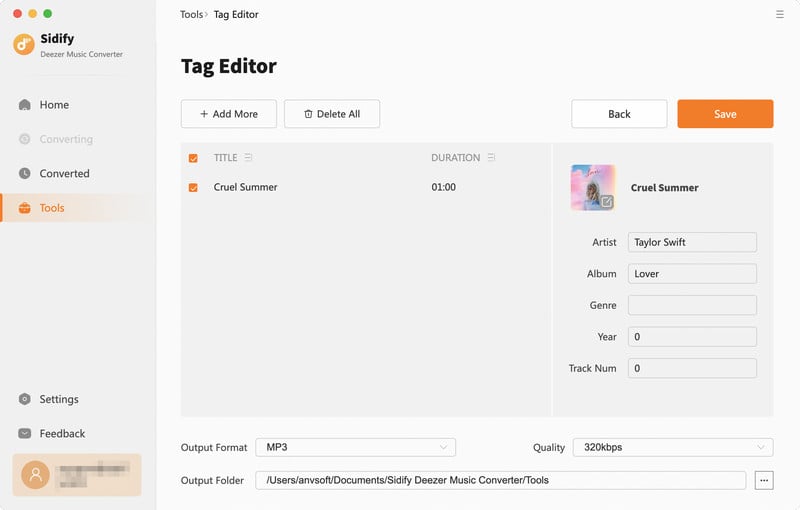
Insert your CD into your Mac. Navigate to the Tools menu and select the Burn CD function to begin. Then, add songs from your local computer. Once you've set everything up, simply press the Burn button to initiate the process.