

Sidify Music Converter
GarageBand is a fully equipped music creation studio on Mac and iOS devices. If you are beginners, it’s easy to learn, play, record, create, and share your hits with a fully complete sound library. And if you are experts, you can make professional sounding music right away, or create astonishingly human-sounding drum tracks and become inspired by thousands of loops from popular genres like EDM, Hip Hop, Indie, and more. What’s more, GarageBand is a very useful ringtone maker which helps you quickly create iPhone ringtone without needing iTunes.
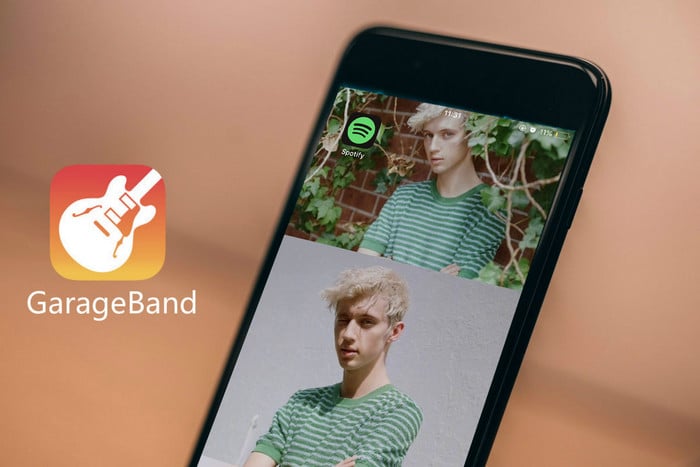
GarageBand Input Audio Format: MP3, AAC (except protected AAC files), Apple Lossless, M4R, WAV, CAF, AIFF.
GarageBand accepts various unprotected audio files input including iTunes music. So "if I am a Spotify music lover who has large library of Spotify tracks and playlists, is there a way to use these Spotify playlists on GarageBand?"
GarageBand does not work for the streaming music from Spotify, so before start, you need to download your Spotify music as unprotected audio files with the help of a professional third party program. Fortunately, Sidify Music Converter is that one worth trying, with which you can download Spotify tracks or playlists to plain audio file formats including MP3, AAC, FLAC, WAV, ALAC or AIFF with simple clicks. After conversion, you will get almost all metadata and ID3 tags including title, artwork, artist, album, genre for organizing your music library.
Key Features of Sidify Music Converter

Sidify Music Converter

If you are looking for a tool to convert any streaming music (including Spotify, Apple Music, Amazon Music, Tidal, Deezer, YouTube, YouTube Music, SoundCloud, DailyMotion …) to MP3, Sidify All-In-One is the go-to choice.
In the following part, we will show you the detailed steps on how to add Spotify music to GarageBand on Mac for creating music or video project, or on your iPhone for creating your favorite ringtone without needing iTunes.
Step 1Launch Sidify Music Converter
Run Sidify Music Converter, you will access the modern interface of the program.

Step 2Add Spotify Tracks/Playlists
Drag and drop a song or a playlist from Spotify to Sidify. Sidify would recognize the Spotify music automatically.
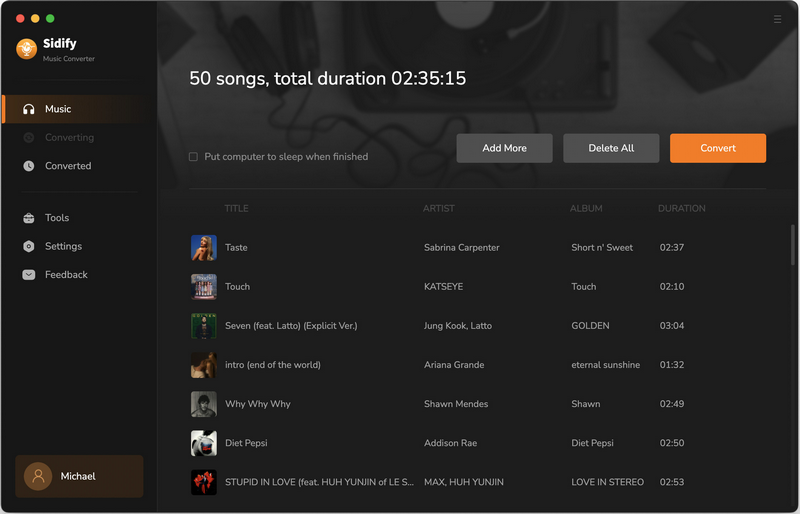
Step 3Customize the Output Parameters
Click on  button on the left panel of interface, then a dialogue will be shown to indicate you choosing the output format (here you can choose MP3, AAC, WAV, FLAC, ALAC, AIFF as the output format), conversion mode, output quality (128kbps, 192kbps, 256kbps, 320kbps), and output folder.
button on the left panel of interface, then a dialogue will be shown to indicate you choosing the output format (here you can choose MP3, AAC, WAV, FLAC, ALAC, AIFF as the output format), conversion mode, output quality (128kbps, 192kbps, 256kbps, 320kbps), and output folder.
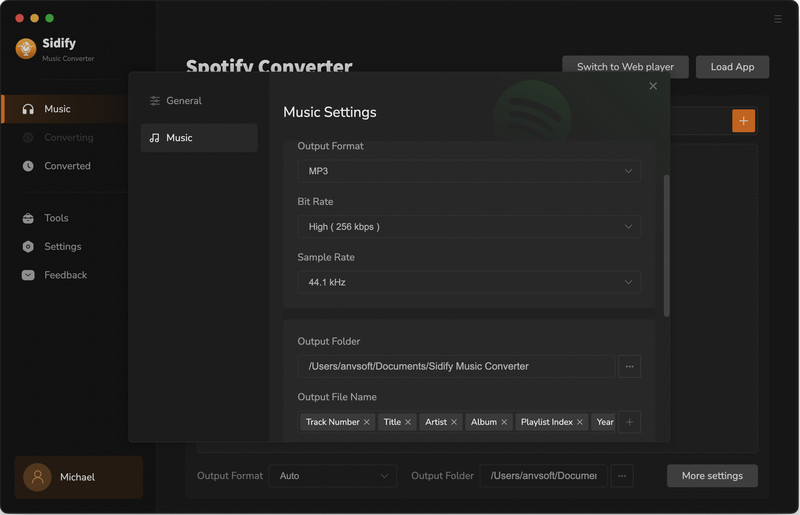
Step 4Start Converting Spotify Music
After finishing setting the output parameters, you can click "Convert" button to start converting Spotify music. After the conversion is completed, you can click the "Converted" tab to check the converted Spotify music files.
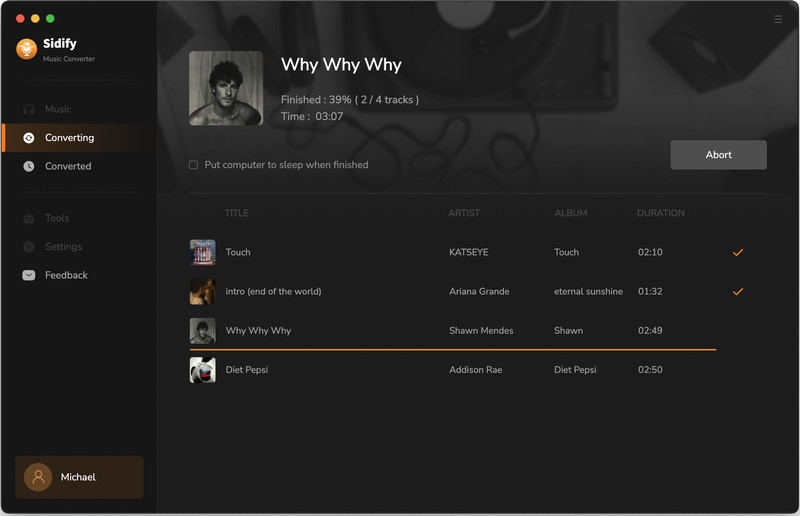
Launch GarageBand on Mac, then click ![]() icon at the top-right corner and all audio files on your Mac will be shown on the right panel, you can choose the converted Spotify music from this section and start your project.
icon at the top-right corner and all audio files on your Mac will be shown on the right panel, you can choose the converted Spotify music from this section and start your project.

GarageBand is a powerful digital audio workstation with many surprising features, and now with Sidify Music Converter Spotify, you will unlock more limitations to edit Spotify music as you wish.
Note: The trial version of Sidify Music Converter enables us to convert the first minute from Spotify for sample testing, you can purchase the full version to unlock the time limitation.