

Sidify Music Converter
Spotify is one of the biggest streaming music providers all around the world, and most of us use Spotify as the default music player to enjoy music because of its amazing features. Then you would upgrade to Spotify Premium and download music to desktop or mobile phone, and only to find that you can not do anything with it, but for offline enjoy, let alone set them as your mobile ringtone.
So how can we make Spotify music as ringtone?
As we know that the downloaded Spotify music is encrypted and it is not same as .mp3 file which can be edited for other purposes. After searching on the internet, you will find some ringtone app developed for Spotify and Android mobile phone, but there is no same type of this for iOS. So in this article, we would like to share an ultimate guide on how to use Spotify music as your iPhone and Android phone ringtone. Then you can choose the appropriate one to operate it by yourself.
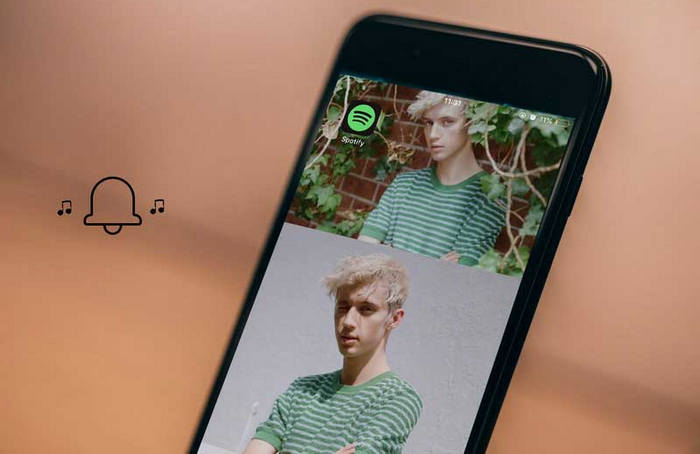
As we said above, Spotify music is streamed to prevent us from using Spotify music as phone ringtone directly, so the best solution is to get the digital copy (.mp3) of your favorite Spotify music, then you can feel free to set it as your phone ringtone directly or with the help of ringtone maker. And in this part, we will show you how to download Spotify music or playlist as MP3 with Sidify Music Converter without original audio quality losing.

If you are looking for a tool to convert any streaming music (such as Spotify, Apple Music, Amazon Music, Tidal, Deezer, YouTube, YouTube Music, SoundCloud, DailyMotion …) to MP3, Sidify All-In-One is the go-to choice.
This is a tutorial using Sidify Music Converter for Windows as the demo. If you are a Mac user, please kindly follow the steps in the article Download Spotify Playlists on Mac.
Step 1Launch Sidify Music Converter
Run Sidify Music Converter, you will access the modern interface of the program.

Step 2 Add Spotify music or playlist. Spotify app will be loaded automatically along with Sidify Music Converter. You can click on the Add button, and then a new adding window will pop up to let you add Spotify track or playlist. You can search the music or playlist you want to download and then copy the song link to the clipboard. Or you can drag & drop a track or a playlist to Sidify Music Converter directly.
After Sidify analyzing the song link, you can click "Add" to check the music file you added.

Step 3 Choose MP3 as the output format. Click on the Settings icon on the left sidebar and choose MP3 as the output format from the setting window. And if you like, you can choose the conversion mode, the output path and the output quality.

Step 4 Start downloading Spotify music or playlist as MP3. You can click the Convert button to start downloading your favorite Spotify music or playlist. After the conversion is completed, just click the Converted tab to check the well downloaded Spotiy music.
After finishing all of settings, click "Convert" button to start converting Spotify music. Sidify application will begin converting and a status bar will appear at the top of the application to let you know how far along the conversion is.

With Sidify Music Converter, you have successfully gotten the digital copy of Spotify music or playlist which you are going to set as your mobile phone ringtone. In the following part, we will show you 3 different ways to set the downloaded Spotify music as your iPhone or Android phone ringtone.
iPhone users are unable to accomplish this on iPhone directly, as iPhone only recognize a M4R file as ringtone, so iTunes is a must-have tool to help iPhone users to convert music to M4R and sync to iPhone as ringtone. Now let’s come to the details.
Step 1: Launch iTunes on computer, and please make sure that you have updated it to the latest version, otherwise, iTunes will fail to read your iPhone.
Step 2: Add the Downloaded Spotify music to iTunes library. You can click File --> Add File to Library to import the downloaded Spotify music from local drive to iTunes music library. And you can find it under the Songs tab.
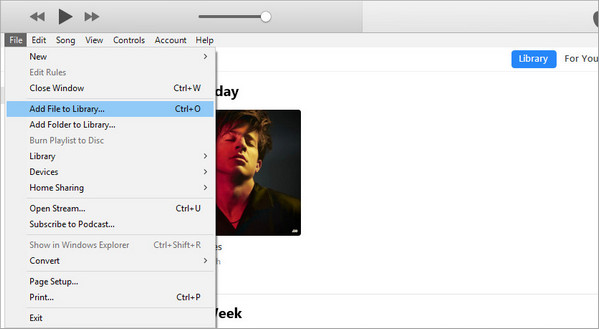
Step 3: Clip the music into a segment. Right-click the song and select Song Info from the drop-down list. Then click Options tab and there should be fields to let you enter the start and stop time.
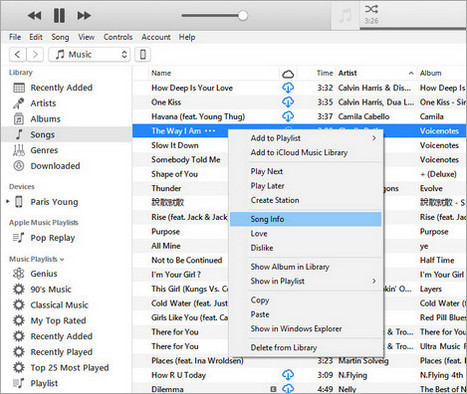
Step 4:Create AAC version for this segment. Once you’ve set the appropriate start and stop times, click File --> Convert --> Convert to AAC Version to create a copy of that specific section of the song. This .aac copy will then automatically appear in your iTunes library, directly beneath the original song.
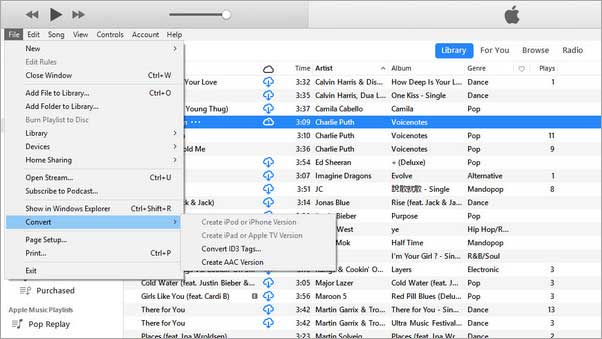
Step 5:Find the AAC version in iTunes media folder. You can right-click the segment you created and select "Show in Windows Explore", then a window will pop up to show the segment you created in iTunes library.
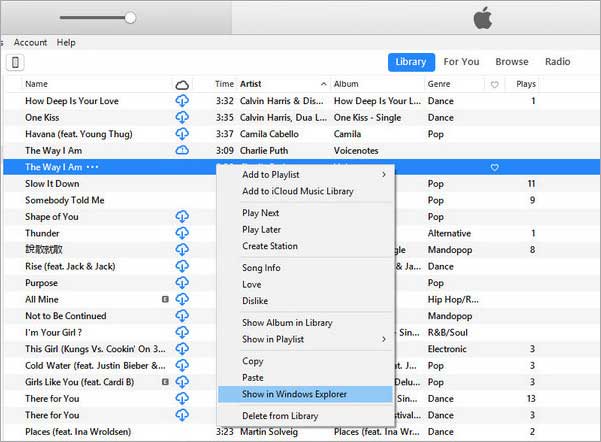
Step 6:Rename the file extension to M4R. After locating the segment in iTunes media folder, you can right-click the file and rename the file extension to .m4r.
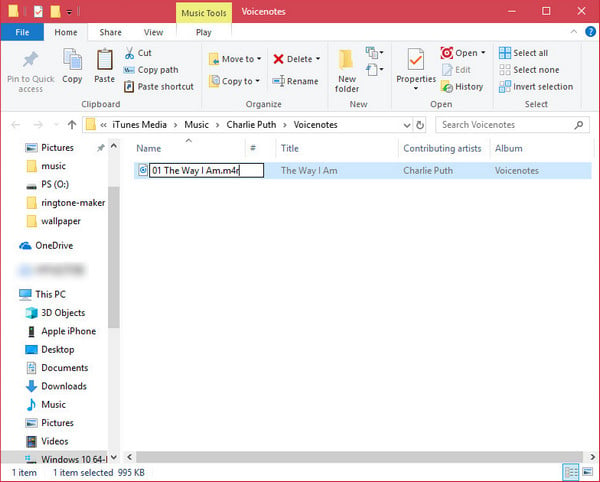
Step 7:Sync the segment to iPhone. Now you can sync the created ringtone to iPhone via iTunes. You can connect your iPhone to computer via the USB cable, and select Tones under your device. Check the box of Sync Tones in the right part, and click Apply at the right bottom.
Step 8: Select your ringtone for iPhone. Go to Settings --> Sounds & Haptics --> Ringtone, then select your desired ringtone from the resulting list.
You may think that it is a little complicated to create iPhone ringtone with iTunes, so here we show you an easier solution: use Free Syncios Manager to create the converted Spotify music as phone ringtone, and this solution works for both iPhone and Android devices. Let’s show you how to use Free Syncios Manager to create the ringtone as iPhone and Android Ringtone, and here we will take iPhone as an example.
Step 1: Download Free Syncios Manager on your PC, then launch it.
Step 2: Connect iPhone (or Android devices) to Free Syncios Manager via USB cable. After Syncios successfully recognize iPhone, you will be allowed to go to next step.
Step 3: Click "Toolkit" tab at the upper right corner of the main interface, then a toolkit page will be loaded and you can click "Ringtone" icon.
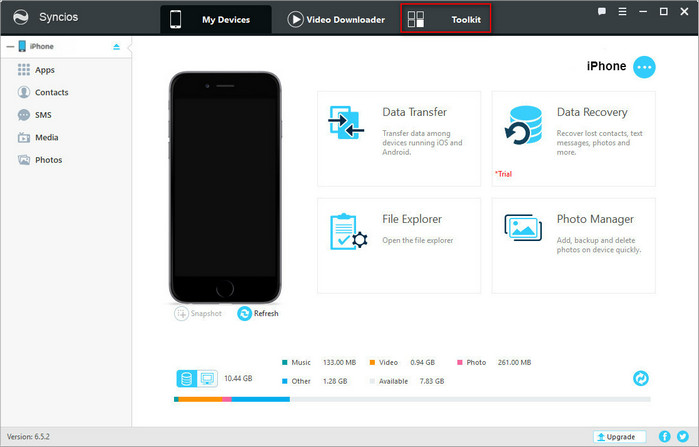
Step 4: After click on "Ringtone" icon, a new window will pop up to indicate you customizing the ringtone. You can click "Choose" button to import the converted Spotify music to Syncios Free Manager, then you can set the start and end point to create a new segment.
Step 5: After finish editing the segment, you can click "Save & Import" button to export the ringtone you created to iPhone directly.
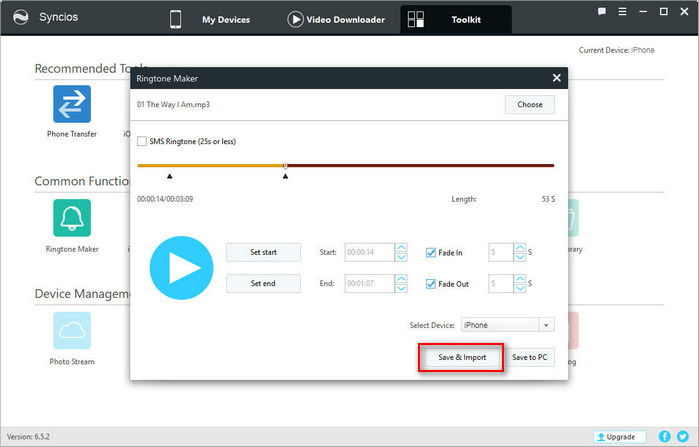
Step 6: Select your ringtone for iPhone. Go to Settings --> Sounds & Haptics --> Ringtone, then select your desired ringtone from the resulting list.
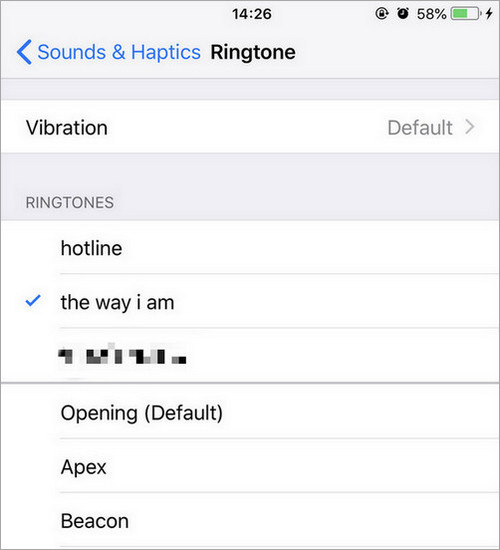
If you do not want to create iPhone ringtone with other desktop applications, now you can use GarageBand to create the ringtone on iPhone directly. And you can see the tutorial on how to use GarageBand to create iPhone ringtone.
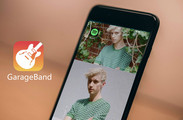
GarageBand is a very useful ringtone maker which helps you quickly create iPhone ringtone without needing iTunes or other third party software. You just need to sync the converted Spotify music to iPhone and then you can launch iPhone's GarageBand to start creating your iPhone ringtone by following this tutorial....
Read More >We have listed 3 different methods to create your favorite Spotify music as iPhone and Android ringtone. After operating these 3 methods separately, I think that Free Syncios Manager is the simplest tool you can use to create ringone for iPhone and Android. And after using GarageBand, I found that it is also very easy and quick to get the new ringtone.
Note: The trial version of Sidify Music Converter enables us to convert the first minute of each audio file for sample testing, you can purchase the full version to unlock the time limitation.