

Sidify Apple Music Converter
If you switched you iPhone or iPad to Android phones or tablets, you may wonder how to export your iTunes music to Android, so that you can continue to assess you iTunes music anywhere and anytime. Yes, iTunes has a great association with Apple and Apple products, not for Android. But this does not mean it is impossible to do this. Thanks for the variety of useful tools which make it quiet easier. The following guide shows how to export iTunes library including iTunes music, iTunes M4P music or audiobooks, and Apple Music songs to Android phones or tablets.
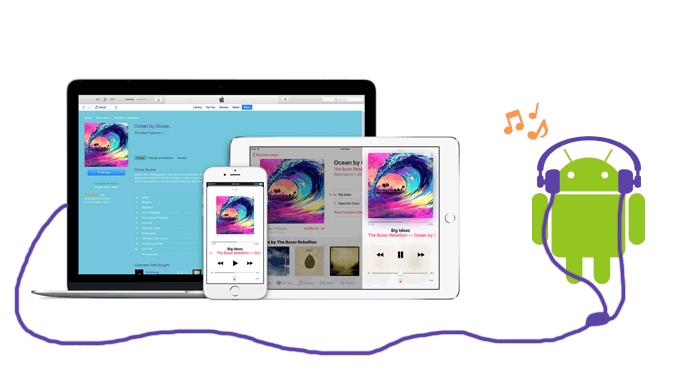
Method 1: Export iTunes Music to Android via USB Cable
Method 2: Move iTunes Music to Other Music Players on Android
Method 3: Export iTunes Playlist to Android with the Third-Party Program
Extra Tips: Export Apple Music & iTunes M4P Music to Android
The most basic and easiest way to export iTunes music to Android is manually transferring the iTunes music files from to iTunes media folder on PC to Android phones via USB cable. Please make sure that "Copy files to iTunes media folder when adding to library" selection on iTunes was check, so that iTunes music, playlists, and videos will be saved automatically to iTunes media folder on PC. Even though not all your iTunes libraries will be exported fully to Android, it is feasible for most of the files without protection.
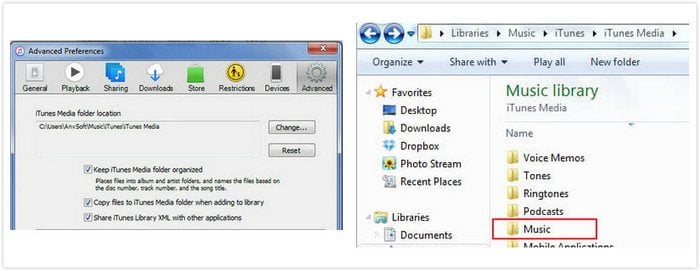
1. Google Play Music
Google Play music is a music service which might have already been installed on your Android phones or tablets. And it is an useful music app which allows you to upload a massive 50,000 songs for free, so it is a good solution to upload your iTunes music to Google Play Music, and the iTunes music you upload will be stored in the cloud.
Step 1Go to Google Play Store in a web browser and click on Music, then click My Music section.
Step 2You will turn into the music section after log in with your Google account, then open the menu button on the left panel and select Upload music on the bottom. And there will be a pop-up window which asks you download music manger if you have not.
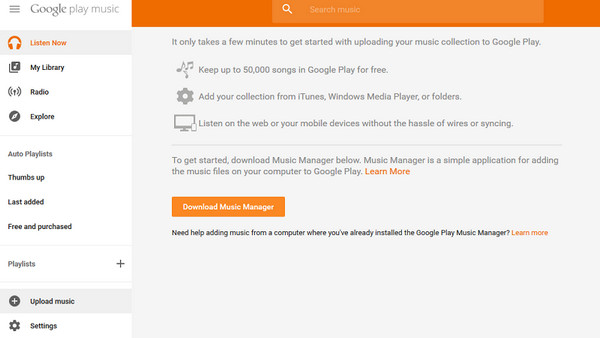
Step 3After finish downloading music manger to your desktop, just log in with the same Google account, then check Upload songs to Google Play selection and press Next to continue.
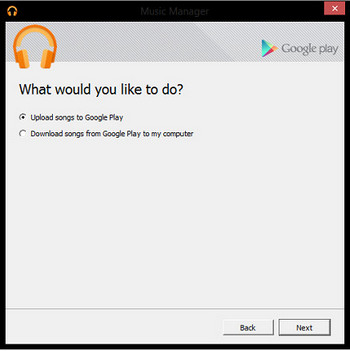
Step 4Now you can choose iTunes as the library or folder for uploading to Google Play music and click Next to start the uploading.
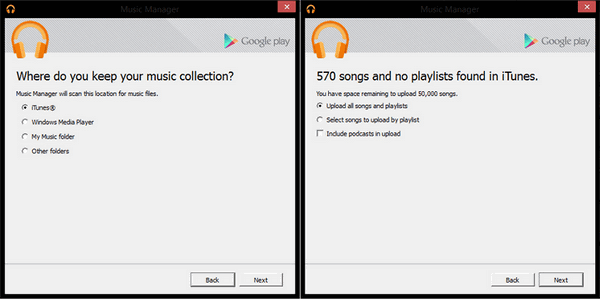
Step 5Open Google Play Music app on your Android phones or tables and you will find the uploaded iTunes music from library, and you can choose to download them to you phones for offline listening.
2. Spotify Music
Or if you are users of Spotify music service, you can use it to help you import iTunes playlists to Spotify library and sync it to your Android devices.
Step 1Firstly, open your iTunes on computer and click Preferences < Advanced < tick "Share iTunes Library XML with other applications".
Step 2Open your Spotify Music app on computer, then click File < Import Playlists < iTunes to start importing iTunes music or playlists to Spotify.
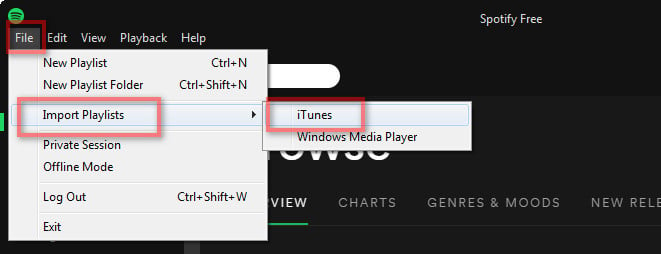
Step 3Launch Spotify Music app on your Android devices and log in with the same Spotify account, then go to the desktop app and select your Android phone or tablet from the Devices list in the Spotify desktop software to sync the iTunes playlists you import to Android.
More Details about how to export iTunes playlists to Spotify
Some third party tools also allow you to transfer iTunes music or playlists to Android directly. Here Syncios Data Transfer is the one worthy of being tried. And if you have more contents on your old iPhone like contacts, messages, videos, photos and want to transfer them to new Android phone, Syncios Data Transfer also will not let you down.
Step 1Download and install Syncios Data Transfer on your Mac or PC, then launch it. Here we will take Windows as the example.
Step 2Connect your Android phone or tablet to PC with the USB cable and Syncios Data Transfer will analyzing your device automatically. After Syncios finish detecting the device, you can click "Restore Phone from iTunes" from the 4 modules.
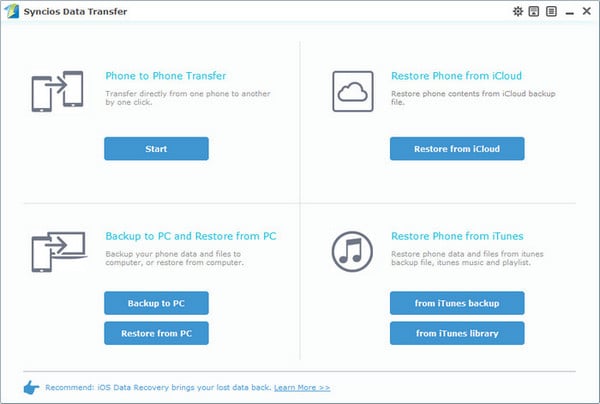
Step 3Then the window will pop up to show the iTunes backups, and you just need to click "iTunes music and playlist" form the drop-down list. Finally, click "Start Copy" button to start exporting iTunes muic to your Android device.
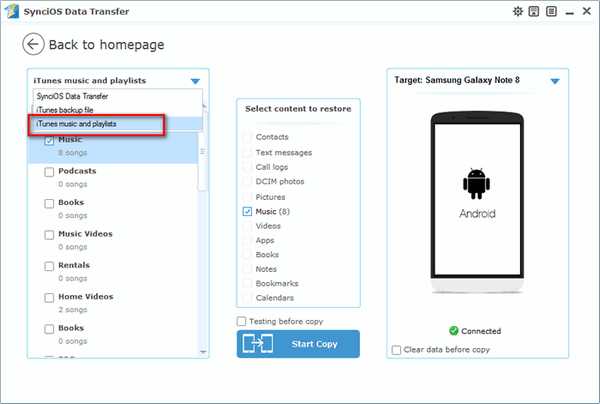
You know that not all music or playlists in your iTunes library can be exported to Android phones or tablets smoothly, because you may have stored iTunes M4P Music and Apple Music songs in the library. Of course you can install Apple Music app on your Android and sign in with the same Apple ID to sync Apple Music songs you have on computer or iOS devices. But actually Apple Music doesn't work perfectly on Android as you expect, so if you do not want to instll Apple Music on your Android phones or tablets, you can try to transfer Apple Music songs (iTunes M4P music included)from computer to Android.
To complete this task, you just need Sidify Apple Music Converter to be installed on your computer to help you remove the protection from Apple Music songs or iTunes M4P files, and convert them losslessly to popular formats like MP3, AAC, WAV, or FLAC.
Key Features of Sidify Apple Music Converter

Sidify Apple Music Converter

If you want a tool to convert any streaming music (including Spotify, Apple Music, Amazon Music, Tidal, Deezer, YouTube, YouTube Music, SoundCloud, DailyMotion …) to MP3, Sidify All-In-One is the go-to choice.
Step 1Launch Sidify Apple Music Converter
Run Sidify Apple Music Converter, you will access the modern interface of the program.

Step 2Import Apple Music Tracks to Sidify
Click the "Add" button, and you'll see a pop-up dialog that shows you your entire iTunes library. Tick the audio files that you'd like to get as MP3/AAC/WAV/FLAC/AIFF/ALAC files and click "OK" button to add them to Sidify.
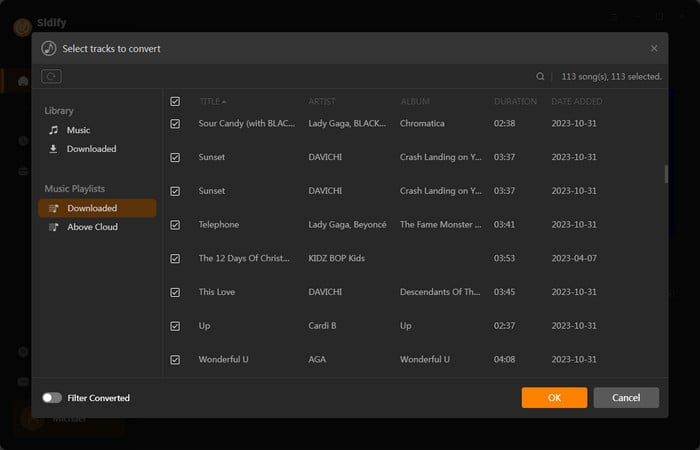
Step 3Adjust Output Setting
Click the "Settings" button on the left sidebar. Here you can choose output formats (MP3, AAC, WAV, FLAC, AIFF, ALAC), output quality (320kbps, 256kbps, 192kbps, 128kbps), output folder and how you like the audio files to be organized and so on. If you don't change the output path, the output audio files will be saved under the default folder.
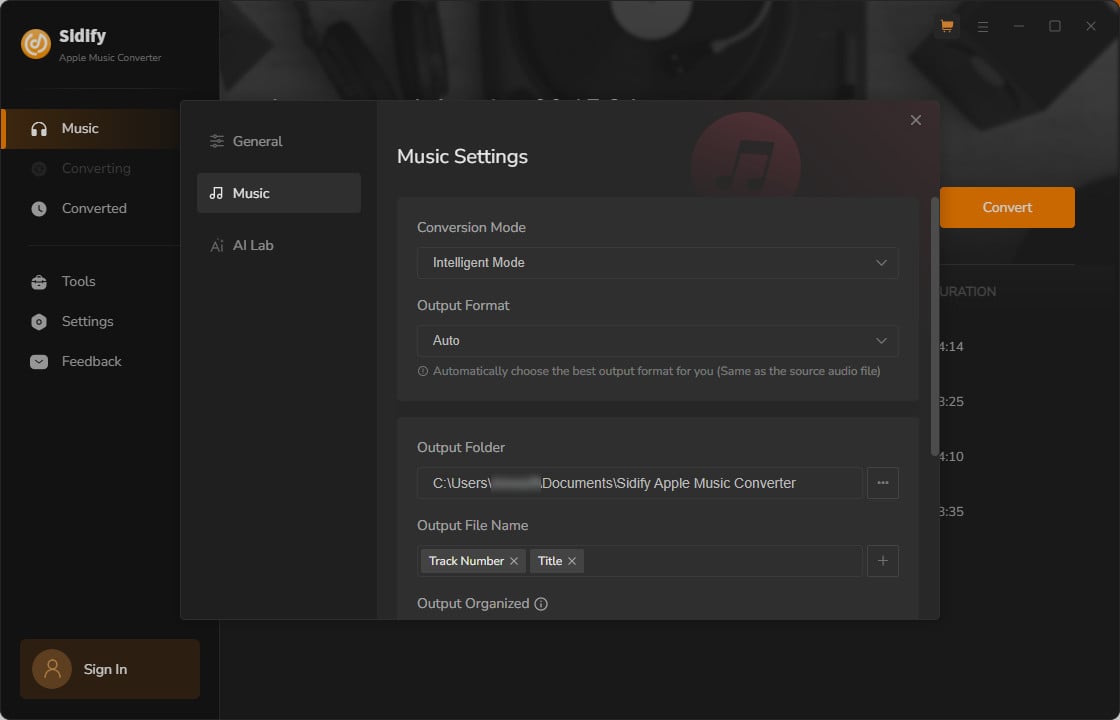
Step 4 Convert Apple Music to MP3.
Click the Convert button and Sidify would immediately start converting the Apple Music to MP3s.

Step 5Find the MP3 downloads on the Local Drive.
After the conversion is done, you can find the converted audio files by clicking the "Converted" button or directly go to the output folder that you set in the previous step. All ID3 tags, including artist, album, year, track number and genre, are preserved in the output audios.
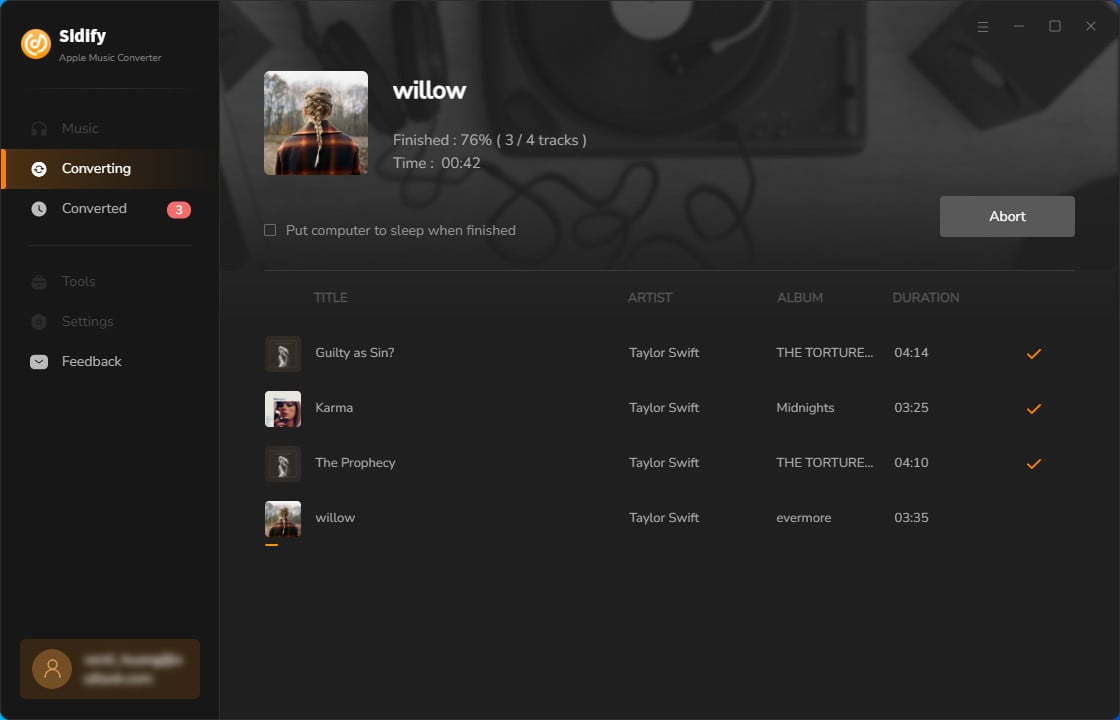
Note: The trial version of Sidify Apple Music converter has 1-minute conversion limit. If you want to unlock the time restriction, purchase the Sidify Pro now.