

Sidify Apple Music Converter
Korean tech giant Samsung has taken the wrapping off its shiny new flagship smartphones, the Galaxy S8 and Galaxy S8 Plus. Just like you spend some time learning the most important features and apps of the new Galaxy S8 before purchasing, you’ll also need to find and install some useful apps that suit your needs best after got this phone. For some Galaxy S8 owners, they are still new to Apple Music Service and wondering how to play Apple Music on this Android phone. Here in this post, we'll show you the best two ways to enjoy Apple Music on Samsung Galaxy S8.
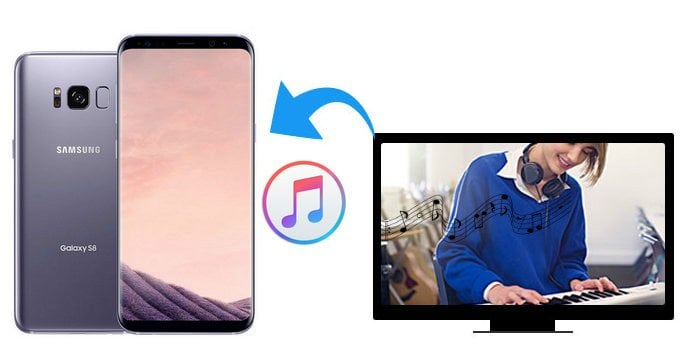
Method 1: Play Apple Music on Samsung Galaxy S8 Using Apple Music for Android
Method 2: Efficient Way to Stream Apple Music from Computer to Samsung Galaxy S8
If you have never installed Apple Music for Android and want to give it a try, you can refer to the following tips:
Before you join Apple Music on your Android phone:
Steps to Subscribe to Apple Music on Galaxy S8:
1. Start a trial membership of Apple Music. Once the installation is done, launch the Apple Music app. You will see a welcome screen of Apple Music. Apple is still offering a three-month free trial for everyone when they first subscribe. After the free trial's up you'll be automatically charged unless you cancel. If you want to continue with the Apple Music experience, it would cost £10.99/ month.
2. Sign in to Apple Music. Click the Sign-in option at the bottom of the screen. You'll be prompted to enter your Apple ID and password. If you don't already have one choose 'Create an Apple ID'.
3. Confirm that to sign up for Apple Music.
You're all set! Get ready to enjoy three free months of Apple Music on your Galaxy S8.
If Apple Music on Android isn't working like you'd expect or don't want to install the Apple Music App on your Galaxy S8 due to some reasons, then you can try another way. You can transfer Apple Music tracks from computer to your Galaxy S8 without installing Apple Music for Android App.
Here we recommend you try a third-party software - Sidify Apple Music Converter. It does what it advertises: converts Apple Music up to 10X speed into plain MP3, AAC, FLAC, WAV, AIFF or ALAC format even grab ID3 tags and metadata. You can even use it to convert iTunes M4P music, iTunes M4A, M4B & Audible AA, AAX audiobooks to plain audio format.

If you want a tool to convert any streaming music (including Spotify, Apple Music, Amazon Music, Tidal, Deezer, YouTube, YouTube Music, SoundCloud, DailyMotion …) to MP3, Sidify All-In-One is the go-to choice.

Sidify Apple Music Converter
 850,000+ Downloads
850,000+ Downloads
 850,000+ Downloads
850,000+ Downloads
Step 1Launch Sidify Apple Music Converter
Run Sidify Apple Music Converter, you will access the modern interface of the program.

Step 2Import Apple Music Tracks to Sidify
Click the "Add" button, and you'll see a pop-up dialog that shows you your entire iTunes library. Tick the audio files that you'd like to get as MP3/AAC/WAV/FLAC/AIFF/ALAC files and click "OK" button to add them to Sidify.
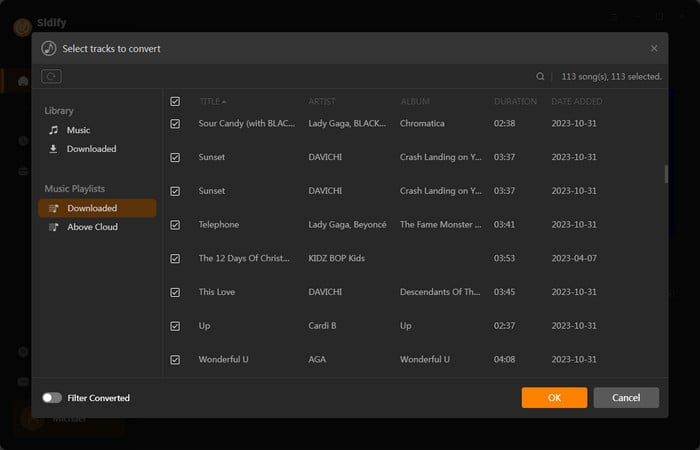
Step 3Adjust Output Setting
Click the "Settings" button on the left sidebar. Here you can choose output formats (MP3, AAC, WAV, FLAC, AIFF, ALAC), output quality (320kbps, 256kbps, 192kbps, 128kbps), output folder and how you like the audio files to be organized and so on. If you don't change the output path, the output audio files will be saved under the default folder.
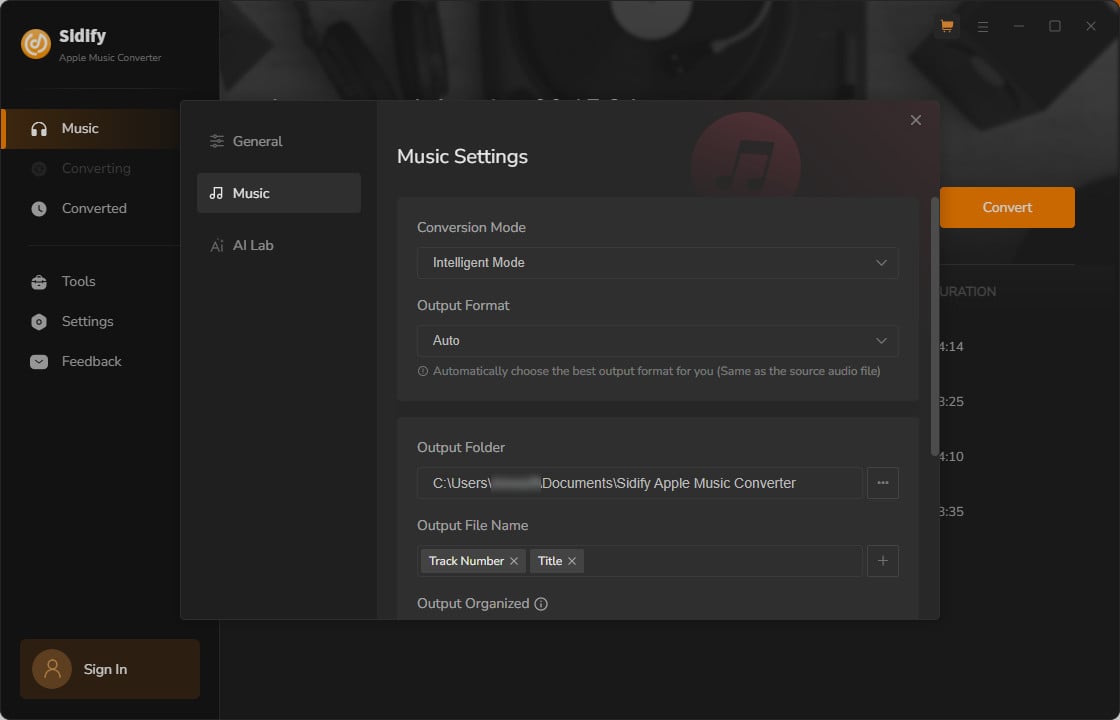
Step 4 Convert Apple Music to MP3.
Click the Convert button and Sidify would immediately start converting the Apple Music to MP3s.

Step 5Find the MP3 downloads on the Local Drive.
After the conversion is done, you can find the converted audio files by clicking the "Converted" button or directly go to the output folder that you set in the previous step. All ID3 tags, including artist, album, year, track number and genre, are preserved in the output audios.
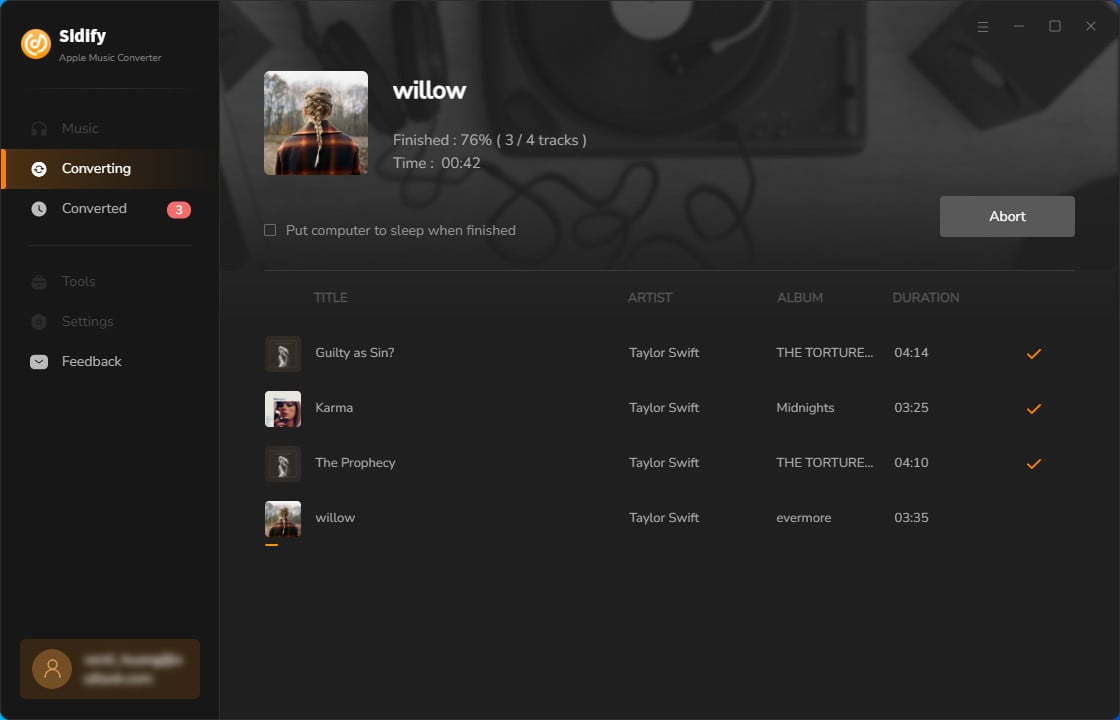
Step 6 Move Apple Music Tracks from Computer to Samsung Galaxy S8
Once got the music files, you can easily transfer all your Apple Music to Samsung Galaxy S8 via USB cable or upload them to a cloud storage service for accessing and playing them on your Samsung phone.
Note: The trial version of Sidify Apple Music converter has a 1-minute conversion limit. If you want to unlock the time restriction, purchase the Sidify Pro now.
What You Will Need
They're Also Downloading
You May Be Interested In
Hot Tutorials
Topics
Tips and Tricks
What We Guarantee

Money Back Guarantee
We offer money back guarantee on all products

Secure Shopping
Personal information protected by SSL Technology

100% Clean and Safe
100% clean programs - All softwares are virus & plugin free