

Sidify Music Converter
Wanna share your Spotify music to friends and team up to make an ultimate playlist for an event? Now you can make a collaborative playlist on spotify. After you share the collaborative playlist to your friends, you can work together with your friends to manage this playlist. So how to make collaborative playlist on spotify? Here is a detailed tutorial on how to make Spotify collaborative playlist on your devices like desktop, mobile and tablet.
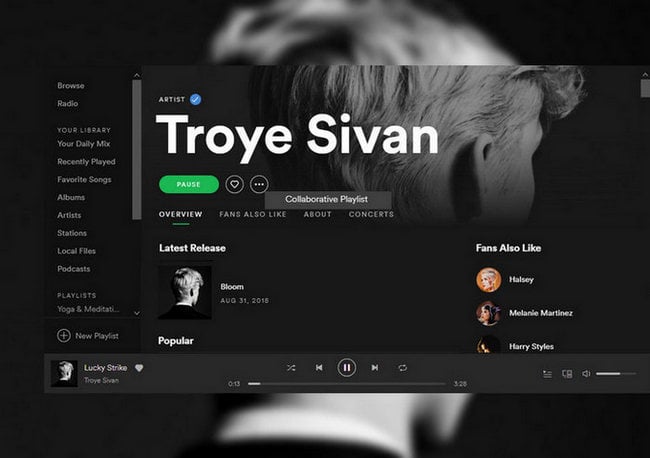
Part 1: How to Make a Collaborative Playlist on Spotify and Share it to Friends
Part 2: Share Spotify Music to Others with Sidify Music Converter
To turn on Collaborative playlist on desktop, right click (Ctrl-click on Mac) a playlist in the left panel and select "Collaborative Playlist". If the playlist is currently playing, you can also click on ![]() icon and select Collaborative Playlist.
icon and select Collaborative Playlist.
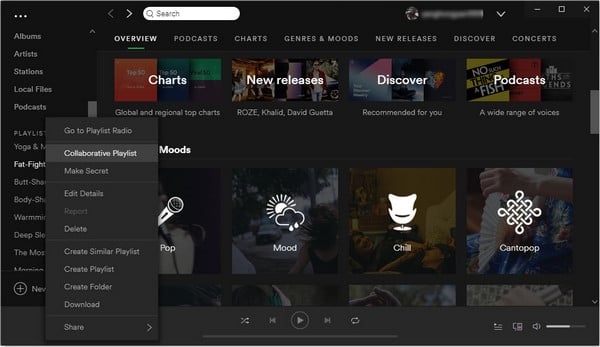
Run Spotify on mobile or tablet, tap "Your Library" --> tap "Playlist" and select a playlist --> tap ![]() icon at the top-right corner > tap "Make Collaborative".
icon at the top-right corner > tap "Make Collaborative".
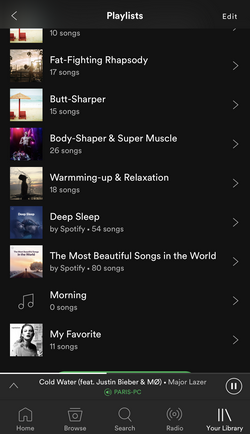
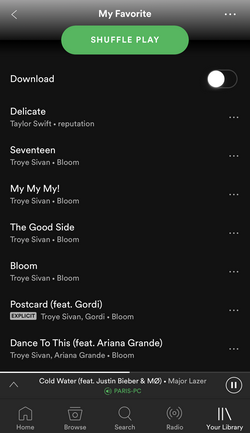
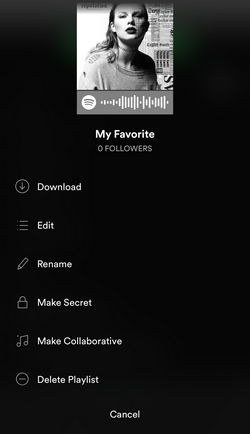
Then share this playlist with your friends to let them know. When your friend clicks on the link, it will be opened in Spotify and they can continue to modify this playlist and share it to others.
We like to share our favorite track or playlist from Spotify or other streaming music services to friends via SNS, and if your friends also have Spotify account, they can easily access the music you shared. And just as Part 1 referred, if you make a Collaborative Playlist on Spotify, your friends are also allowed to manage this playlist and pass it to others.
But what if you shared a Spotify track or playlist, but your friends do not install Spotify and also have no Spotify account? So in this part, we will introduce you another useful way to share Spotify music to others via Email. All you need to do is installing Sidify Music Converter, with which you can download Spotify track or playlist to MP3, AAC, FLAC or WAV with 100% original sound quality kept, then you can one-click to share the Spotify music you downloaded to others via Email. Let's see how it works.

Sidify Music Converter

If you want a tool to convert any streaming music (including Spotify, Apple Music, Amazon Music, Tidal, Deezer, YouTube, YouTube Music, SoundCloud, DailyMotion …) to MP3, Sidify All-In-One is the go-to choice.
Step 1Launch Sidify Music Converter
Run Sidify Music Converter, you will access the modern interface of the program.

Step 2 Add Spotify Track or Playlist
Click on "Add" button at Sidify main interface, then a smaller adding window will pop up to indicate you adding track or playlist from Spotify. You can copy Spotify track or playlist link to the clipboard, or drag & drop a song or whole playlist to the adding window directly.
After Sidify Music Converter successfully analyzing the link, you can click "Add" to check the track or playlist you added.

Step 3 Customize the Output Settings
Click the "Settings" on the left-hand panel, and a setting box will be shown. You are allowed to choose output format as MP3, AAC, FLAC, WAV, AIFF or ALAC, change the conversion mode and output quality.
And if you like, you can save the output audio into organized folder like Artist, Album, Artist/Album, or Album/Artist.

Step 4 Start Downloading
Click "Convert" button to start downloading Spotify tracks or playlist to the plain audio format you chosen. After the conversion is completed, you can click "Converted" button to check the well downloaded Spotify music from directory.

Note: The trial version of Sidify Music Converter enables us to convert the first minute of each audio file, you can unlock the time limitation by purchasing the full version.