

Sidify Music Converter
Wanna download your favorite Spotify tracks, albums, and podcasts so that you can listen to them without internet connection? Here we will provide you two solutions: one is to use Spotify Offline Mode, which lets you play all your downloaded songs and podcasts without a connection. And another one is to use a trusted third party program to download Spotify tracks, albums, and podcasts to digital copy .mp3. Now let’s start the illustration.
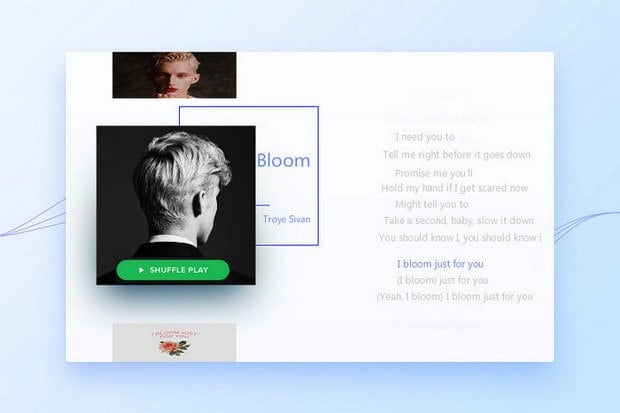
Method 1: How to Use Spotify Offline Mode on Multiple Devices (Premium)
Method 2: How to Download Spotify Track/Playlist/Podcast for Offline Enjoy (Spotify Free)
If you have Spotify Premium account, you just need few steps to download Spotify tracks, albums, playlists and podcast to your devices and set the Offline Mode on Spotify app. Now let’s check the easy tutorial on how to set Spotify Offline Mode, so that you can listen to Spotify music anywhere without internet connection.
Before starting, please make sure that you have upgraded to Spotify Premium, and the internet is connected so that you can download Spotify music.
Step 1 Download Spotify music, playlist or podcast
Before going to Offline Mode, you need to download Spotify music, playlist or podcast so that it is available without internet connection. You can open the music or playlist you want to download, then switch on Download ![]() button at the top right of any song or playlist.
button at the top right of any song or playlist.
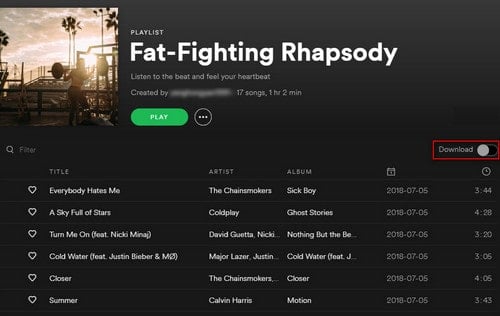
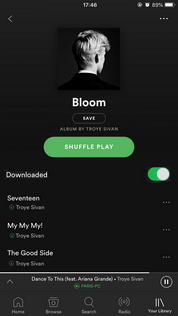
Step 2 Set Spotify Offline Mode
Once you've downloaded all the music and playlist, you can go ahead to set the Offline Mode of Spotify app.
For PC or Mac: Open Spotify, click ![]() --> click File --> select Offline Mode (Open Spotify on Mac, click Spotify in the Apple menu, select Offline Mode).
--> click File --> select Offline Mode (Open Spotify on Mac, click Spotify in the Apple menu, select Offline Mode).
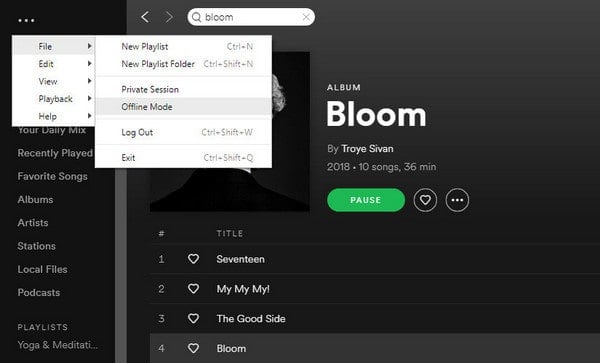
For mobile phone: Go to your Library page --> tap on ![]() --> tap on Playback --> switch on Offline.
--> tap on Playback --> switch on Offline.
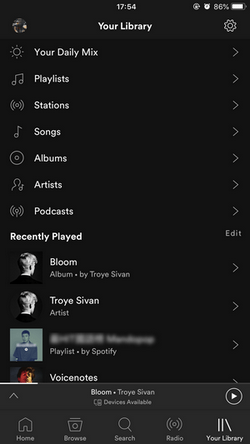
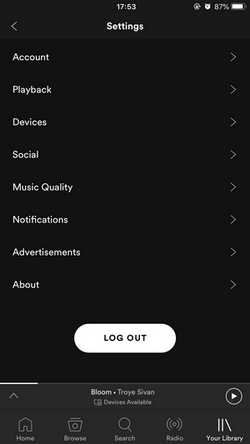
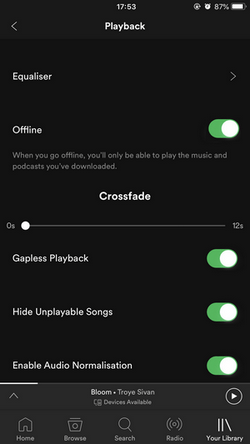
With Spotify Offline Mode on, you are allowed to play music that you have downloaded without internet connection.
In this part, we will show you how to use Sidify Music Converter to download tracks, playlists or podcast from Spotify as digital copy of MP3, AAC, FLAC, WAV, AIFF or ALAC without Premium, so that you can enjoy them on multiple devices like mobile phone, iPod without internet connection.

If you want a tool to convert any streaming music (including Spotify, Apple Music, Amazon Music, Tidal, Deezer, YouTube, YouTube Music, SoundCloud, DailyMotion …) to MP3, Sidify All-In-One is the go-to choice.
This is tutorial on how to download Spotify tracks, playlists or podcast to Windows PC with Sidify Music Converter. If you are a Mac user, please kindly follow the steps in this tutorial Download Spotify Playlists on Mac.
Step 1Launch Sidify Music Converter
Run Sidify Music Converter, you will access the modern interface of the program.

Step 2 Add Spotify Track, Playlist, or Podcast
Click  icon at the upper left corner of Sidify main interface, and a separate adding window will be shown. You can find the track, playlist or podcast you want to download on Spotify, then copy the link to the clipboard. Or you can drag & drop a track, playlist or podcast to Sidify Music Converter directly.
icon at the upper left corner of Sidify main interface, and a separate adding window will be shown. You can find the track, playlist or podcast you want to download on Spotify, then copy the link to the clipboard. Or you can drag & drop a track, playlist or podcast to Sidify Music Converter directly.
After Sidify finishing analyzing the link, you can click "OK" to check the music files you have added.

Step 3 Customize the Output Parameters
You can click on ![]() button on the left-hand sidebar of Sidify, and a new dialogue box will pop up to let you choose the output format (MP3, AAC, FLAC, ALAC, AIFF or WAV), conversion mode, output quality (320kbps, 256kbps, 192kbps and 128kbps).
button on the left-hand sidebar of Sidify, and a new dialogue box will pop up to let you choose the output format (MP3, AAC, FLAC, ALAC, AIFF or WAV), conversion mode, output quality (320kbps, 256kbps, 192kbps and 128kbps).

Step 4 Start Downloading Songs or Podcast from Spotify
Now you can click on "Convert" button to start downloading Spotify track, playlist, or podcast to the plain audio format you chosen.
After the downloading process completed, you can click the Converted tab to check the well downloaded Spotify music.

We summarized the best two ways to play Spotify music without internet connection, and maybe you are familiar with the first method (Spptify Offline Mode). And now we introduced another useful way (Sidify Music Converter) which works for both Spotify Free and Premium account. So if you want to offline enjoy Spotify music on your multiple device, it is worth trying!
Note: The trial version of Sidify Music Converter enables us to convert the first minute of each audio file for sample testing, you can purchase the full version to unlock the time limitation.