

Sidify Music Converter
Now most of the smart mobile phones have storage capacities that lend themselves nicely to store all of your favorite digital music, especially Samsung Galaxy S10+, which boasts internal storage of up to 1TB, and you can also add another 512GB via microSD card for up to a revolutionary 1.5TB of storage space. What’s more, the built-in three-dimensional, Dolby Atmos enhanced audio with astounding clarity also fully immerse yourself into the music world.
Apart from the songs you downloaded from the default music player on your Samsung Galaxy S10/S10+/S10e, you may intend to import more digital songs to your device. So here is how to put music files from your computer, your old phone, or streaming music services (Spotify, Apple Music or Amazon Music included) to your Samsung Galaxy S10/S10+/S10e.

Part 1: Import Music from PC to Galaxy S10/S10+/S10e
Part 2: Transfer Music Files from Old Phone to Samsung Galaxy S10
If you have a large collection of digital music (.mp3 for example) on your computer, you can transfer your music to Samsung Galaxy S10/S10+/S10e via USB cable or to SD card. Or you can use the Mobile Phone Manager to import songs from PC to your Samsung Galaxy S10/S10+/S10e in one-click. And here is the step-by-step tutorial.
Step 1Run Syncios Manager on Your PC
Launch Syncios Manager on your Windows PC, then connect your Samsung Galaxy S10 to PC via USB cable. Please note that you will need to enable the USB debugging mode on Samsung Galaxy S10/S10+/S10e, otherwise, you device will not be detected successfully by Syncios Manager.
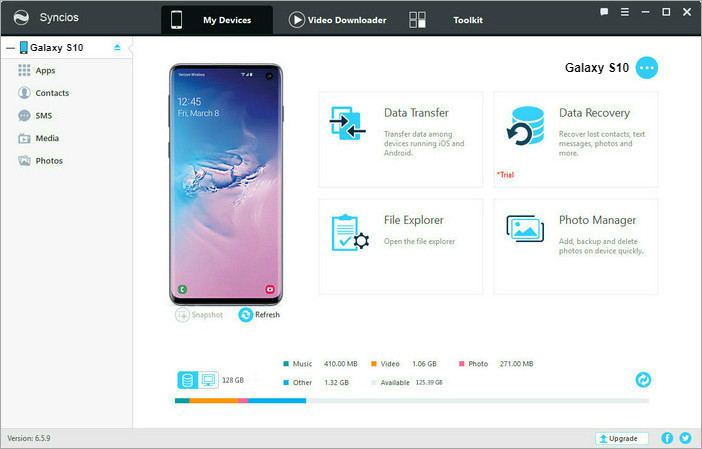
Step 2Import Music from PC to Samsung Galaxy S10
After Syncios Manager detects your device, you will see the main page which shows your device information and four modules for data management.
Then click on "Media" tab on the left panel > Audio icon on the right > click on "Add" icon (Add file or add folder) and select the music files from your computer, then click on "Open" to start importing songs from your computer to Samsung Galaxy S10/S10+/S10e.
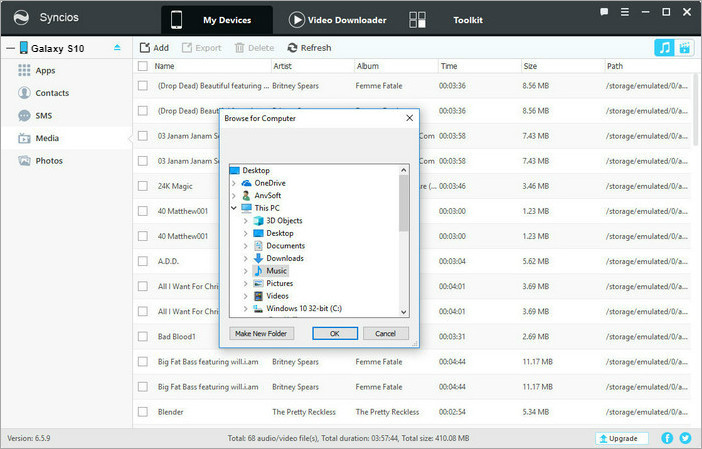
After get a new Samsung Galaxy S10, S10+ or S10e, what matters first and foremost for you is to transfer all contents including contacts, video, SMS, photos, call logs, music, eBook, apps and more from your old phone to Samsung Galaxy S10/S10+/S10e. Here we would like to show you how to transfer music files from old devices (iPhone, iPad, iPod touch, or Android phones or tablets) to your Samsung Galaxy S10/S10+/S10e.
Step 1Run Syncios Manager on PC
Launch Syncios Manager on your Windows PC, then connect your Samsung Galaxy S10 to computer via USB cable. After Syncios Manager detects your Samsung Galaxy S10, you can click on "Data Transfer" on the home page and "Syncios Data Transfer" page will be loaded.
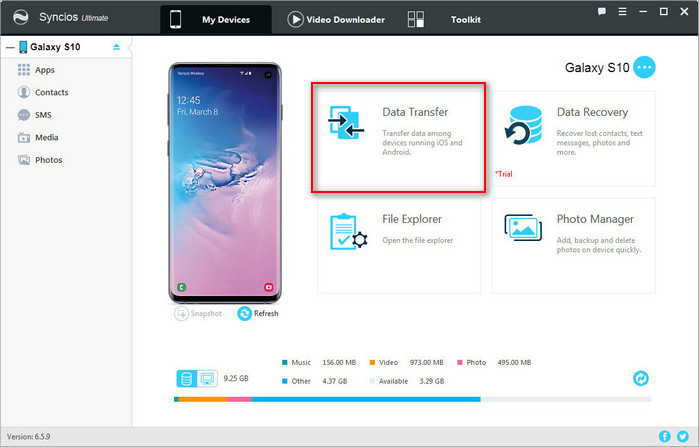
Step 2Transfer Music files between Two Devices
Head to "Phone to Phone Transfer" and click on Start button, then connect your another iOS or Android device to computer via USB cable (remember to enable USB debugging mode on Android device before connection).
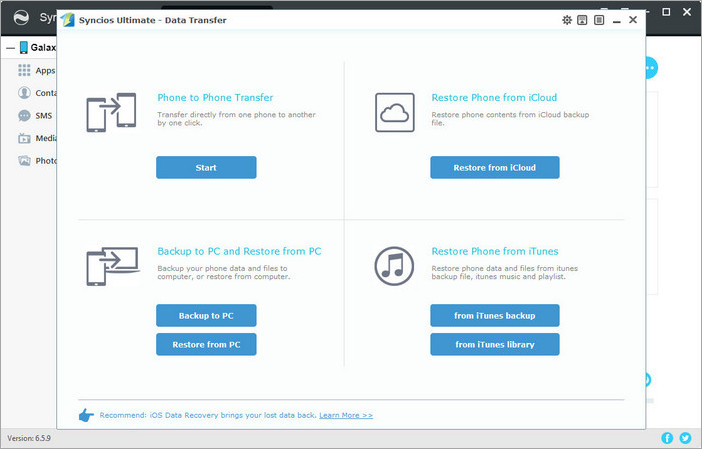
After Syncios successful detects your another device, a new page will pop-up to show the data of source phone automatically. Please keep Samsung Galaxy S10 on the tight side as the Target device, and another device on the left as the source device. If not, you can click on Flip button to exchange the position.
Finally, you can select Music from the checkbox and click on "Start Copy" button to start transferring music files from your old device to Samsung Galaxy S10.
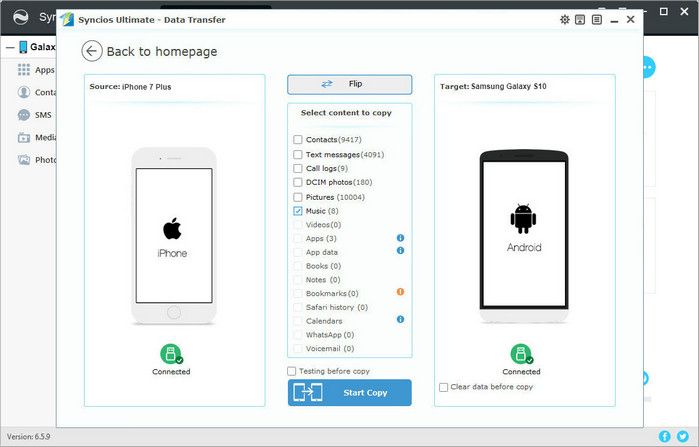
In the first two parts, we mainly talk the methods to transfer digital music to Samsung Galaxy S10/S10+/S10e, and now we will start the parts on how to sync and transfer streaming music from Spotify or Apple Music to your Samsung Galaxy S10/S10+/S10e.
If you have upgraded to Spotify Premium, you can use Spotify app to sync Spotify music to Samsung Galaxy S10. And you can follow the steps:
Step 1Please make sure that Spotify client was well installed on your computer and Samsung Galaxy S10. Then open Spotify on your desktop and Samsung, and log in with same Spotify Premium account.
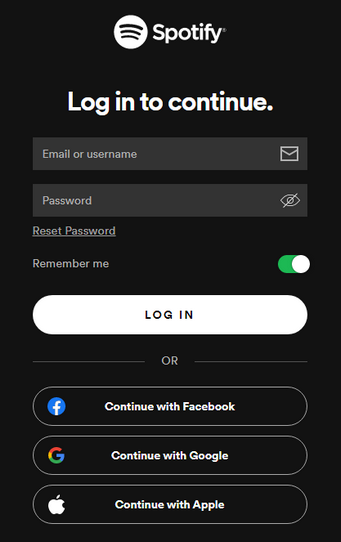
Step 2Connect your Samsung Galaxy S10 to computer via USB cable or Wi-Fi.
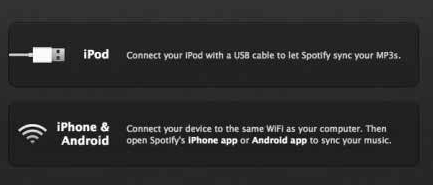
Step 3Click Devices from Spotify desktop app, and select Samsung Galaxy S10 from the list, then click on "Sync 'device's name' with Spotify".
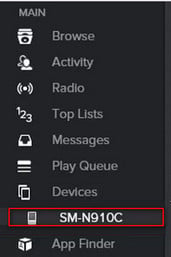
Step 4Click on the playlist you want to sync, or you can choose "Sync all music to this device" or "Manually choose playlists" to sync Spotify music to Samsung Galaxy S10.
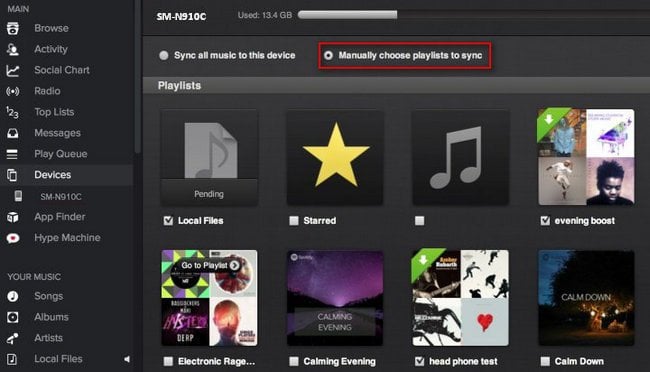
If you are Spotify Free users who want to sync music to Samsung Galaxy S10, you can use Sidify Music Converter to download song, playlist, album or artist from Spotify to computer, the transfer the downloaded Spotify music to Samsung Galaxy S10 via USB drive, SD card, or mobile manager.
Key Features of Sidify Music Converter

Sidify Music Converter

If you want a tool to convert any streaming music (including Spotify, Apple Music, Amazon Music, Tidal, Deezer, YouTube, YouTube Music, SoundCloud, DailyMotion …) to MP3, Sidify All-In-One is the go-to choice.
Now let’s see the tutorial on how to download songs from Spotify without Premium and transfer the well-download songs to Samsung Galaxy S10.
Step 1Launch Sidify Music Converter
Run Sidify Music Converter, you will access the modern interface of the program.

Step 2Add Song/Playlist/Album/Artist from Spotify
Click on ![]() icon on the upper-left corner of Sidify main interface, then an adding window will be shown to indicate you to add music from Spotify. You can copy a song, playlist, album, or artist link to Sidify clipboard, or drag & drop a song, playlist, album, or artist to Sidify Music Converter directly.
icon on the upper-left corner of Sidify main interface, then an adding window will be shown to indicate you to add music from Spotify. You can copy a song, playlist, album, or artist link to Sidify clipboard, or drag & drop a song, playlist, album, or artist to Sidify Music Converter directly.

Step 3Customize the Output Settings
After adding music from Spotify, you can click on Add button to check the songs you added. Then click on ![]() button to customize the output settings: output format, output quality, output path. Here you can choose MP3, AAC, WAV, FLAC, AIFF or ALAC as the output format, and output quality up to 320kbps.
button to customize the output settings: output format, output quality, output path. Here you can choose MP3, AAC, WAV, FLAC, AIFF or ALAC as the output format, and output quality up to 320kbps.

Step 4Start Downloading Songs from Spotify
After the customization was done, you can click on "Convert" button to start downloading songs from Spotify. After the downloading is completed, you can click on "Converted" icon to find the downloaded Spotify music.

The songs you downloaded from Spotify would be stored on your computer drive, so now it’s time to transfer these files to your Samsung Galaxy S10. You can use the method we referred in Part 1 to import Spotify music to device.
Have other more methods to copy music files to your Samsung device? Let us know it in the comments below! And if you want to know how to sync songs from iTunes to your Samsung Galaxy S10, please refer to: How to Transfer Music from iTunes to Samsung Galaxy S10?

Amazon Music Unlimited allows the offline playback of song, but only supported on Android, iOS, and Amazon Fire devices. To download and save songs from Amazon Music Unlimited to your computer, you can use an excellent Amazon Music Downloader. With this customized Amazon Music Downloader, you can download or record any songs, albums or playlist from Amazon Music Unlimited or Amazon Prime to MP3/AAC/WAV/FLAC/AIFF/ALAC format.
Learn More >