

Sidify Apple Music Converter
Are you thinking of canceling your Apple Music subscription or stop your Apple Music free trial? The process can seem overwhelming at first, but it doesn't have to be! If you're an Apple music subscriber and are deciding to cancel your Apple music membership, then you don't need to worry about losing your playlists. In this article, we will discuss how to end your Apple Music subscription while preserving your playlists for future use. We also provide helpful tips to download any songs from Apple Music to another device, create backups of Apple Music downloads, or transfer playlists from Apple music to Spotify or other different music streaming service with ease.
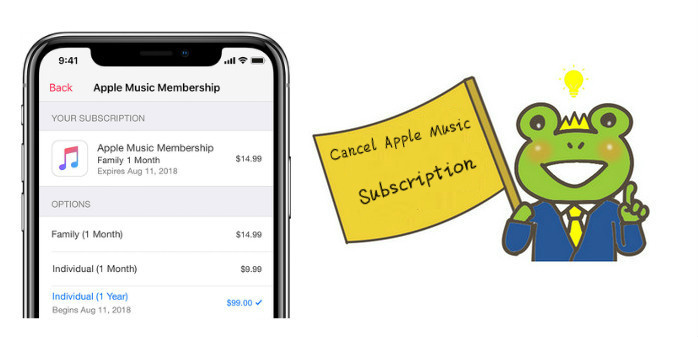
Step 1: Launch iTunes on your Windows PC.
Step 2: Navigate to "Account" in the main menu.
Step 3: Choose "View My Account" and log in using your Apple credentials.
Step 4: Locate "Settings" and hit "Manage" next to "Subscriptions."
Step 5: Seek out "Apple Music Membership" and tap "Edit."
Step 6: Select "Cancel Subscription" and follow the on-screen instructions to finalize your decision.
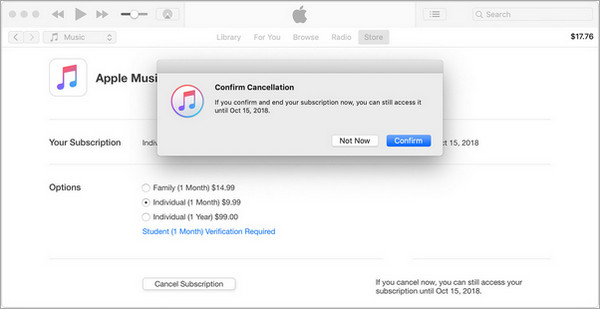
Step 1: Open the App Store on your Mac.
Step 2: Click on your profile picture in the bottom left corner.
Step 3: Click on "View Information" and sign in with your Apple ID and password.
Step 4: Scroll down to the "Manage" section and click on "Manage" next to "Subscriptions."
Step 5: Find "Apple Music" and click on "Edit."
Step 6: Click on "Cancel Subscription" and follow the prompts to confirm the cancellation.
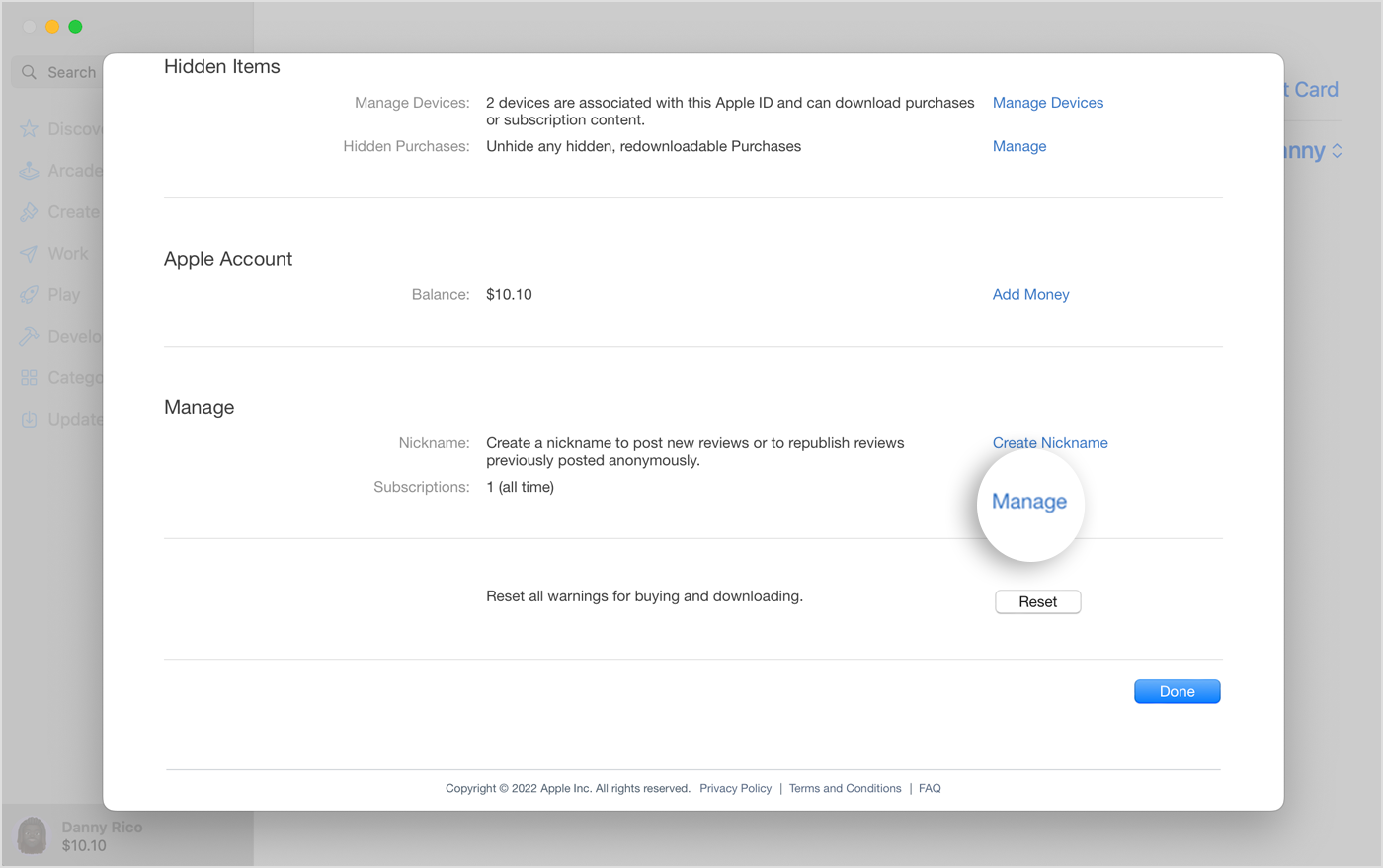
Step 1: Open the Settings app.
Step 2: Tap on your name at the top of the screen.
Step 3: Tap on "Subscriptions."
Step 4: Find "Apple Music Membership" and tap on it.
Step 5: Tap on "Cancel Subscription" and follow the prompts to confirm the cancellation.
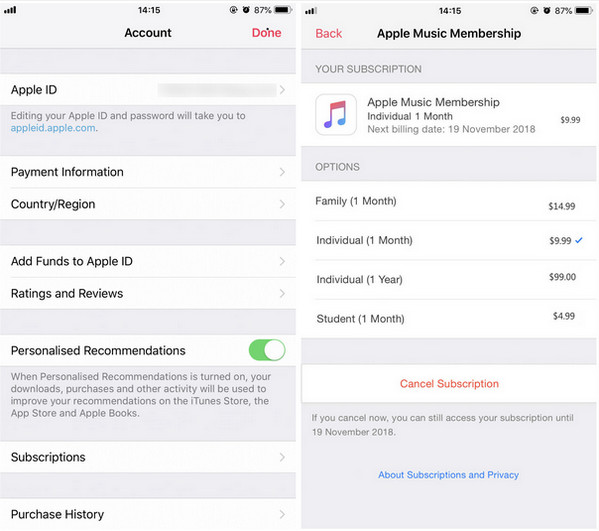
Step 1: Open Apple Music app on Android phone or tablet, then tap Apple Music menu icon ![]() at the upper left corner.
at the upper left corner.
Step 2: Tap on "Settings". You might need to sign in with Apple ID.
Step 3: Tap on "Account Setting", "Manage Membership".
Step 4: Turn off "Automatic Renewal", then tap "Turn Off" on the screen. Your subscription will stop at the end of the current billing cycle.
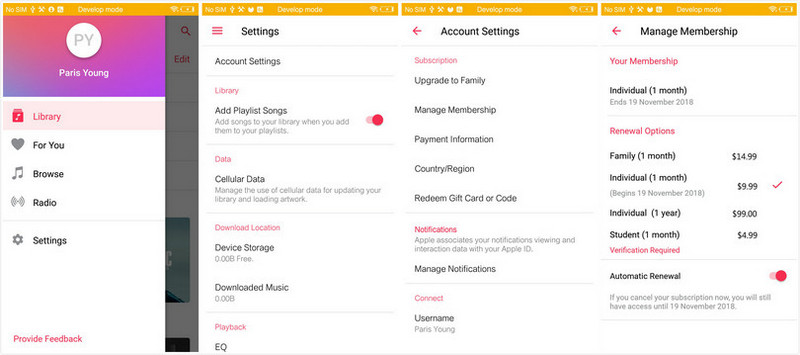
Step 1: Open "Settings" on Apple TV and select "Account".
Step 2: Select "Manage Subscriptions" under Subscriptions.
Step 3: Choose your Apple Music subscription and click "Cancel Subscription".
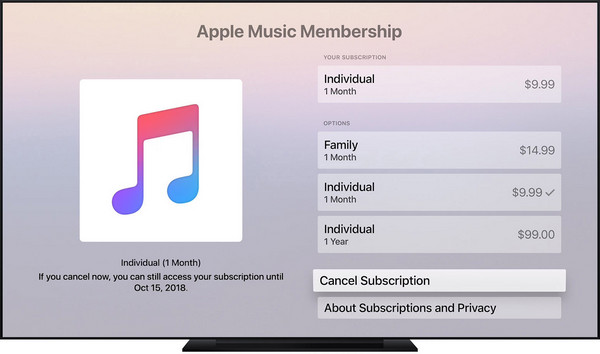
If you cancel your Apple Music subscription, you will lose access to all of the music available through the service. This means that you will no longer be able to listen to music offline or stream songs from the Apple Music library. Your Apple Music library and any downloaded music will be removed from your device, but any music you purchased from iTunes or added to your library from CDs or other sources will still be available.
So is there a way to keep your Apple Music playlist after you cancel Apple Music Converter? Sidify Apple Music Converter is a software that allows you to convert Apple Music songs to MP3, AAC, ALAC, FLAC, AIFF, and WAV. By doing so, you can download and preserve your Apple Music playlists to your local computer or device for a forever use. To be clear, all the downloaded contents will be disconnected from Apple Music, so you can still keep and play the Apple music without an acitve subscription. Also, Sidify program works flawlessly with Windows 7, 8, 10, 11, and macOS 10.15 & above. It can also convert local audio files, iTunes M4P music, and audiobooks to a standard format. In addition, it allows you to rip Apple Music to CD and edit ID3 tags.

Spotify Apple Music Converter
Sidify Apple Music Converter will download Apple Music to common-used audio formats then you can save Apple Music the computer's local path. In this ways, Apple Music downloads are locally kept on your side. You will forever keep Apple Music playlists even though you cancel Apple Music subscription.

If you are looking for a tool to convert any streaming music (such as Spotify, Apple Music, Amazon Music, Tidal, Deezer, YouTube, YouTube Music, SoundCloud, DailyMotion …) to MP3, Sidify All-In-One is the go-to choice.
Step 1Launch Sidify Apple Music Converter
Run Sidify Apple Music Converter, you will access the modern interface of the program.

Step 2 Add Apple Music Songs
Drag and drop the track and the playlist you want to download to the Sifify. Sidify will automatically recognize and list the songs in the playlist.
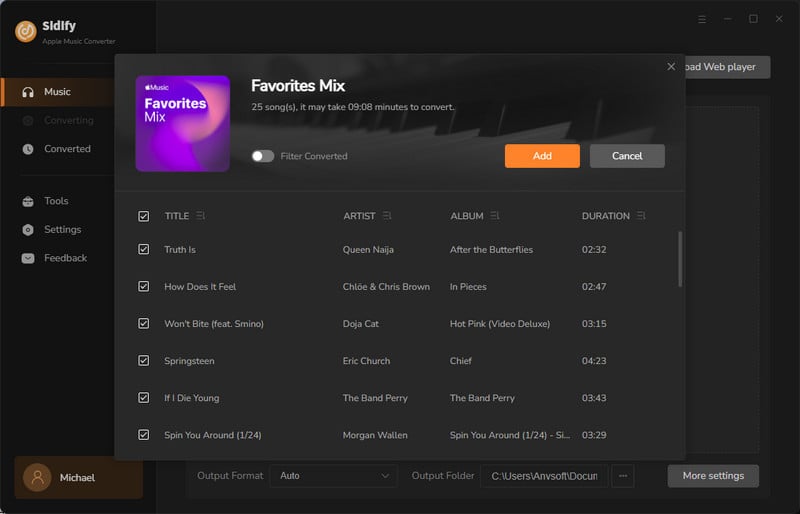
Step 3 Select the Output Format
Click on "Settings" section on the left bar of Sidify, here you can choose MP3/AAC/FLAC/WAV/AIFF/ALAC as the output format. And you can set the output quality (320kbps, 256kbps, 192kbps, 128kbps), output path, output file name as required.
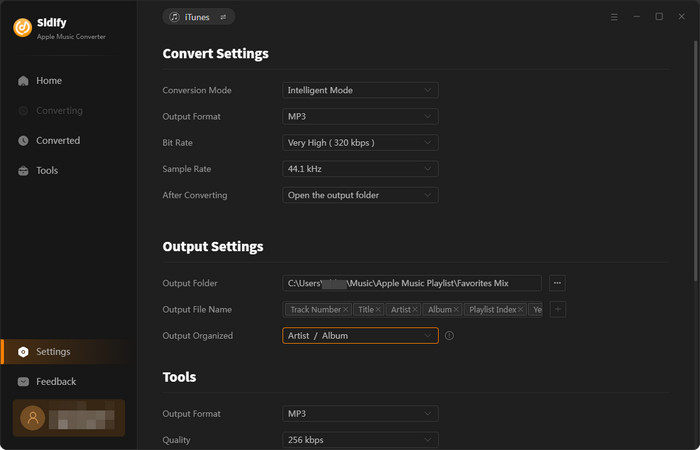
Step 4 Start Conversion
Click on the "Convert" button to start converting Apple Music songs to unprotected output format you have chosen.

After the conversion is completed, you can click the Converted tab to check and locate the well-converted Apple Music songs. Then you can keep them on your computer, or transfer Apple music to your MP3 player, mobile phone for listening to music on the go, or to USB drive for enjoying in the car.
With this helpful guidance, you can learn to cancel your Apple Music subscription on a Windows PC, Mac, iPhone or iPad, Android or Apple TV. To
Note: Sidify is a shareware. It enables users to convert the first minute of each audio for sample testing. You need to purchase a license to unlock the full version.