

Apple Music Converter
Spotify and Apple Music are undoubtedly two of the most popular streaming audio service on the market today. They offer an affordable and convenient way to access a library of songs on-demand via any of your devices without having to make individual purchases. If you have subscribed to Spotify or Apple Music, and also own a SanDisk MP3 player, then you may wish to play your music from Spotify or Apple Music on your MP3 player. In this article, we’ll explain how you can convert Apple Music tracks or Spotify music to work on SanDisk MP3 player or portable media device.

To listen to your Apple Music on your SanDisk MP3 player, you’ll first of all need to know the restriction of Apple Music. Simple because all of Apple Music files are encrypted by Fairplay DRM protection and not allowed to be played on any music devices other than Apple's media players. Thus Apple Music subscribers can only listen to Apple Music tracks on a limited number of supported devices, such as iPhone, iPad, iPod touch, Apple TV, Android phone, Mac or PC, etc. If you want to download some Apple Music songs so you can listen to them on MP3 player, such as SanDisk MP3 player, when you don't have an Internet connection, you just need to use a third party software to rip Apple Music tracks to plain audio format as well as remove DRM from Apple Music.
Here we recommend you try a third-party software - Sidify Apple Music Converter (Windows | Mac). It does what it advertises: losslessly converts Apple Music up to 10X speed and removes DRM protection from Apple Music tracks into plain MP3, AAC, FLAC, WAV, AIFF or ALAC format even grab most of the ID3 tags and metadata. You can even use it to convert purchased M4P music, iTunes M4A, M4B & Audible AA, AAX audiobooks to plain audio format.

Sidify Apple Music Converter
In the following guide, we will show you how to play Apple Music on your SanDisk MP3 player. Before you start, make sure that have downloaded and installed the latest version of Sidify Apple Music Converter and iTunes on your Windows PC or Mac. After launching the Sidify program, you will see the user-friendly interface as below.

Step 1Launch Sidify Apple Music Converter
Run Sidify Apple Music Converter.
Drag and drop songs, an album or a playlist from Apple Muisc to Sidify. Or you can click the "Add" button on the interface and copy & paste the URL of your Apple Muisc to the program. Then click the "OK" button to import them to Sidify.

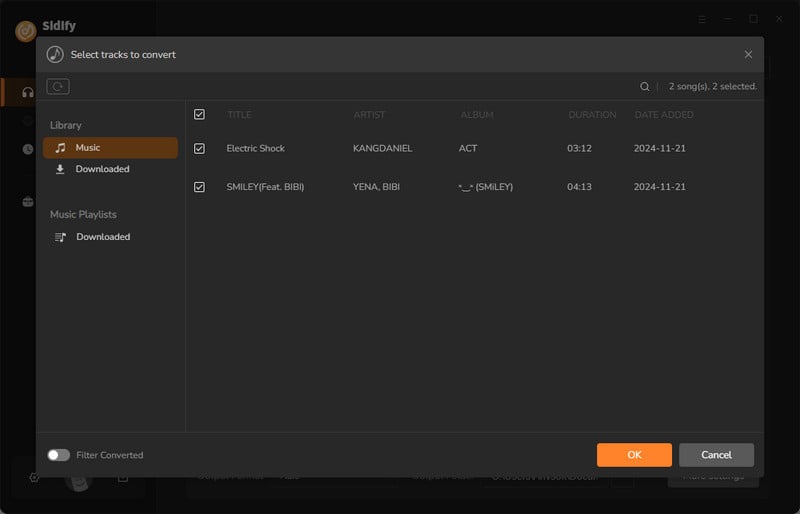
Step 2Customize the Output Settings
Click on the Settings in the lower left corner of Sidify interface, the a setting window will pop up to indicate you to customize the output format (MP3, AAC, WAV, FLAC), output quality (320kbps, 256kbps and 128kbps) and output path.
Tip: For better organizing your music folder, Sidify Apple Music Converter also supports saving the output audio into organized folder under Artist, Album, Artist/Album, or Album/Artist.
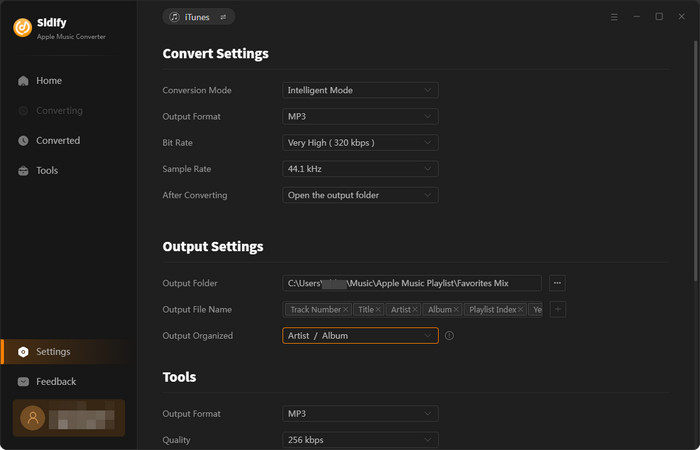
Step 3Start Converting Apple Music to Plain Audio Format
After the customization is done, you can click "Convert" button to start converting Apple Music songs, M4A/M4B audiobooks or other iTunes M4P files to plain audio format. After conversion is finished, you can click Converted to find the well downloaded files in your local computer.

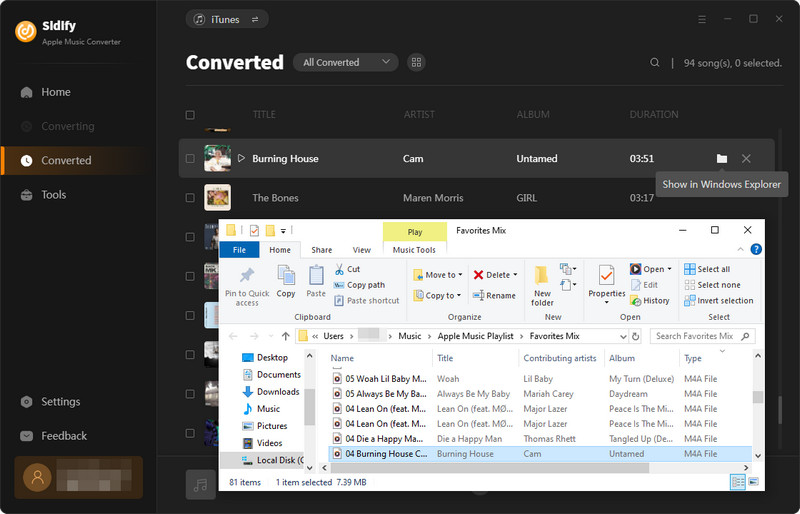
Now you can connect your SanDisk MP3 player or other MP3 player with your computer via a USB cable and start transferring your converted Apple Music tracks to your MP3 player. After that, you should be able to play music from SanDisk MP3 player or other media device as you want.
Spotify has over 100 million tracks and thousands of curated playlists currently. However, sometimes you may want to transfer Spotify playlists or download them to listen to mp3 players. How to achieve this? Here we suggest you can use a feature-packed third-party software to download Spotify music easily.
Sidify Music Converter (Windows | Mac) can download and convert any track, album, playlist, podcast and Radio from Spotify to plain format in just few minutes on Mac and Windows computer. It is a fast music converter and takes up to 1 minute to download 5-minute Spotify music without compromising to the quality. Sidify is designed to be easy to use, and all you need to do is add the music link of Spotify music, set output parameters and click ‘Convert’ button to get started. Moreover, the most interesting feature of the Sidify Music Converter is that you will not need to own a premium Spotify account. Even if you are a free user, you can still use this software to download music and playlist from Spotify.
In the following guide, we will show you how to download songs from Spotify to MP3 format, and sync Spotify music to SanDisk MP3 player for streaming.
Step 1Launch Sidify Music Converter
Run Sidify Music Converter, you will access the modern interface of the program.

Step 2 Import Music from Spotify to Sidify
Drag and drop any music file or playlist from Spotify to Sidify Music Converter. Select the Spotify music that you’d like to download to your local computer and then click Add.

Step 3Choose Output Format as MP3
Once added the music successfully, you can click setting button to change the basic parameters (Including Output format, Output quality and Conversion speed, etc.). If you need to download Spotify music to MP3, please choose MP3 as the output format.

Step 4 Start Downloading Spotify Music to MP3
Now you can click on Convert on the bottom to start downloading songs or playlist from Spotify to MP3. After the downloading process is completed, you can click Converted to find the well-download Spotify music.

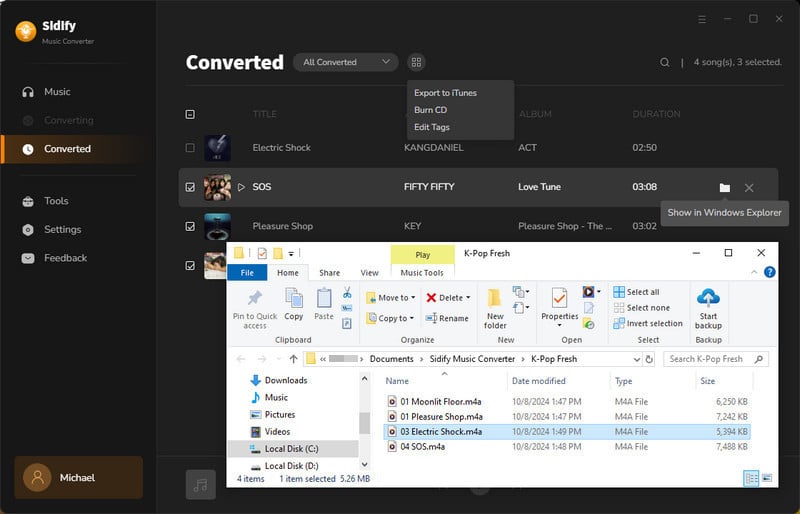
Step 5 Sync the Downloaded Spotify Music to SanDisk MP3 Player
With the help of this Sidify Music Converter, you can easily get DRM-free Spotify Music. And now you can sync these Spotify music from your computer to your SanDisk MP3 player or other MP3 players for playing anywhere and anytime.

Is it possible to play Amazon Music in our car player? The answer is yes! In this article, we would show you how to download Amazon Music to MP3 with Amazon Music Converter and then you can sync them to your car player for streaming.
Learn More >
If you are looking for a tool to convert any streaming music (such as Spotify, Apple Music, Amazon Music, Tidal, Deezer, YouTube, YouTube Music, SoundCloud, DailyMotion …) to MP3, Sidify All-In-One is the go-to choice.