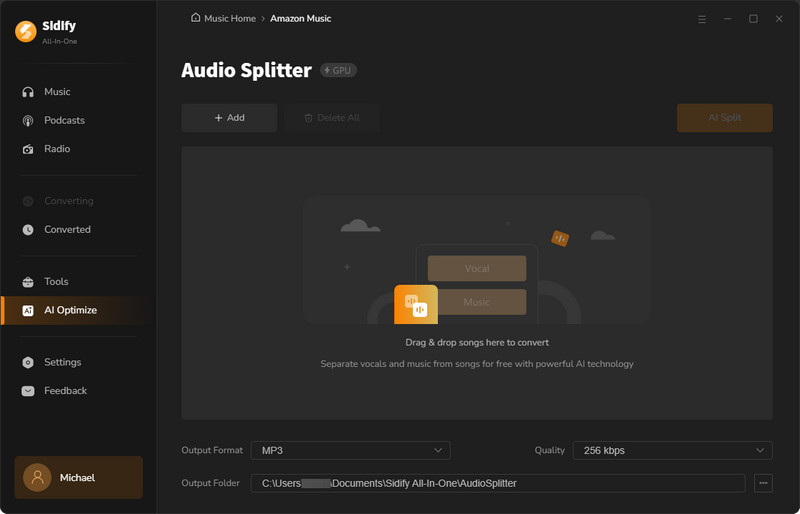Sidify All-In-One is a comprehesive solution for people using various streaming services. It is designed to download songs from Spotify, Apple Music, Amazon Music, Tidal, YouTube Music, Line Music, Pandora Music, Audible and more in only one program, without complicated steps to switch between platforms. Besides, you can easily record audio from platforms like YouTube, SoundCloud, Dailymotion, and Vimeo. This powerful program allows users to download music. You can use it to download your music into MP3, AAC, FLAC, WAV, AIFF or ALAC format with ID3 tags kept. Please follow the step by step tutorial below to learn about how to use All-In-One.
Before purchasing Sidify All-In-One Converter, you can try to download the free trial version which allows you to convert the first minute of each file for sample testing. To unlock this limitation, you'll need to purchase a license for registering on the trial version of Sidify program.
![]() Download and Install the latest version of Sidify All-In-One for Windows here
Download and Install the latest version of Sidify All-In-One for Windows here
Step 1 You can directly click the Profile icon in the lower left to open the registration window below and start the registration process.
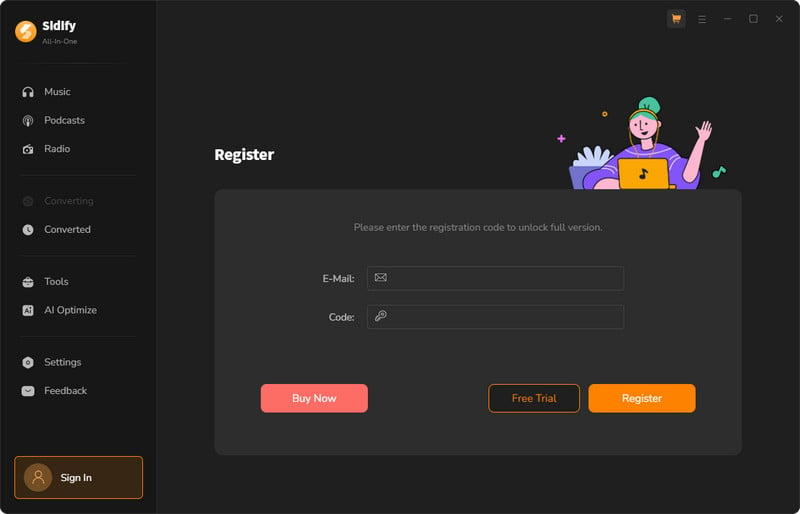
Step 2Copy and paste the registration Email and Code into the registration popup dialog.
Note: The license information is case sensitive. And, please do not add blank at the beginning or the end of the word.
Step 1 Select Streaming Platform
Launch Sidify All-In-One on your Windows computer. As it shows up, you can choose your perefered streaming music service that you want to download songs from.
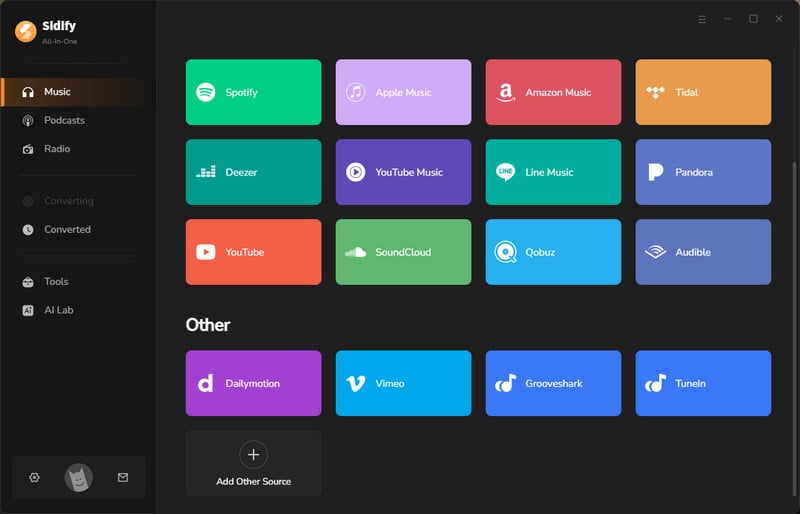
Step 2Customize Music Output Parameters
Click the Settings at the left-hand panel. There, you can customize the output file options, including the download format (MP3, AAC, WAV, FLAC, AIFF or ALAC), conversion speed (1x to 10x), sound quality (320kbps, 256kbps, 192kbps, 128kbps), the location to store output files, and how to name and organize them.
As well, you can make general changes here, such as adjusting the appearance (Light/Dark mode) and selecting your preferred languages.
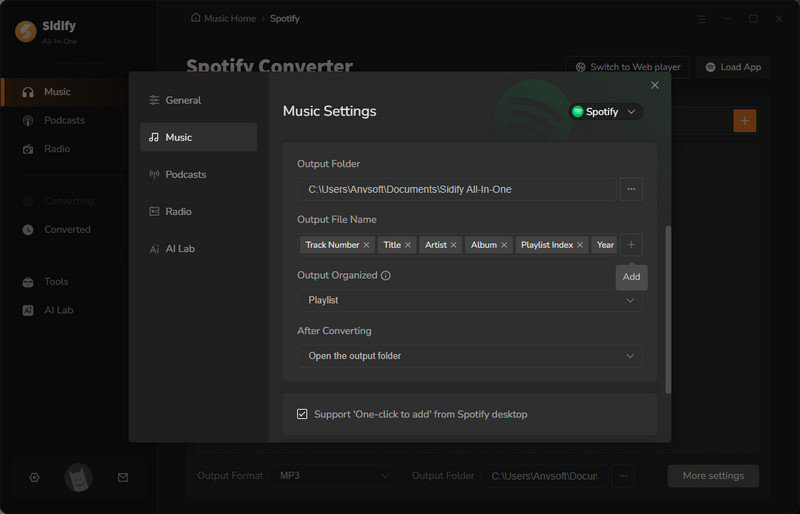
Step 3Add Music to Converter
[App Mode]: You can directly drag the songs from the Amazon Music app and drop them to Sidify All-In-One Converter. Or you can copy the playlist link and paste onto the converter. Sidify will automatically analyze and display the music on the conversion panel.
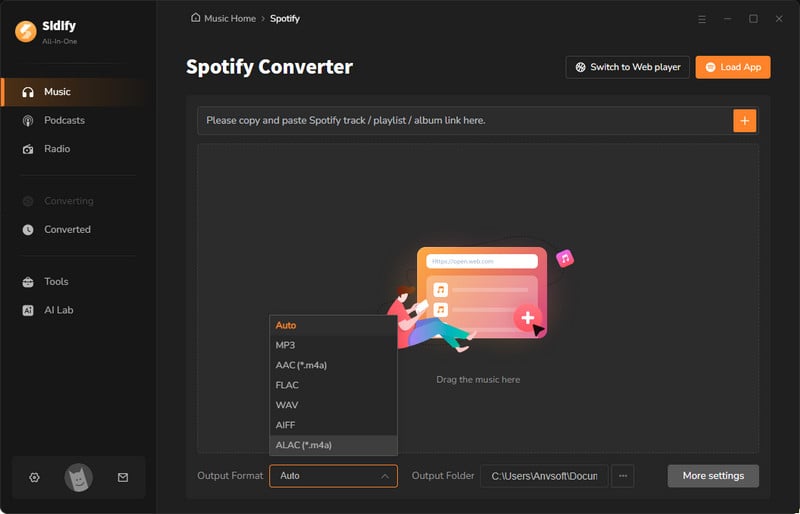
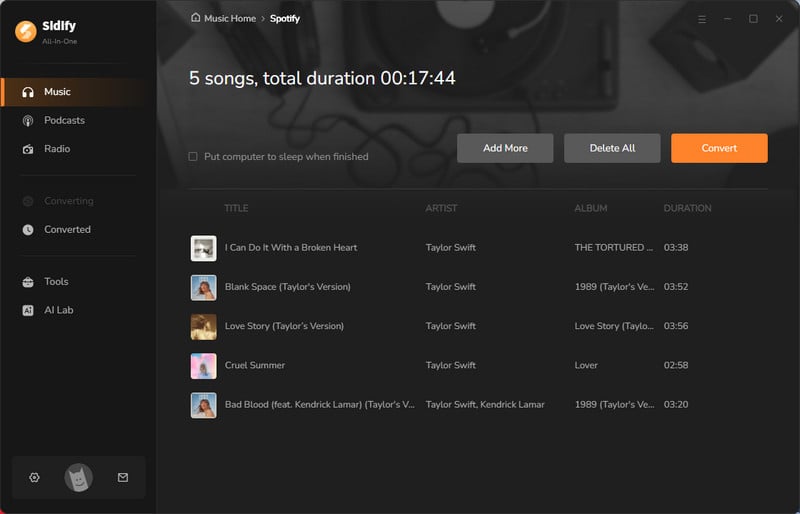
[WebPlayer Mode]: Directly from the Amazon Music webplayer window, browse and open any playlist the you want. And then click on the "Click to add" button at the bottom right. Further, select the songs individually or in batch and press the "Add" function to save them for a conversion task.
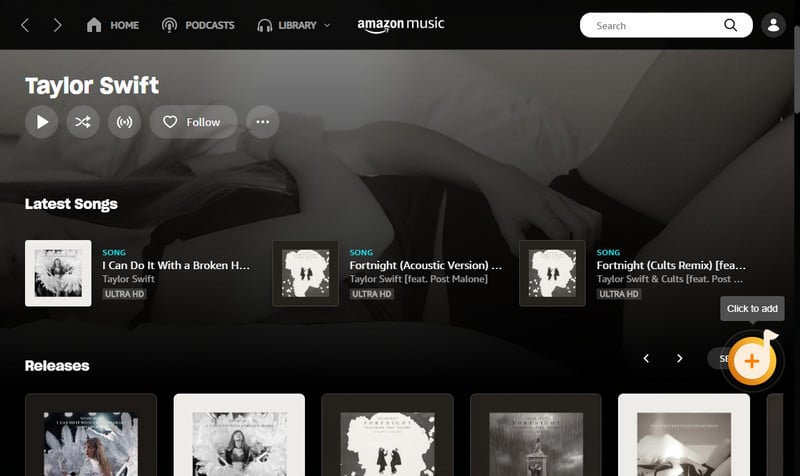
Step 4 Start to Convert Music
Go ahead, press the "Convert" button to start the music downloading process. The conversion will proceed at a faster speed. You can just wait until the progress bar shows 100% completion.
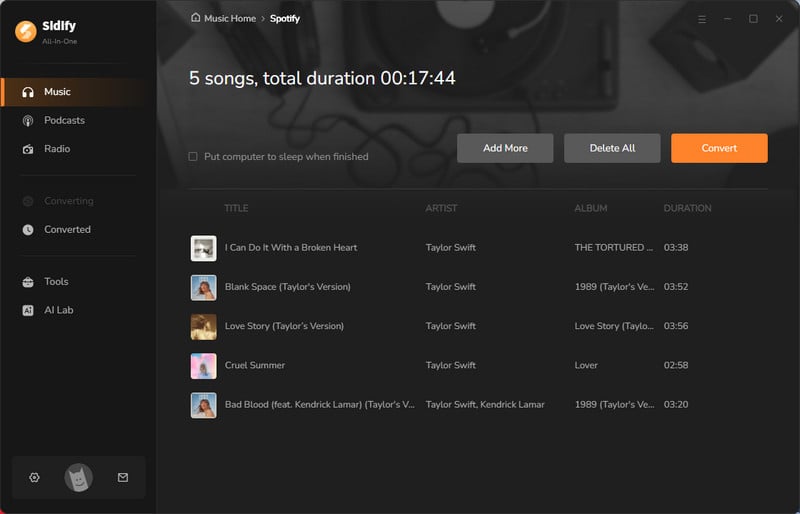
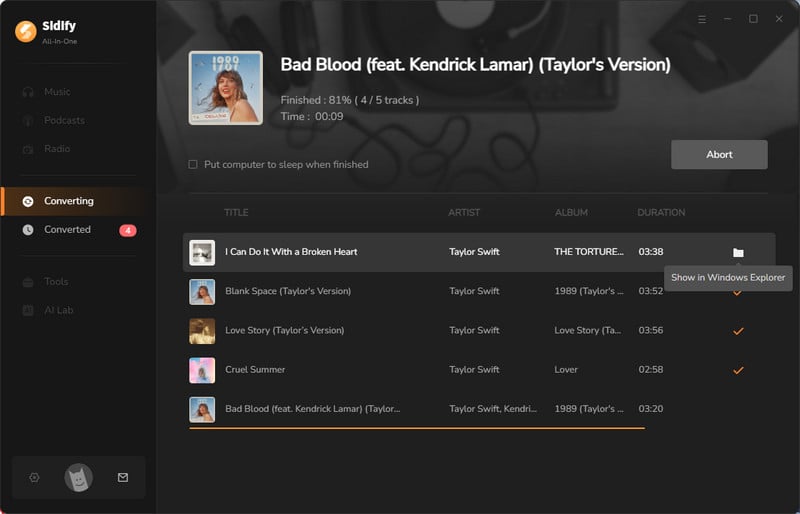
Step 5View Music Downloads on the Local Path
If the progress completed, you can check the converted audios by clicking "Converted" tab on the left panel.
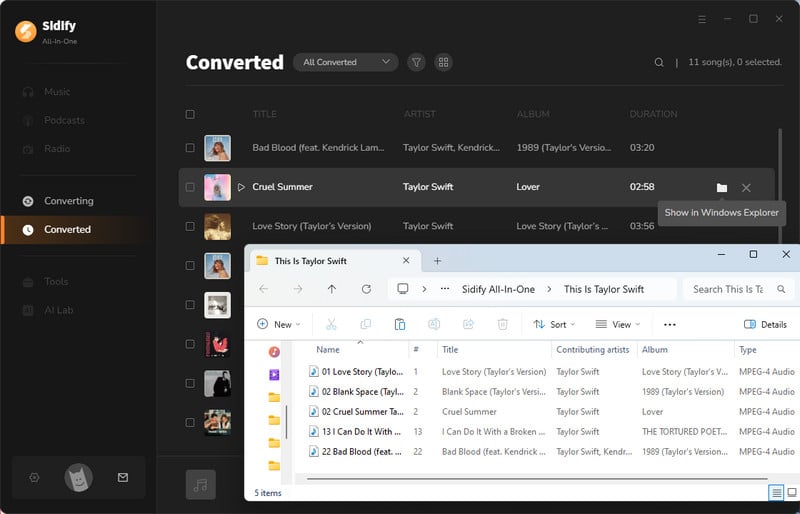
In addition to downloading music from diverse streaming platforms, Sidify All-In-One also includes several handy tools such as Podcast Downloader, Radio Recorder, AA/AAX Converter, CD Burner, Format Converter, Tags Editor and AI Splitter. You can take good use of these tools to further organize the music library in your preference. You can visit the "Tools" tab on the left panel. And go into any functional section to achieve your music management.
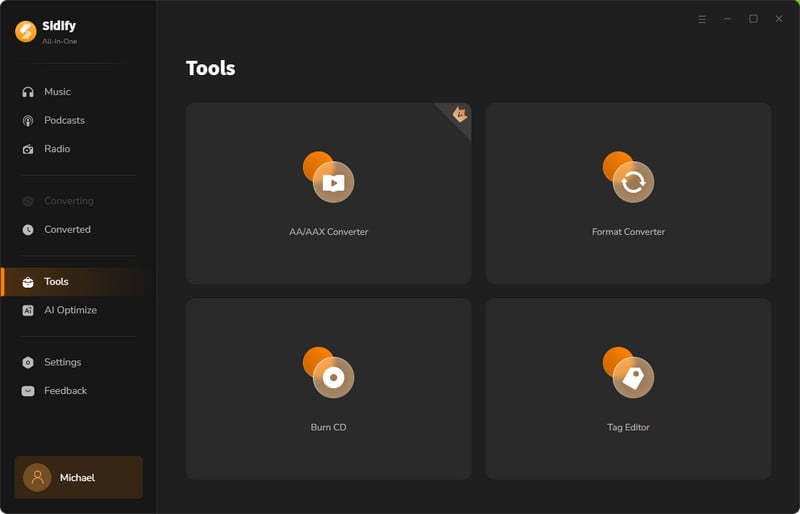
Step 1Open Sidify All-In-One program, tap "Podcasts" tab on the left panel.
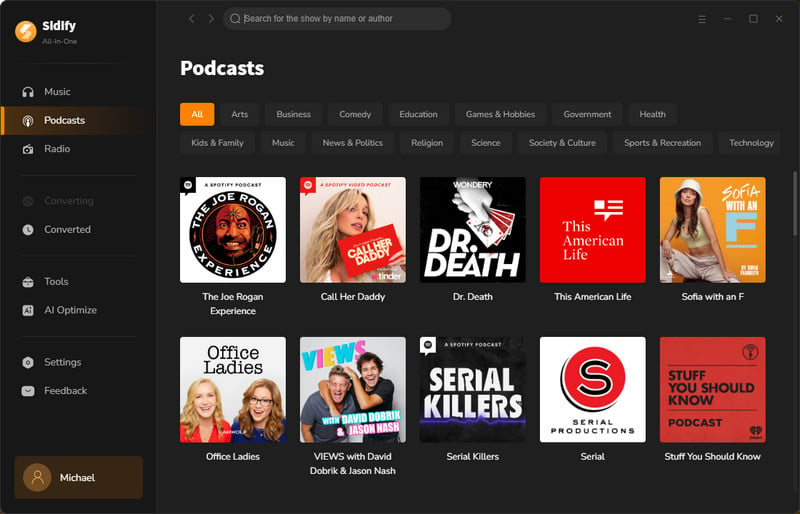
Step 2Browse through the podcast profiles and select the one you want to view all its episodes. Press the Download button to save the podcast episodes as MP3s.
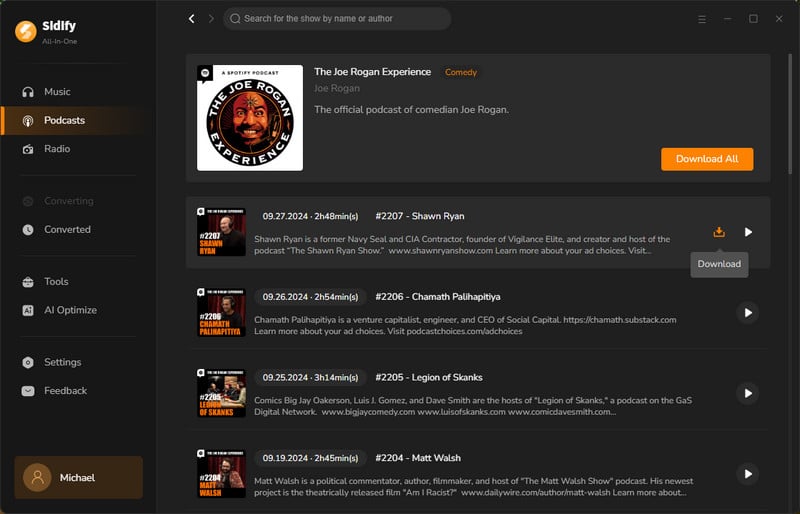
Step 1Open the Sidify All-In-One program and tap the "Radio" tab in the left panel. Find and click on the radio show profile to listen to online radio.
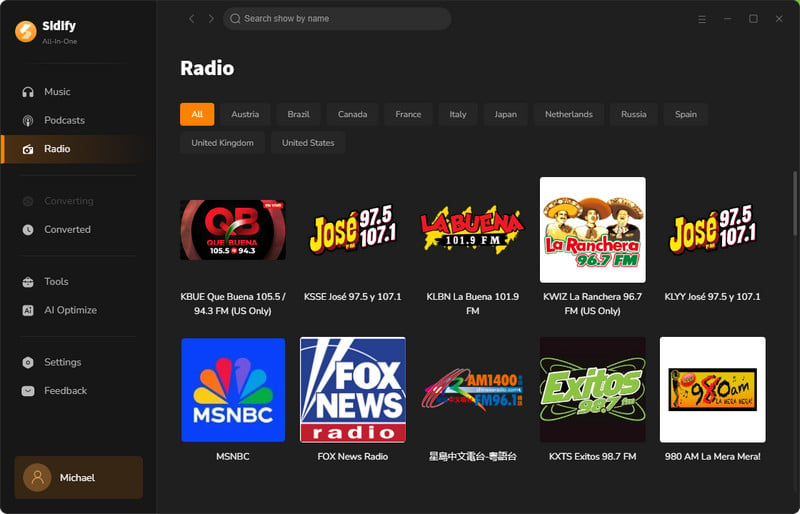
Step 2Below "Record Settings," customize the output format, quality, and storage location for the recorded audio clip. Then, tap "Click to Record" to start recording.
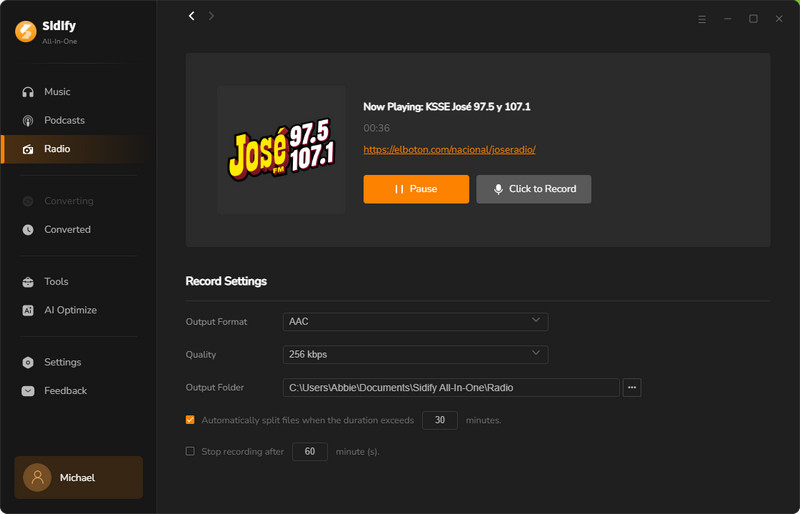
Found under the "Tools" section, and click into the "AA/AAX Converter" item. Then you can directly import the audibooks AA or AAX files from your computer to the converter. Then reset the output format (MP3/M4A/M4B) and the output folder to stored the converted files after the process.
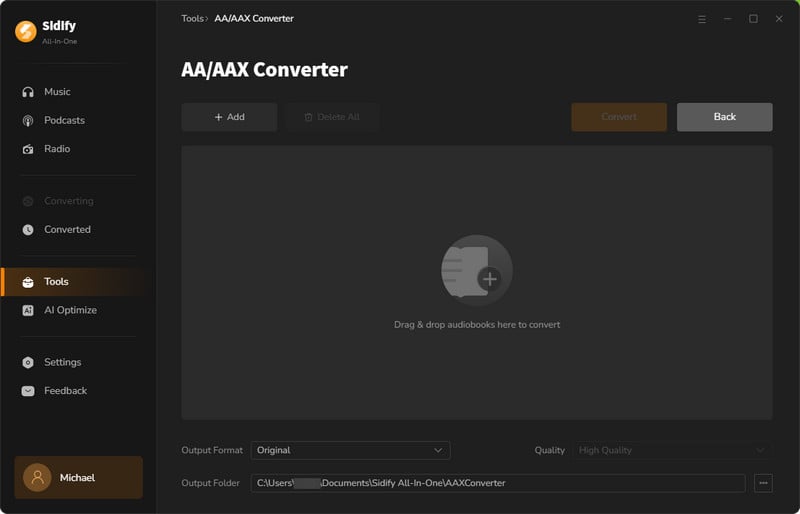
Go to the "Tools" section on the left panel of the program and pick the "Format Converter". Click the "Add" button to add the audio files from the computer. And reset the format (MP3/M4A/FLAC/WAV/OGG/AIFF) to convert. Also set up the path to save the converted files.
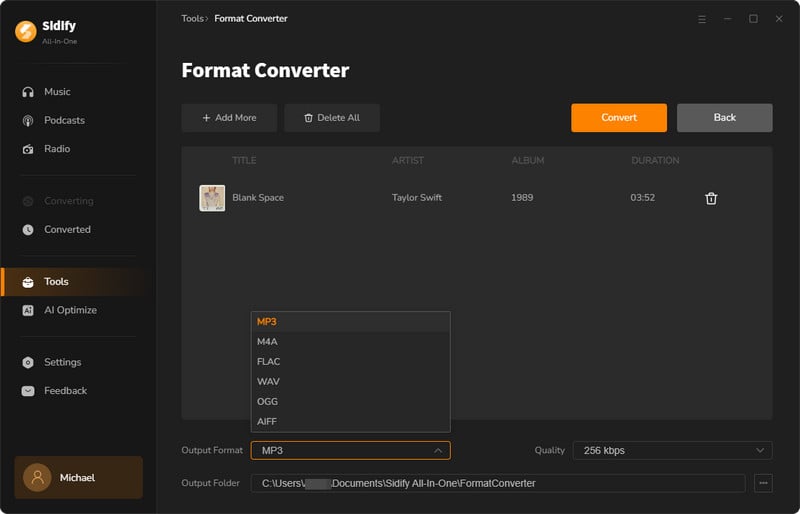
Visit "Tool" > "Tags Editor". You can then import your local audio files from the computer. Then fill or update the metadata information (title, artist, album, year, genre, track number and cover art) as you like.
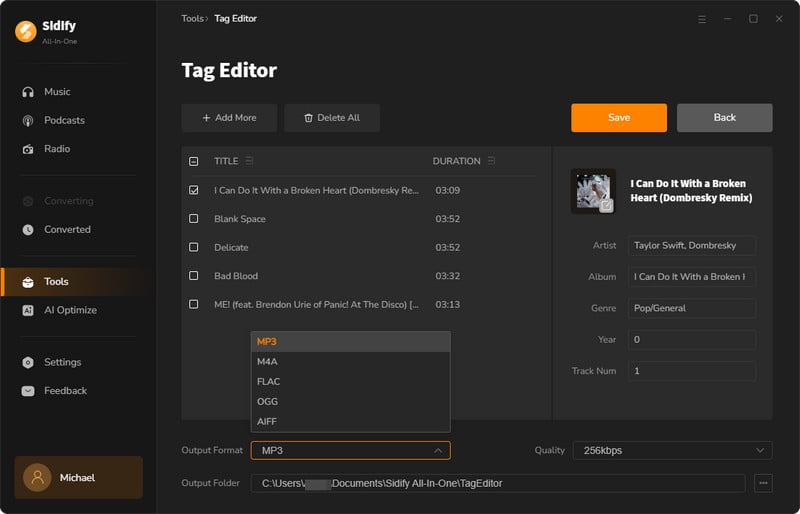
Click the "Tools" tab and find the "Burn CD" option. Add songs in batch from the compute. Insert a blank CD. Check the total duration of the selected songs to ensure they fit within the CD's capacity. And tap "Burn" to start the process.
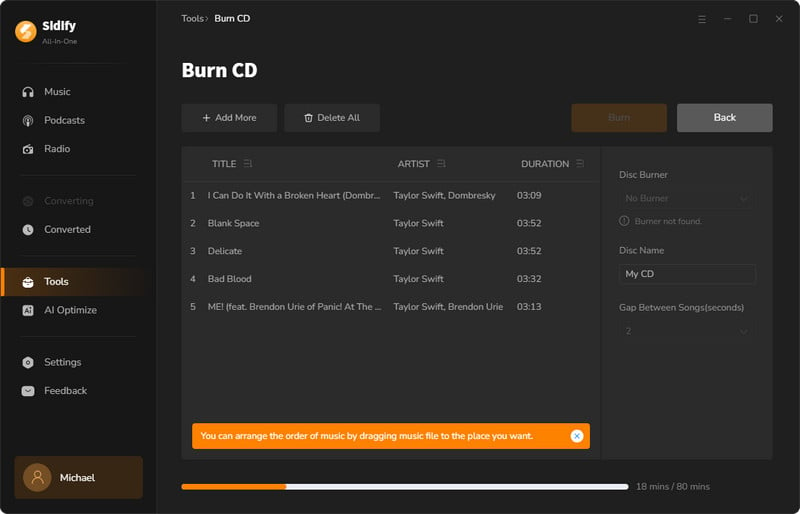
Open the Sidify All-In-One program and click on the "AI Optimize" tab in the left panel. Simply import your audio file, adjust the output format and destination folder, and then tap "AI Split". The program will quickly and accurately separate the song into vocal and instrumental tracks.