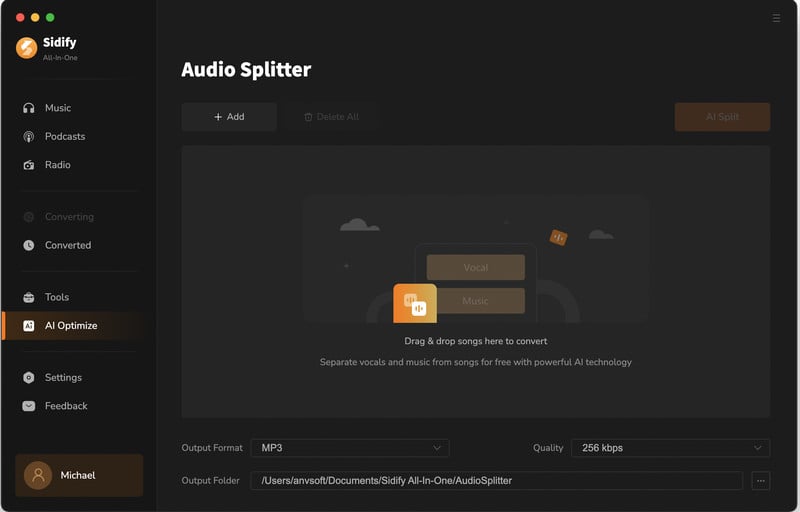Sidify All-In-One Music Converter is a powerful music converter that is used to convert any streaming audio to MP3 format. It helps convert music from different streaming platforms to MP3, AAC, FLAC, WAV, AIFF, or ALAC in a few easy steps while maintaining the original audio quality. You can find a detailed tutorial for using Sidify All-In-One Music Converter on Mac in the section below.
Sidify All-In-One Music Converter allows you to download the program for a try before buying. The free trial version is limited to convert the first minute of each audio. To unlock the time limitation, you need to register the program.
![]() Download and Install the latest version of Sidify All-In-One Music Converter for Mac
Download and Install the latest version of Sidify All-In-One Music Converter for Mac
Step 1Run Sidify All-In-One on your Mac, click the Sign In tab on the left panel, and you will get the registration window.
Step 2Copy and paste the Email address and product key into the registration popup dialog.
Note: The registration code is case sensitive. Please do not add any space before or after the registration information.
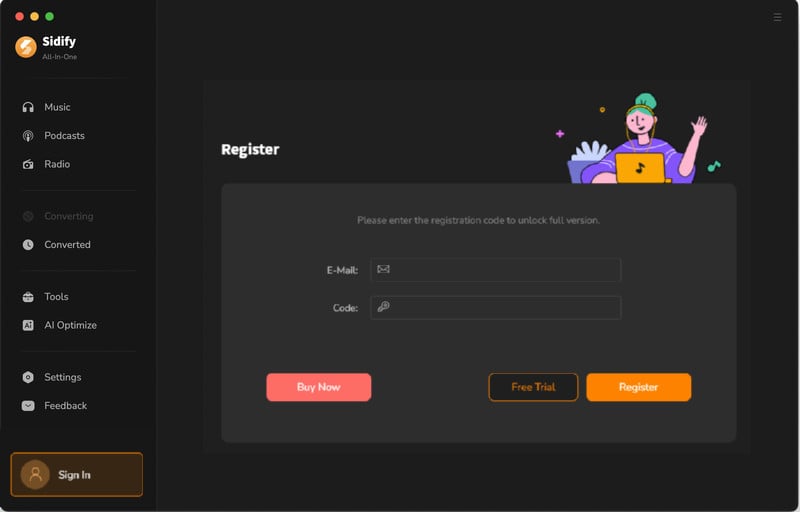
Step 1Launch Sidify All-In-One Music Converter on Mac and choose the streaming platform
On your computer, launch Sidify All-In-One Music Converter. All available streaming music sources are displayed on the start-up interface. Select the music platform from which you want to extract music. Next, we'll take [Amazon Music] as an example.
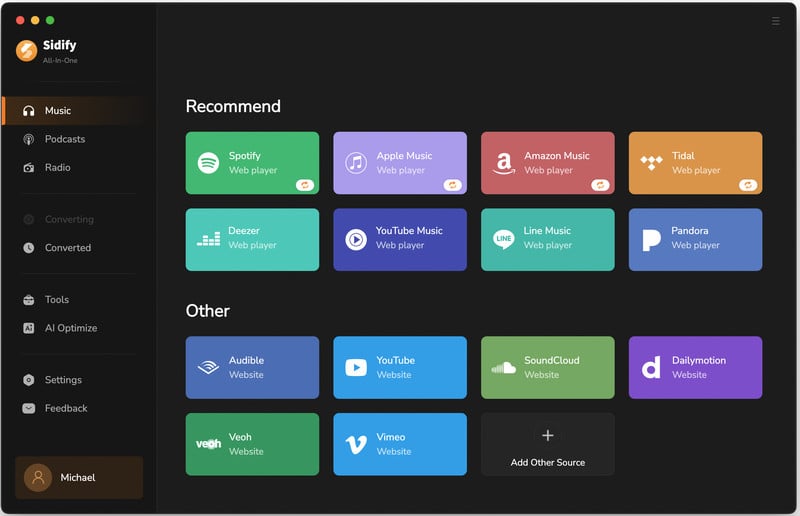
Step 2Adjust Music Output Settings
Tap the gear icon on the program's interface to access the "Settings" section. There are several output formats to choose from, including MP3, AAC, FLAC, WAV, AIFF, and ALAC. You can also configure the output path, set the output audio quality, and choose dark or light skin as you like.
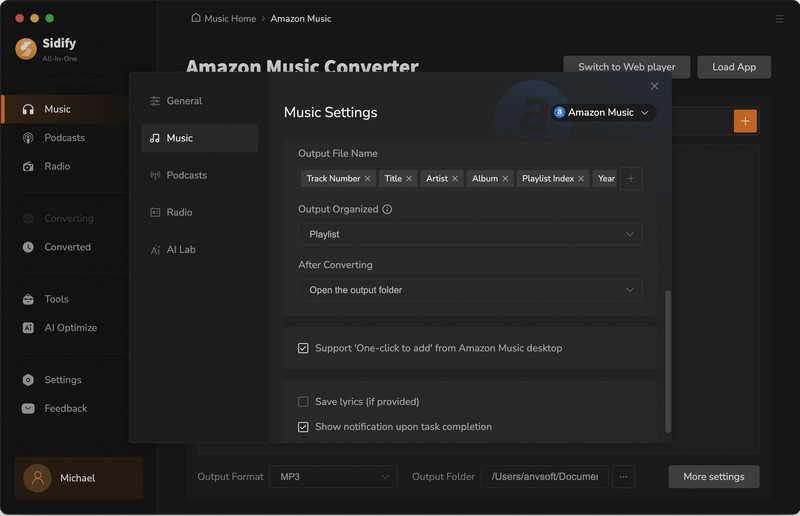
Step 3Add music to converter
If you are with the [App Mode] mode, simply drag & drop the playlist you want to download from the Amazon Music app to Sidify.
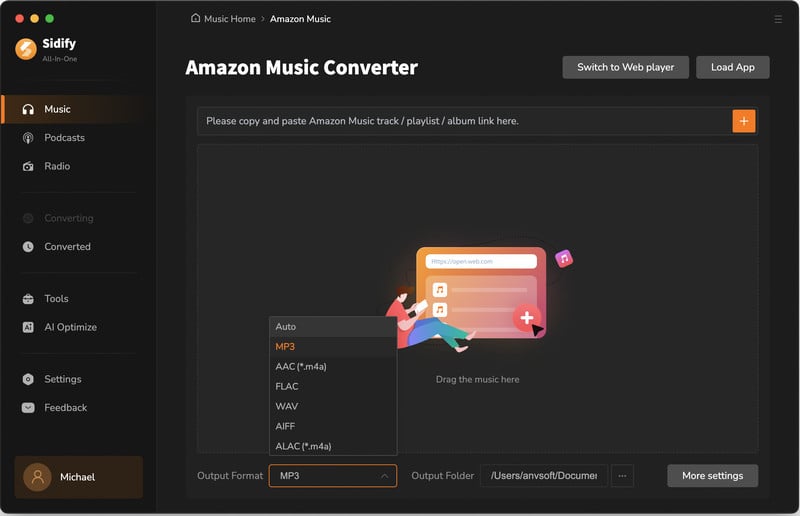
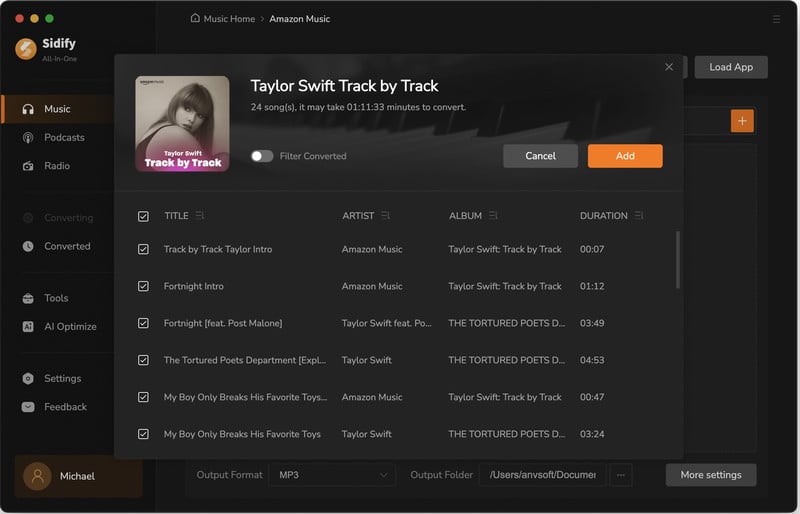
If you are under the [Web Mode], you can find the open songs from the web player window and click the "Click to add" button to add them to the converter.
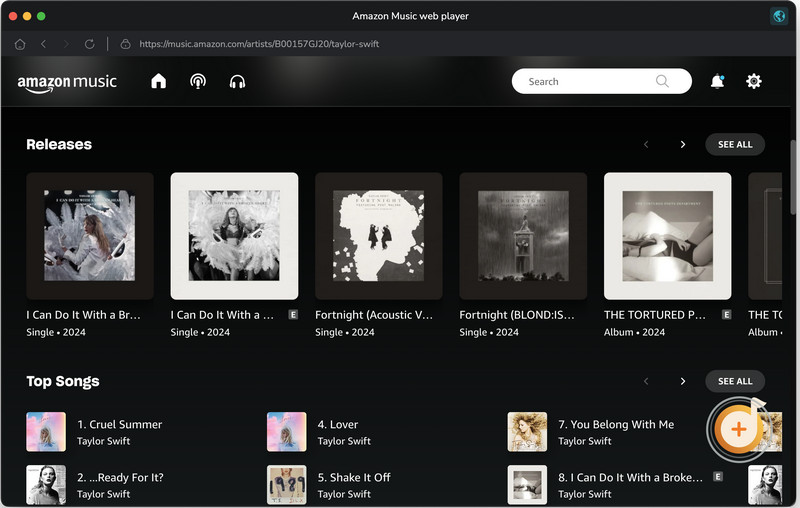
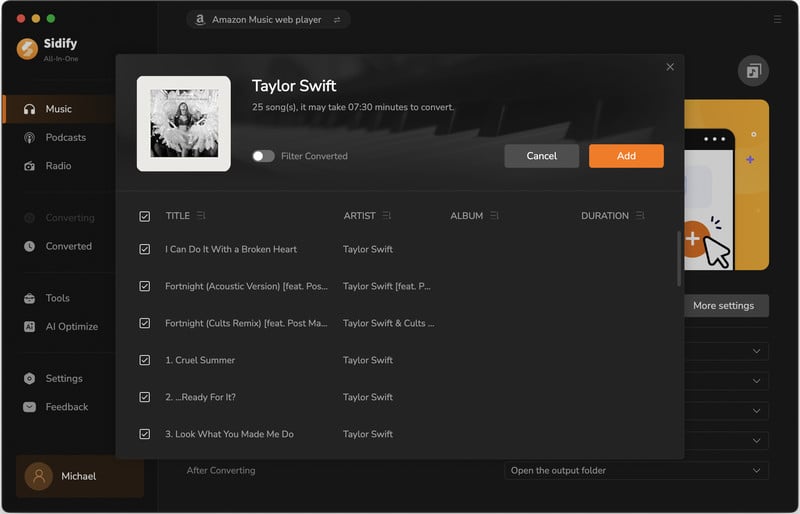
Step 4Start Conversion
To begin conversion, click the "Convert" button. On mac with web mode, you will experience the 10x faster conversion speed.
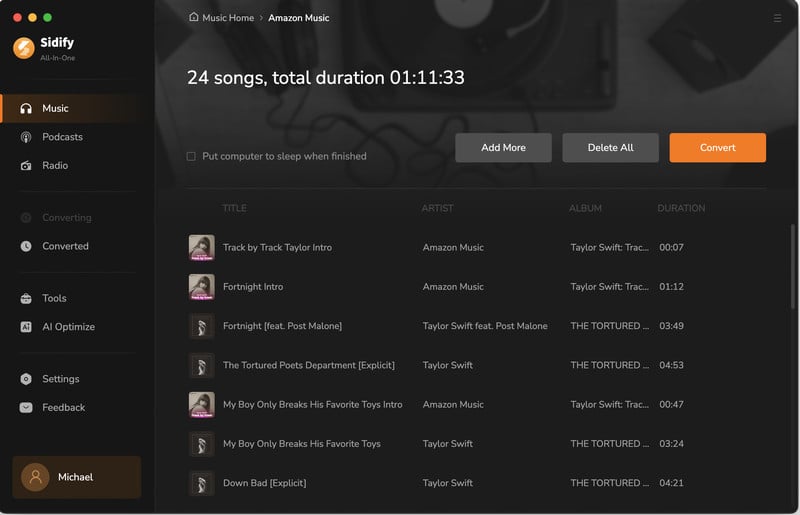
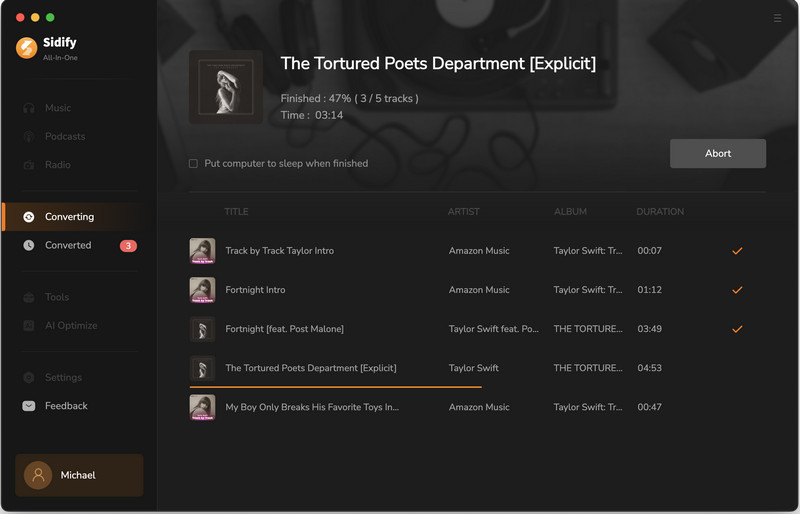
Step 5Check Converted Music Files
When the conversion process is done, click the "Converted" section to view all the downloaded music songs. If you tap the folder icon, you can reach the all the downloads on your local path on the computer.
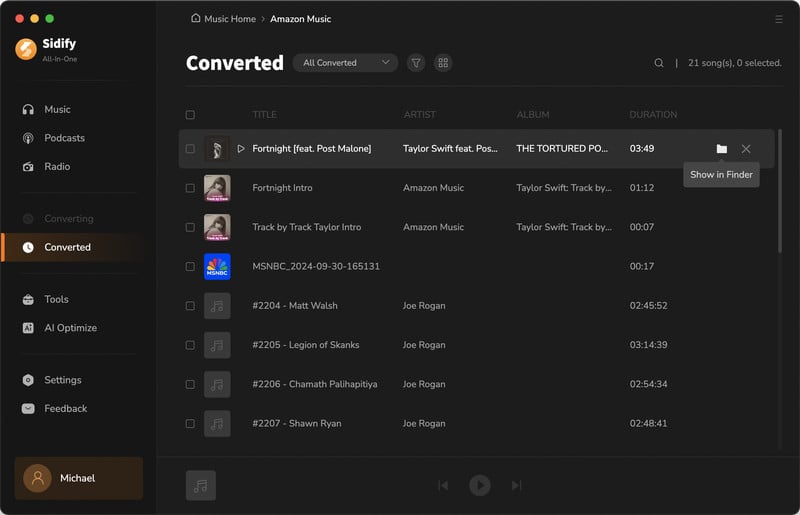
Beyond just music conversion, Sidify All-In-One is your ultimate audio companion, packed with a suite of powerful mini-tools to meet all your downloading and audio management needs.
Step 1Open Sidify All-In-One program, tap "Podcasts" tab on the left panel.
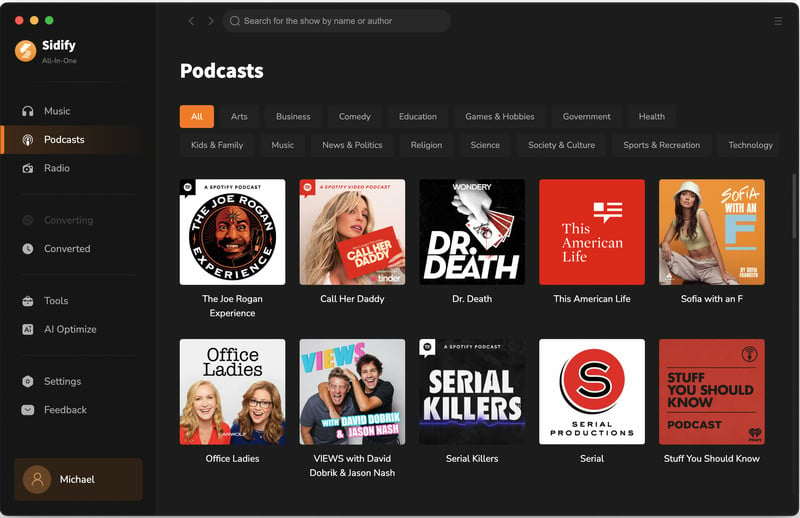
Step 2Browse through the podcast profiles and select the one you want to view all its episodes. Press the Download button to save the podcast episodes as MP3s.
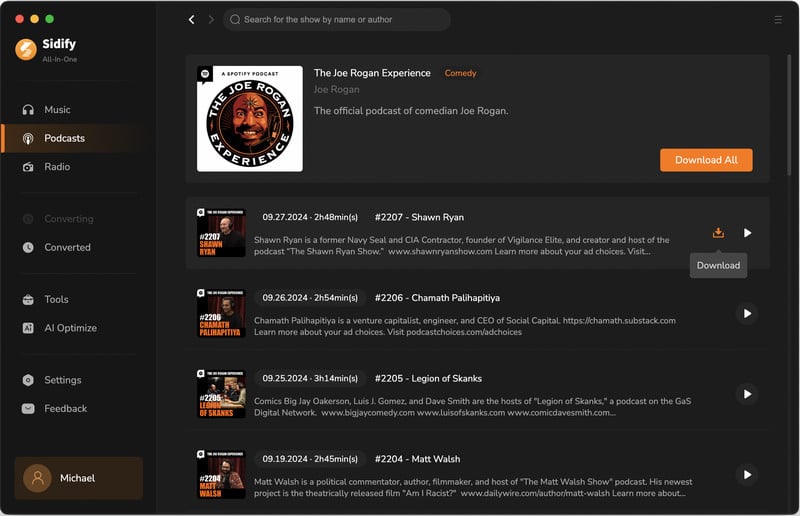
Step 1Open the Sidify All-In-One program and tap the "Radio" tab in the left panel. Find and click on the radio show profile to listen to online radio.
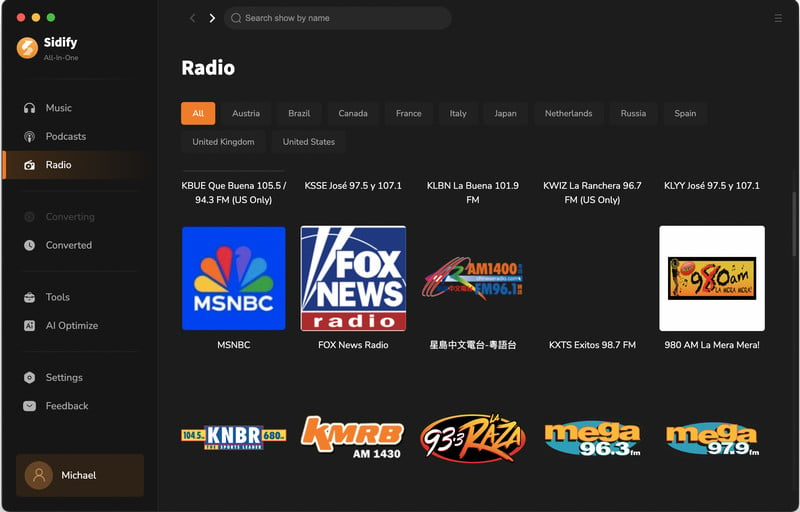
Step 2Below "Record Settings," customize the output format, quality, and storage location for the recorded audio clip. Then, tap "Click to Record" to start recording.
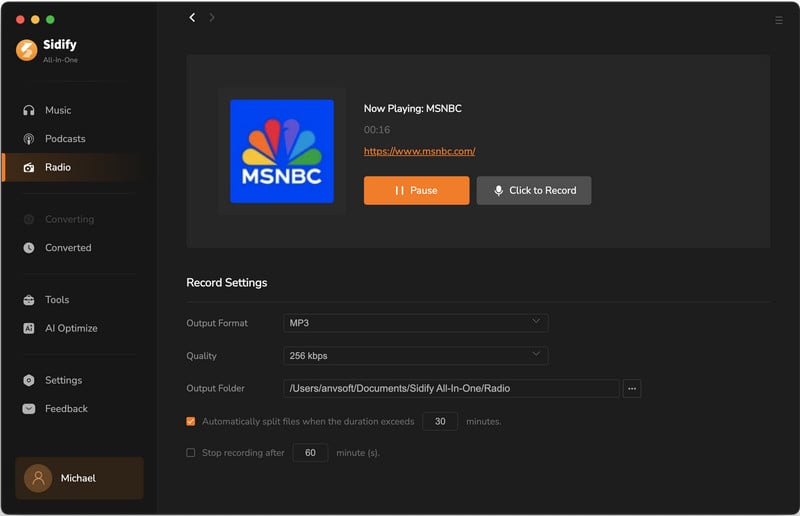
Locate the "Tools" menu and select the "AA/AAX Converter" option. Import the AA or AAX audiobook files directly from your computer into the converter. Next, adjust the output format MP3/M4A/M4B and choose the output folder.
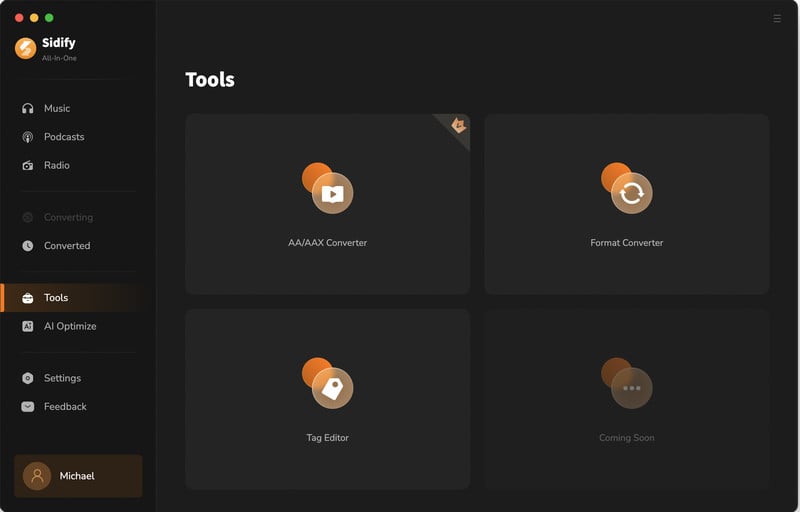
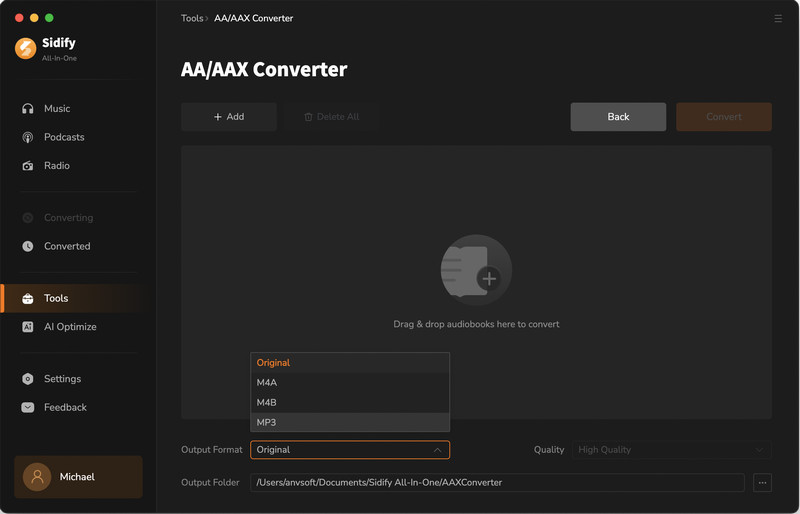
In the "Tools" section, select the "Format Converter" option. Click the "Add" button to import audio files from your computer. Change the conversion format and decide where to save the converted audio files.
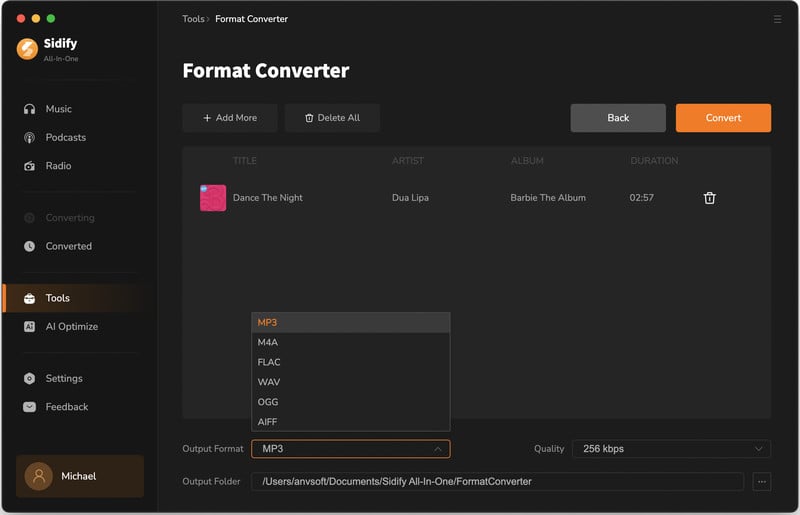
Clicking on "Tool" takes you to the "Tags Editor". Import your local music files from your computer and then edit the metadata, which includes the title, artist, album, year, genre, and track number.
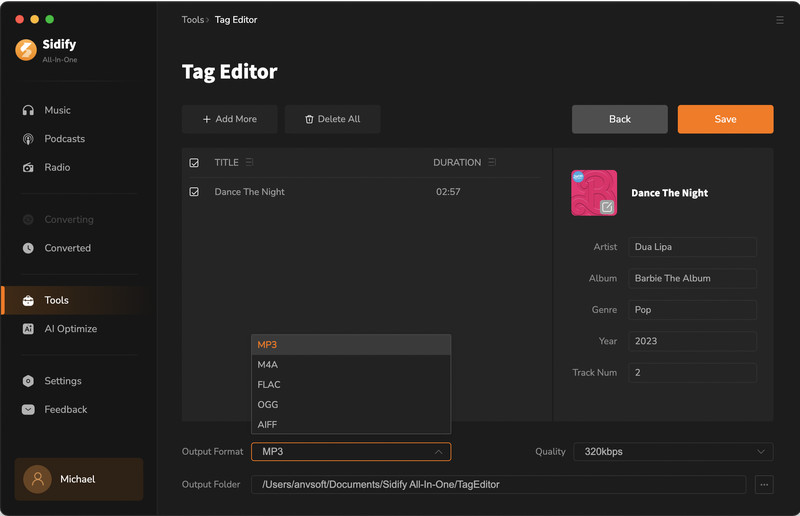
Open the Sidify All-In-One program and click on the "AI Optimize" tab in the left panel. Simply import your audio file, adjust the output format and destination folder, and then tap "AI Split". The program will quickly and accurately separate the song into vocal and instrumental tracks.