

Sidify Music Converter
Music is a great way to lever your presentation up and keep your audience concentrated on the contents or points you are illustrating. But unlike Microsoft PowerPoint Presentation, Google Slides does not allow you to add audio from local drive directly. What shall you do if you want to insert audio into Google Slides from a streaming service like Spotify? Do not worry, there are still workarounds. Here are the best 2 ways to add songs from Spotify to Google Slides Presentation, and you can use for reference.
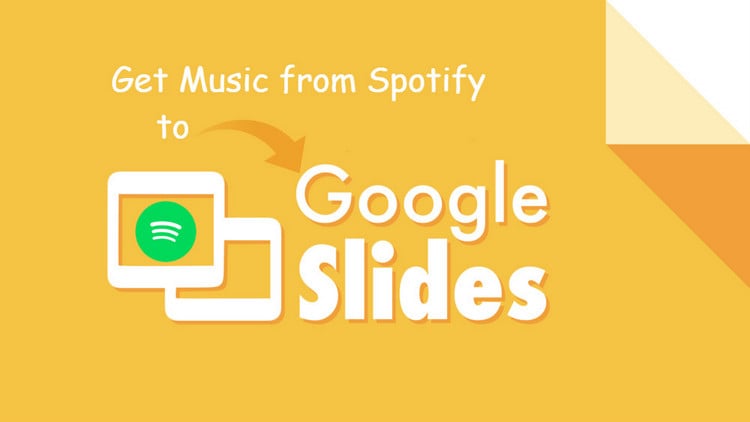
It is easy to add music from Spotify to your Google Slides presentation and here is the tutorial.
Step 1 Open a Google Slides in web browser and go to a page in which you want to add music.
Step 2 Click the "Text" box button in the toolbar and click anywhere on the slide to automatically create a text box.
Step 3 Open Spotify client or web player, and find the music you want to add to your presentation, and click "Share" to copy the song link.
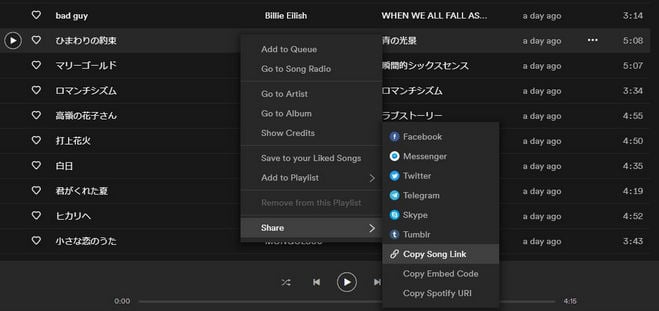
Step 4 Return to your slide and paste the track link into the text box you created.
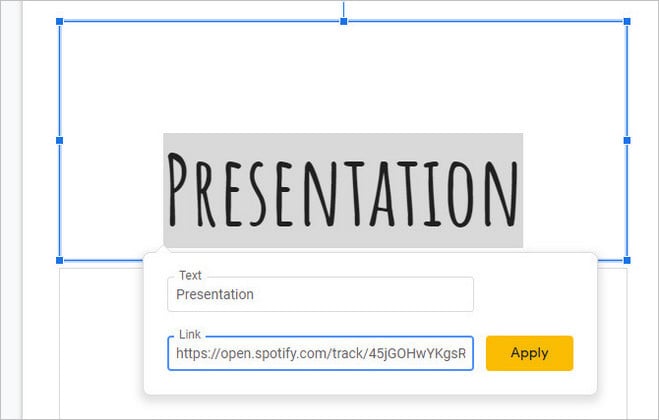
Step 5 Click "Present" button to play your presentation. With the presentation in view, click the link to trigger the music. The file will open in separate browser tab and play until you close it.
Another way to add music from Spotify to Google Slides Presentation is by uploading songs to Google Drive. Before uploading songs to cloud drive, you will need to use a third-party tool to download songs from Spotify to MP3. For downloading music from Spotify to MP3, Sidify Music Converter (Windows | Mac) is the best way you have never found, because it is of ease & simplicity to download the desired song, playlist, podcast and radio from Spotify in no time without interfering on sound quality, and also add the correct ID3 tags and album art correctly. In summary, it is so easy to use and make all your project work.

If you are looking for a tool to convert any streaming music (including Spotify, Apple Music, Amazon Music, Tidal, Deezer, YouTube, YouTube Music, SoundCloud, DailyMotion …) to MP3, Sidify All-In-One is the go-to choice.
Let’s see the tutorial on how to download songs from Spotify to MP3, and upload the songs to Google Drive for adding to your Google Slides Presentation.
For Mac users, please refer to How to Download Spotify Playlists on Mac.
Step 1 Run Sidify Music Converter
Run Sidify Music Converter on computer after you finish installing the application.

Step 2 Add Songs from Spotify
Click on ![]() button and small dialogue will pop up to let you add Spotify song, playlist, podcast or radio. You can copy Spotify song or playlist link in the clipboard, or drag & drop a song or playlist to the adding dialogue directly.
button and small dialogue will pop up to let you add Spotify song, playlist, podcast or radio. You can copy Spotify song or playlist link in the clipboard, or drag & drop a song or playlist to the adding dialogue directly.

Step 3Choose MP3 as the Output Format
Click on ![]() button to customize the conversion and output settings, for example, you can choose the output format as MP3, the output quality as 320 kbps, and change the output directory.
button to customize the conversion and output settings, for example, you can choose the output format as MP3, the output quality as 320 kbps, and change the output directory.

Step 4 Start Downloading Spotify Music to MP3
Now you can click on "CONVERT" button on the bottom to start downloading songs, playlist, podcast, or radio from Spotify to MP3.
After the downloading process is completed, you can click "Converted" tab to find the well-download Spotify music.

Step 5 Upload the Downloaded Spotify Music to Google Drive
After conversion done, you can slect the converted Spotify music files and click on "Upload & Share" to open the "upload and share" window, then choose upload to Google Drive.
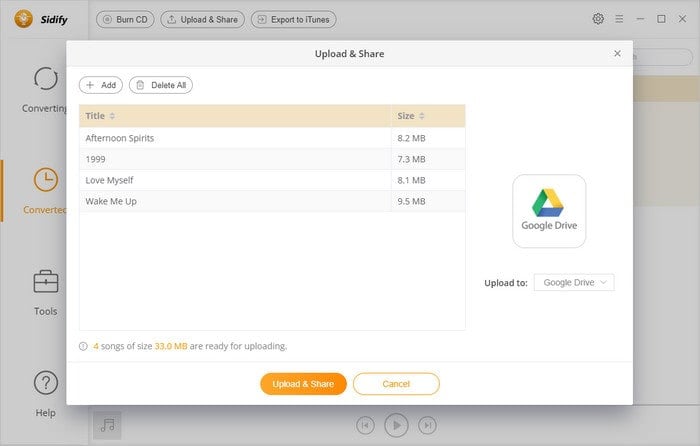
Step 6 Add Spotify Music to Google Slides Presentation
Return to your slide and click "Insert" > "Audio", then a small window will pop up to show the music files you uploaded to Drive. Click on a track that you want to add and click "Select" button to add the audio to your Google Slides Presentation.
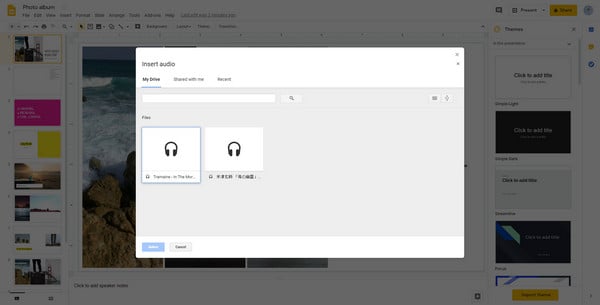
Note: The trial version of Sidify Music Converter enables us to convert the first minute of each audio file for sample testing, you can purchase the full version to unlock the time limitation.

PowerPoint is an usual way for class presentation, work report or summary, and it is more perfect and effective if you can add appropriate BGM. It is easy to operate and you just need to download Spotify music as MP3 on PC, then open PowerPoint to insert the Spotify music as background music. Here just take a look at how to download Spotify music or playlists to MP3 and add Spotify music to Microsoft PowerPoint presentation.
Learn More >