

Sidify Music Converter
Is there a way to play a song from Spotify on a discord channel? Yes, now Spotify and Discord have teamed up to help gamers jam listen to music while play games, this means that you are able to add and share Spotify music with friends within the Discord app. How to share and play Spotify music on your Discord? Let’s come to the tutorial.
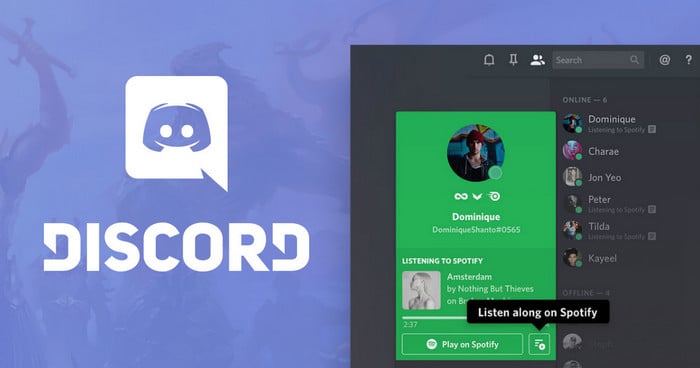
Part 1: Connect Spotify with Discord to Add Music to Gaming Chats
Part 2: How to Download Spotify Music without Premium and Share with Others?
Because Spotify and Discord have reached the partnership, which allows users to share and add their Spotify music on the gaming chatting. After Spotify and Discord get connected, you will be able to share the songs you are listening to with friends, and your friends are also able to play the music you are listening to. If you want to fully get access to this feature, Spotify Premium is required.
Now let's start to connect Spotify to Discord and share music with friends.
Step 1Log in to your Discord account, then navigate to Settings > Connections and click on the Spotify icon.
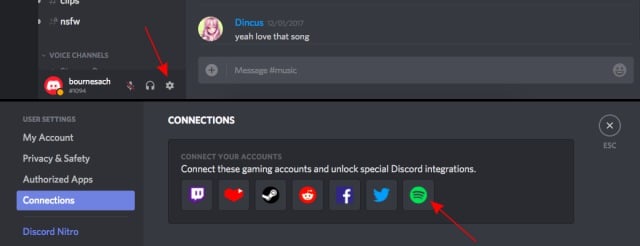
Step 2Once the connection is done, your Spotify User name will be shown in the Settings, and you can select to display the music you are listening to on profile or as your status.
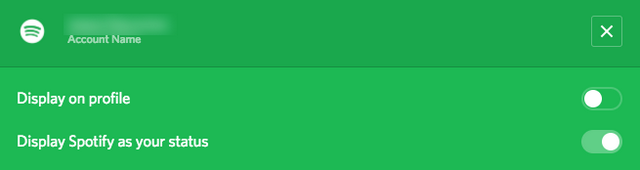
Step 3Now your Spotify account and Discord are successfully connected.
Now you can invite your friends to listen to music with you. Just enjoy sharing and listening to your favorite songs with your friends.
With the Spotify app, you are allowed to share music with others by copying the song or playlist URL, but on the condition that your friends also have a Spotify account to get access to the music you share. So if you want to share Spotify music to people who have no Spotify account and also do not install Spotify client, you can use Sidify Music Converter to download Spotify music to MP3/ AAC/WAV/FLAC/AIFF without Premium, then upload & share the music you downloaded to others or burn Spotify music to CD.

Sidify Music Converter
 Download Spotify music to MP3, AAC, FLAC, WAV, AIFF, ALAC without Premium;
Download Spotify music to MP3, AAC, FLAC, WAV, AIFF, ALAC without Premium; Stream Spotify Music for free without ads;
Stream Spotify Music for free without ads; Burn Spotify Music to CD or share to Cloud Drives.
Burn Spotify Music to CD or share to Cloud Drives. 900,000+ Downloads
900,000+ Downloads
 900,000+ Downloads
900,000+ Downloads

If you want a tool to convert any streaming music (including Spotify, Apple Music, Amazon Music, Tidal, Deezer, YouTube, YouTube Music, SoundCloud, DailyMotion …) to MP3, Sidify All-In-One is the go-to choice.
For Mac users, please refer to How to Download Spotify Playlists on Mac.
Step 1Launch Sidify Music Converter
Run Sidify Music Converter, you will access the modern interface of the program.

Step 2Add Track, Album, Artist or Playlist from Spotify
To add songs from Spotify, you can click on the "![]() " button on the Sidify Music Converter main interface, then a smaller window will pop up. You can drag & drop a song, album, artist, playlist or podcast from Spotify to the adding window directly.
" button on the Sidify Music Converter main interface, then a smaller window will pop up. You can drag & drop a song, album, artist, playlist or podcast from Spotify to the adding window directly.

Step 3Change the Output Settings
Before downloading songs from Spotify, you can click on "![]() " button to customize the conversion and output settings, including output format, output quality and output path.
" button to customize the conversion and output settings, including output format, output quality and output path.

Step 4Start Downloading Songs from Spotify
Now you start downloading the track, album, artist, playlist or podcast from Spotify by click on the "Convert" button.

Enjoying sharing and listening to Spotify music with others!
Note: The trial version of Sidify Music Converter enables us to convert the first minute of each audio file for sample testing, you can purchase the full version to unlock the time limitation.
What You Will Need
They're Also Downloading
You May Be Interested In
Hot Tutorials
Topics
Tips and Tricks
What We Guarantee

Money Back Guarantee
We offer money back guarantee on all products

Secure Shopping
Personal information protected by SSL Technology

100% Clean and Safe
100% clean programs - All softwares are virus & plugin free