

Sidify Apple Music Converter
You might have encountered a same problem that certain songs on your Apple Music app are greyed out and when you attempt to play them on your iPhone, iPad or iPod touch, but only to get an error message saying "This Item Is Unavailable" and "This item cannot be played"? Why this happens and is there any solution for this error? Generally, Apple Music "item cannot be played" is probably caused by internet connection issue, iCloud Music Library not enabled, sync issue, or songs modified unconsciously.
Now, there are a few tips available you may refer to help you get rid of the annoying issue that Apple Music "item can not be played" and make your Apple Music service back to usual. Now let's see the possible reasons causing Apple Music songs not able to be played, and the solutions corresponding to that causes.
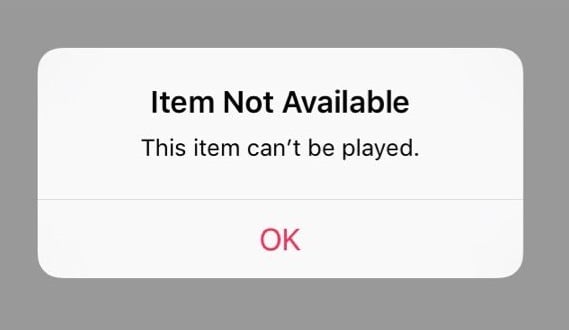
Part 1: Why Are Some Apple Music Songs not Able to be Played
Part 2: Solutions to Fix Apple Music “This Item Cannot be Played” Issue
Part 3: How to Keep Songs Downloaded from Apple Music Forever for Safekeeping
You pay monthly for "Apple Music Membership", however, when you are trying to play or download certain songs or a whole album on your Apple devices, the song may appear greyed-out and will give you the message "This Item Unavailable" and "This item cannot be played". So what causes it? Here we list some possible reasons for this case.
You can follow these clues to locate the cause, and then find the workable solution to fix the issue of "This Item Cannot be Played".
Here are some solutions you can take for reference to fix Apple Music "This Item Cannot be Played" issue on your desktop, iPhone, iPad or iPod touch.
You can check that your iPhone or iPad is well connected to Wi-Fi or cellular data, so that you can download songs from Apple Music app or iCloud Music Library.
Or you can turn off cellular data and connect your iPhone to WiFi only, or vice-versa.
If you have no any idea about the causes, you can simplly restart or force to restart your iPhone/iPad/iPod touch. This might helps in some circumstances, but is not a foolproof solution.
Please make sure that you have turned on iCloud Music Library on your desktop, iPhone or iPad, otherwise you can not download songs from iCloud, and also can not play songs from the list.
Or you can refresh the activation to Apple iCloud Music Library by turning it off and enable it once again.
(1) For iPhone/iPad/iPod touch:
Go to Settings > Music, then tap on iCloud Music Library.
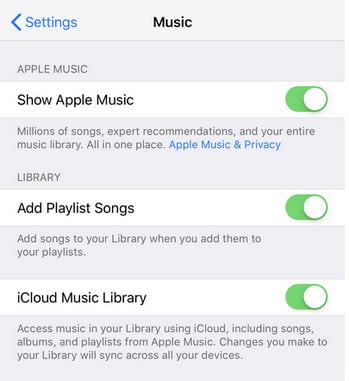
(2) For Mac or PC:
Mac: Go to Menu > iTunes > Preference.
PC: Go to Menu > Edit > Preference.
On the General tab, select iCloud Music Library and click "OK" to activate it.
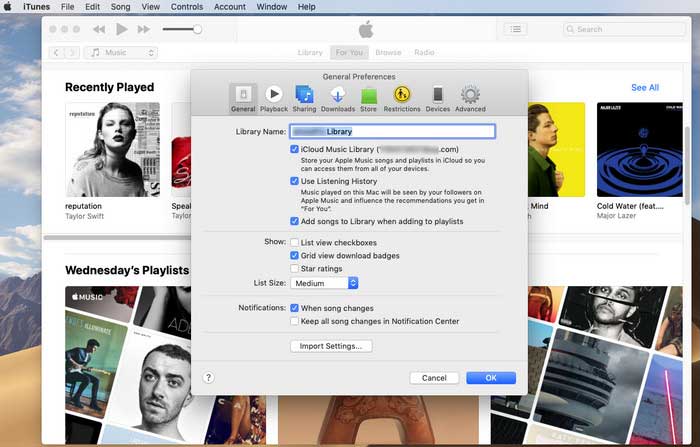
Sometimes, you may download an incomplete song or an album, in this circumstance, you can delete a certain song or album from your iPhone/iPad/iPod touch, then re-download it from Apple Music app.
If you can not play the song synced from computer, you can close Apple Music app and turn off iCloud Music Library, and then try to play the song once again. Or you can delete the songs on iTunes (right-click on a song that you can not play and click "Delete from library". Then add the song or album again to iTunes library and re-download it or re-sync the songs from computer to iPhone/iPad/iPod touch.
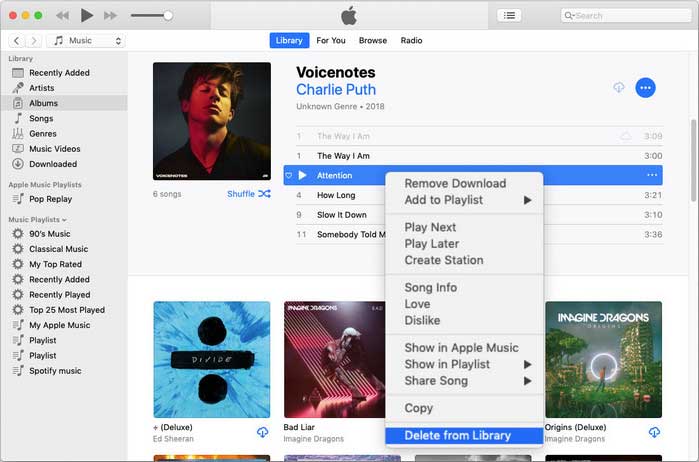
If you are Apple Music subscriber who encounters the issue "this item cannot be played", you can check the server status of Apple Music. If there is something wrong with the server, you are not able to use Apple Music app correctly.
In consideration of some bugs in older version of iTunes or iOS, you can fix the problem by updating iTunes or iOS to the latest version.
If you there is a prompt telling you that "Explicit content is not allowed" on iPhone or iPad, you can solve this by clicking Settings > Screen Time > Content and Restrictions > uncheck Restrictions.
We pay monthly for Apple Music subscription is just for the permission to access the streamed music in its library, and downloading songs to Apple authorized devices for offline listening. Actually, they just like DVD or movies we rented from the holder, after the subscription expired, we will lose the permission to the streamed music, including the songs we added to library before.
You may wonder there is any way to save your songs downloaded from Apple Music forever in case you cancel the subscription some day, or backup for safekeeping in case you encounter some errors when using Apple Music. Now, all you need to do is using Sidify Apple Music Converter to convert your songs downloaded from Apple Music to digital audio copy like MP3, thus you can enjoy Apple Music songs without time and device restriction.

Sidify Apple Music Converter

If you are looking for a tool to convert any streaming music (such as Spotify, Apple Music, Amazon Music, Tidal, Deezer, YouTube, YouTube Music, SoundCloud, DailyMotion …) to MP3, Sidify All-In-One is the go-to choice.
The entire process is quite simple. You just need to make sure that iTunes is well installed on your machine, your Apple Music membership is active and songs are already downloaded to your computer local drive.
Step 1Launch Sidify Apple Music Converter
Run Sidify Apple Music Converter, you will access the modern interface of the program.

Step 2 Add Apple Music Songs
Drag and drop the track and the playlist you want to download to the Sifify. Sidify will automatically recognize and list the songs in the playlist.
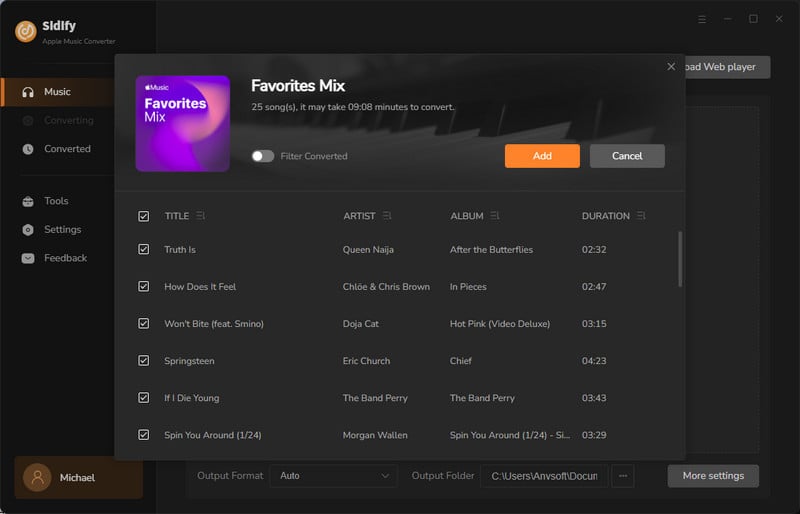
Step 3 Select the Output Format
Click on "Setting" section on the left bar of Sidify, here you can choose MP3/AAC/FLAC/WAV/AIFF/ALAC as the output format. And you can set the output quality (320kbps, 256kbps, 192kbps, 128kbps), output path, output file name as required.
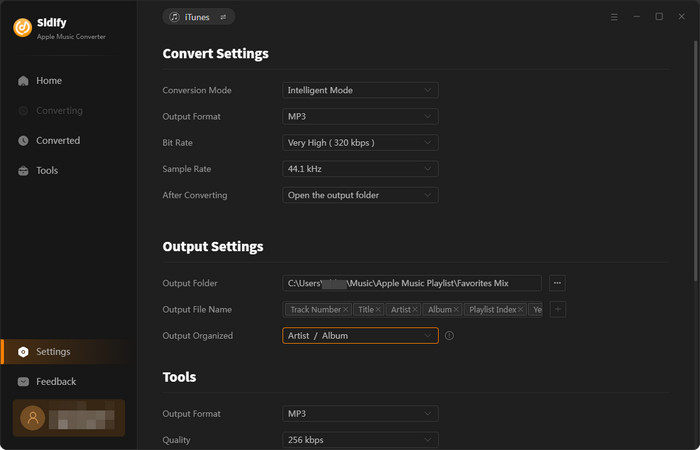
Step 4 Start Conversion
Click on "Convert" button to start the conversion. After completed, you can click "Converted" tab to find your converted DRM-free songs.

With these 4 simple steps, you can easily get the DRM-free copy of Apple Music songs. Now, you will never worry you will lost it after cancel the subscription, and you can transfer it to any other devices to enjoy when you have no internet connection.
Note: The free trial version of Sidify Apple Music converter enables us to convert the first minute of each audio for sample testing, you can unlock the limitation by purchasing the full version.