

Sidify Apple Music Converter
Camtasia Studio is the most professional software package for screen recording and editing. The software provides powerful screen recording (Camtasia Recorder), video editing (Camtasia Studio), video menu production (Camtasia MenuMaker), video theater (Camtasia Theater) and video playback function (Camtasia Player). With this software, users can easily record and dub screen operations, video clips and cutscenes, add captions and watermarks, create video covers and menus, video compression and playback.
Video is an effective way to present presentations, software video tutorials, or student courses. Camtasia Studio is a comprehensive tool that is often used to record screens and edit footage. It is dispensable to add music to your videos if you want to enhance your experience for your audience. The question here is where do you import music into the Camtasia video project? Royalty-free music can be used without restrictions, but what if you want to find the source music from Apple Music and add it to your Camtasia Studio to set the video to the right mood?

Music is everywhere, but the content that can actually be used is limited, as most are copyrighted. Apple Music is protected by an algorithm, created by Apple Inc. to control your operation of its streaming music service to some degree. You can play, enjoy and download all Apple Music songs while you subscribe to the Apple Music service. However, you cannot transfer downloaded music songs to other audio players, etc. Similarly, you can't import Apple Music files directly into Camtasia Studio, but how we can add some Apple Music songs or clips to decorate Camtasia Studio videos.
Before you add Apple Music to Camtasia Video, the first thing you should do is removing protection from Apple Music. Here, we recommend that you try third-party software - Sidify Apple Music Converter. It converts Apple Music to plain audio file on Mac / Windows and then moves files from the PC to Camtasia. Through this way, you can enjoy and save all your Apple Music files on your computer or mobile phone without paying for mobile data and subscriptions. With this software (for Windows PC and Mac), you can convert Apple Music to normal MP3 audio format or other audio-only files.

Sidify Apple Music Converter
 850,000+ Downloads
850,000+ Downloads
 850,000+ Downloads
850,000+ Downloads

If you want a tool to convert any streaming music (including Spotify, Apple Music, Amazon Music, Tidal, Deezer, YouTube, YouTube Music, SoundCloud, DailyMotion …) to MP3, Sidify All-In-One is the go-to choice.
Step 1Launch Sidify Apple Music Converter
Run Sidify Apple Music Converter, you will access the modern interface of the program.

Step 2Add Apple Music Tracks to Sidify.
Drag and drop songs, an album or a playlist from Apple Muisc to Sidify. Or you can click the "Add" button on the interface and copy & paste the URL of your Apple Muisc to the program. Then click the "OK" button to import them to Sidify.
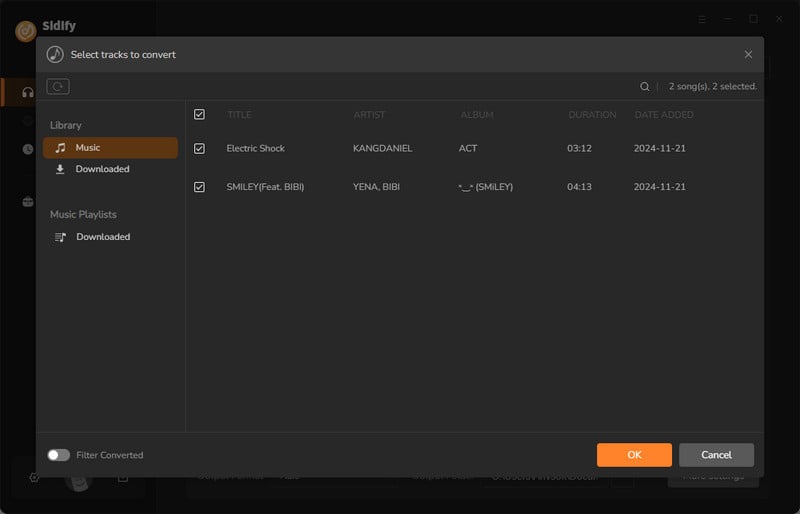
Step 3 Choose Output Format and Customize Output Path.
Click the Settings icon in the left panel. Here you can choose the output format (MP3/AAC/WAV/FLAC/AIFF/ALAC), the output quality and the output path as well. Besides, you can customize how you'd like to name and sort out the converted files.
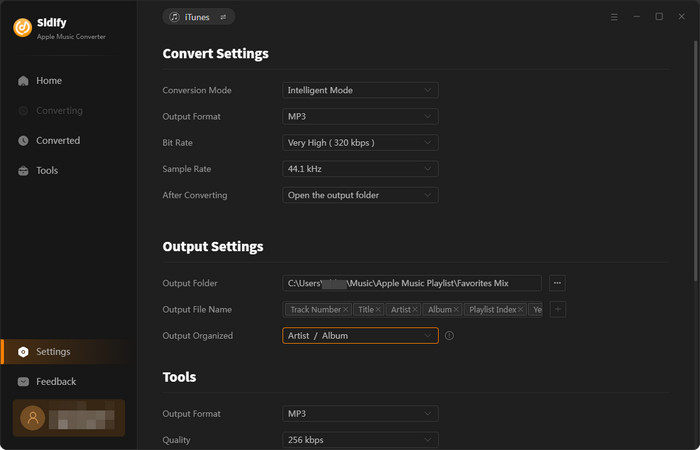
Step 4 Convert Apple Music to MP3.
Click the Convert button and Sidify would immediately start converting the Apple Music to MP3s.

Step 5 Find the MP3 downloads on the Local Drive.
Once the conversion is done, click the Converted tab and you can check all the Apple Music that have been converted successfully. Go to the output folder set in the previous step, you'll find the downloaded MP3s.
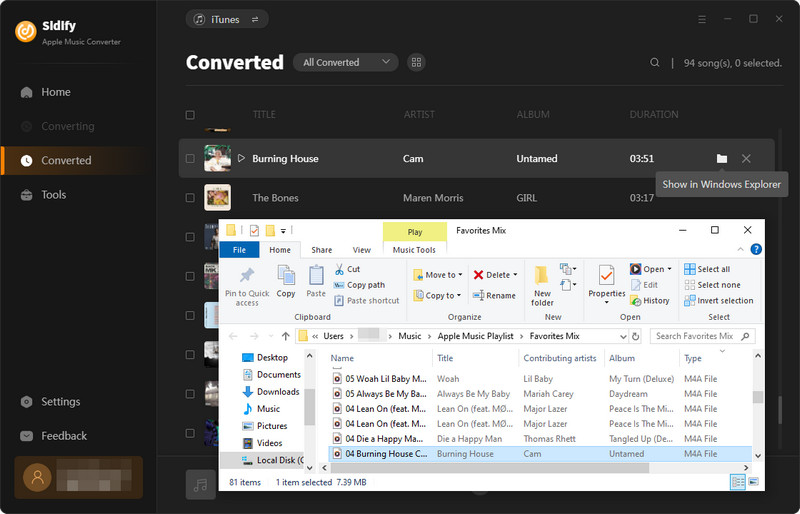
Step 6 Import the Converted Apple Music to Camtasia
As you had conversion from Apple Music and got the converted music, now you can easily add them to Camtasia Studio as the background music.
1. Download and install Camtasia if you have not, then launch it.
2. Click File > Library > Import Media to Library to add the converted Spotify music from your PC, then you can drag & drop the music from the library to the video project you are editing.
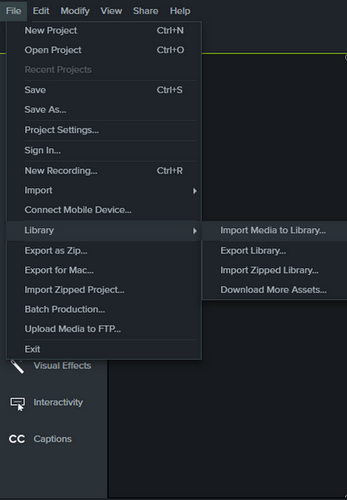
Note: The trial version of Sidify Apple Music converter has 1-minute conversion limit. If you want to unlock the time restriction, purchase the Sidify Pro now.
What You Will Need
They're Also Downloading
You May Be Interested In
Hot Tutorials
Topics
Tips and Tricks
What We Guarantee

Money Back Guarantee
We offer money back guarantee on all products

Secure Shopping
Personal information protected by SSL Technology

100% Clean and Safe
100% clean programs - All softwares are virus & plugin free