

Amazon Music Downloader
It’s known to us all that our phones come with limited default ringtones. You may not like the default ringtones, thus it would be fantastic if you could set a song from Amazon Music as ringtone. Amazon Music Unlimited offers over 100 million tracks. Almost all the songs you like are available on the platform. Nevertheless, it’s an impossible task to directly set Amazon Music as your phone's ringtone.
Amazon Music Unlimited is a music streaming service. Though you can download music from Amazon Music for offline listening, the downloaded files are encoded files that can be played within the Amazon Music app only. They can’t be copied or exported for other use.

How can you set Amazon Music as ringtone? We’ve got a simple solution, that is, to download Amazon Music as regular files like .mp3. In this article, we are going to show you how to get the download step by step. All you need is a tool named Sidify Amazon Music Converter.
Sidify Amazon Music Converter is a tool specially designed for Amazon Music users. It can convert Amazon Music to MP3/AAC/WAV/FLAC/AIFF/ALAC, fully supporting Windows 7, 8, 10, 11 & macOS 10.15-15 Sequoia.
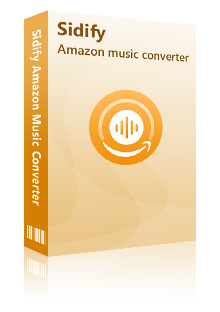
The Best Amazon Music Downloader
 Download songs from Amazon Music Unlimited & Prime Music
Download songs from Amazon Music Unlimited & Prime Music Convert Amazon songs, albums and playlists to MP3, AAC, WAV, FLAC, AIFF or ALAC
Convert Amazon songs, albums and playlists to MP3, AAC, WAV, FLAC, AIFF or ALAC Keep Amazon Ultra HD audio quality and retain ID3 tags after conversion
Keep Amazon Ultra HD audio quality and retain ID3 tags after conversion Free updates and technical support
Free updates and technical support 600,000+ Downloads
600,000+ Downloads
 600,000+ Downloads
600,000+ Downloads

If you want a tool to convert any streaming music (including Spotify, Apple Music, Amazon Music, Tidal, Deezer, YouTube, YouTube Music, SoundCloud, DailyMotion …) to MP3, Sidify All-In-One is the go-to choice.
Sidify Amazon Music Converter is an easy-to-use program. Simply put, it just takes 3 steps to get Amazon Music as .mp3 - Import Amazon Music to Sidify, choose MP3 as the output format and export Amazon Music as .mp3. To make it clearer for you, we explain the process in more details. Here’s a step-by-step tutorial with some screenshots of the program:
Step 1Launch Sidify Amazon Music Converter
Run Sidify Amazon Music Converter, you will access the modern interface of the program.
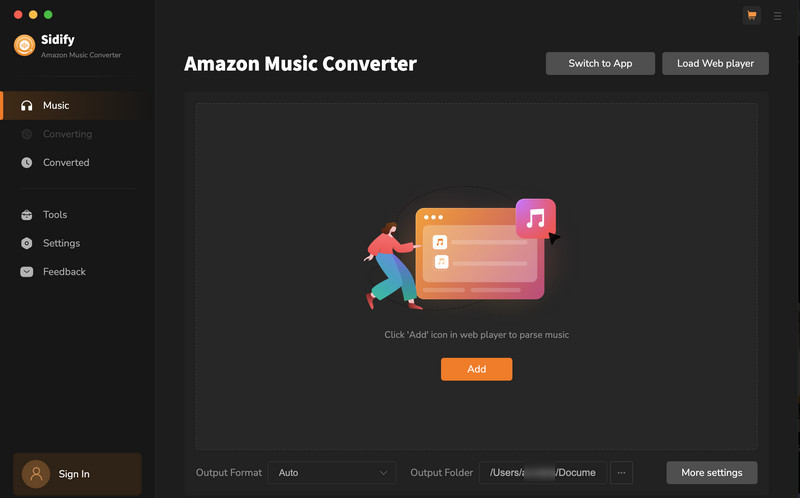
Step 2Customize the Output and Conversion Settings
Click on "Settings" button on the left panel to customize the conversion and output setting parameters. You can change the output format to MP3, AAC, WAV, FLAC, AIFF or ALAC, output quality, and change the output directory if needed.
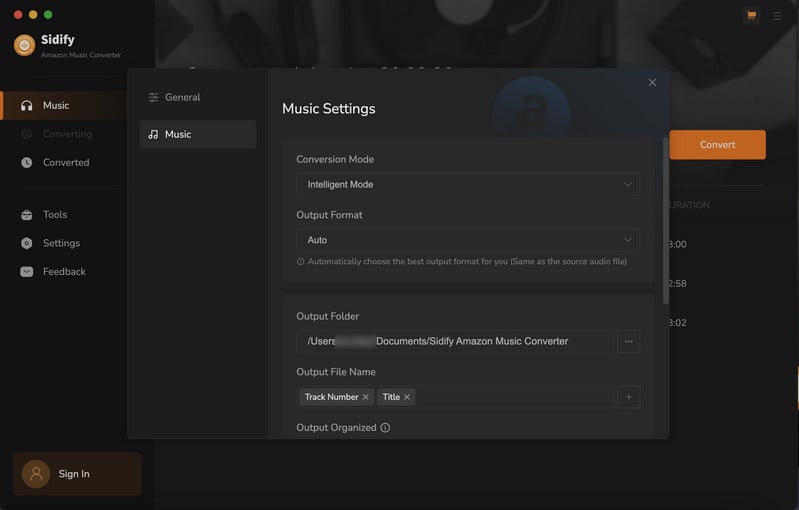
Step 3Add Playlist/Album/Artist
You can return to the Amazon Music web page once you've completed configuring. Click the floating "Click to add" button in a playlist. The music in the playlist will be recognized automatically by Sidify.
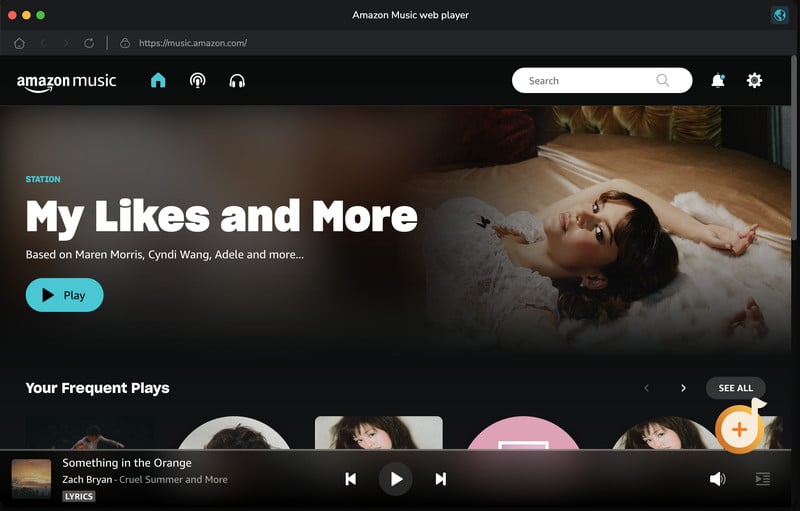
Tick the box in front of the songs to select the Amazon Music that you want to set as ringtone and then click Add.
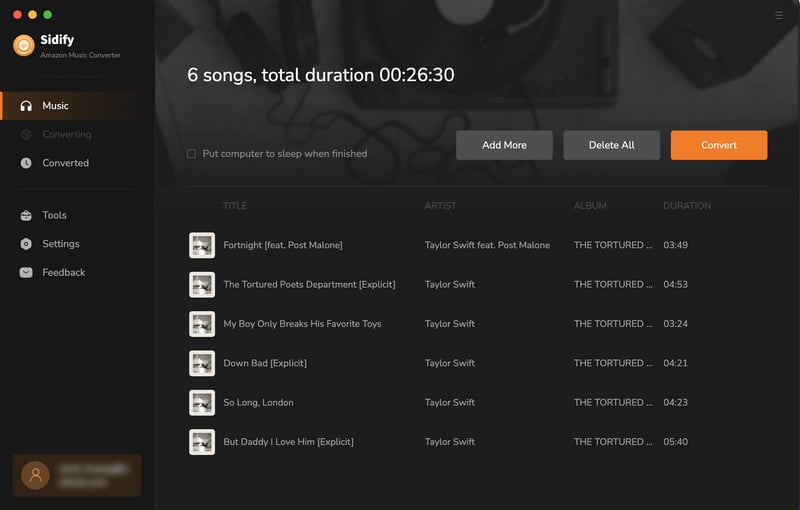
Step 4 Export the Amazon Music as MP3
Click Convert and Sidify would immediately start downloading the Amazon Music as an MP3 file.
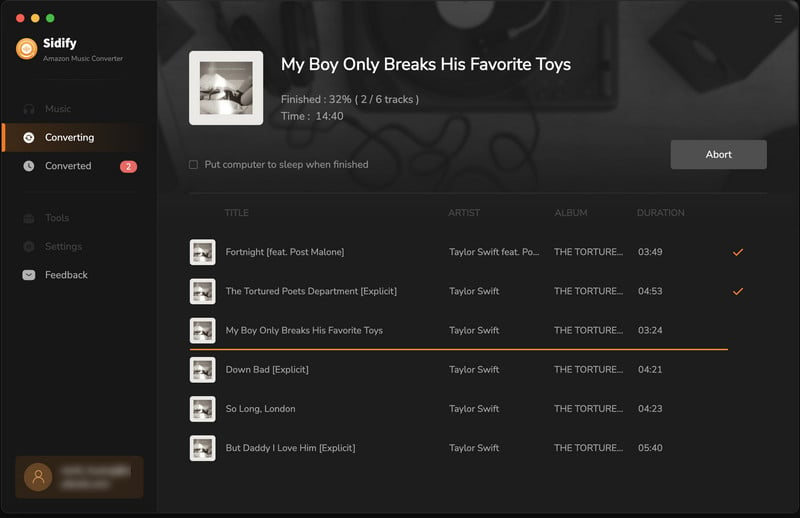
Step 5 Find the MP3 Files
Once the conversion is done, you can click the Converted tab to find the well-downloaded music.
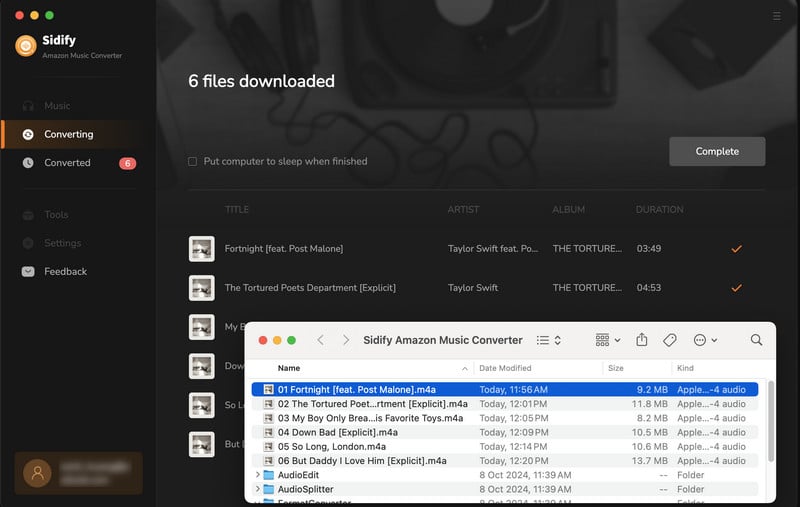
Sidify Amazon Music Converter is shareware. You can download it for free. The free trial converts the first minute of each audio file for sample testing. You need to purchase a license to unlock the full version. It's recommended to download it for a free trial and then decide whether you'd like to get it or not.
The process of using a custom ringtone on Android is relatively easier than on iPhone, because an iPhone requires you to import the file into iTunes, trim the length, generate an .m4a file, convert to .m4r file, and sync the m4r file before you can finally set the ringtone.
* If you find the steps below too complicated, you can turn to Syncois Mobile Manager to make it easier.
Ringtones are typically played for 30-45 seconds. You can trim the audio file by Syncois if needed.
What You Will Need
Amazon Video Downloader
You May Be Interested In
Hot Tutorials
Topics
What We Guarantee

Money Back Guarantee
We offer money back guarantee on all products

Secure Shopping
Personal information protected by SSL Technology

100% Clean and Safe
100% clean programs - All softwares are virus & plugin free