

Sidify Apple Music Converter
Android TV, including Sony, Sharp, LeEco, Mi Box, Nvidia Shield, is a name of TV operating system and a smart entertainment platform developed by Google. Users can remotely navigate apps, games, movies, music and TV shows. And it is also works like a Chromecast to stream content from your mobile device to the big screen.
Android TV not only allows users to watch streaming videos from Netflix, YouTube, etc., but also directly access the popular music streaming services like Spotify, Google Play Music, Pandora, and your local music files. But why Apple Music does not work on Andorid TV at all? No built-in Apple Music app on TV, and it sounds impossible to air the Apple Music contents from iPhone to Android TV, even there is no further information that Android TV will support Apple Music some day. Now, a new solution comes to help you stream Apple Music songs on your Android smart TV, and Apple Music subscriber can follow this instruction to get Apple Music work on it.
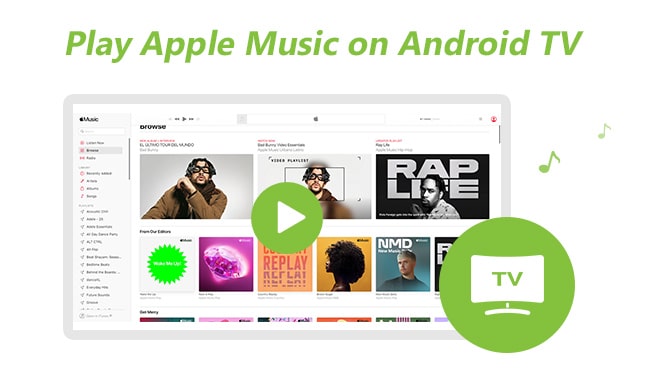
1. There is no built-in Apple Music app supported by Anroid TV until now, and we have no idea this is possible in the future.
2. The contents you downloaded from Apple Music are protected, which blocks any possibility to stream Apple Music on other unauthorized devices, though you can air the contents to TV screen in the virtue of airscreen programs, the best solution is removing down the protection to make Apple Music contents become you personal local files.
If you are waiting a more practical approach, Sidify Apple Music Converter comes to help Windows or Mac users to convert Apple Music songs to audio files like MP3, AAC, WAV, FLAC or AIFF, at the same time, 100% original audio quality and ID3 tags will be preserved. And this powerful Apple Music Converter also works for iTunes M4P music and iTunes M4A/M4B & Audible AA/AAX audiobooks.
 600,000+ Downloads
600,000+ Downloads
 600,000+ Downloads
600,000+ Downloads

If you want a tool to convert any streaming music (including Spotify, Apple Music, Amazon Music, Tidal, Deezer, YouTube, YouTube Music, SoundCloud, DailyMotion …) to MP3, Sidify All-In-One is the go-to choice.
The following part will show you the simple steps on how to play Apple Music songs on your Android TV.
Step 1Launch Sidify Apple Music Converter
Run Sidify Apple Music Converter, you will access the modern interface of the program.

Step 2Add Apple Music Tracks to Sidify.
Drag and drop songs, an album or a playlist from Apple Muisc to Sidify. Or you can click the "Add" button on the interface and copy & paste the URL of your Apple Muisc to the program. Then click the "OK" button to import them to Sidify.
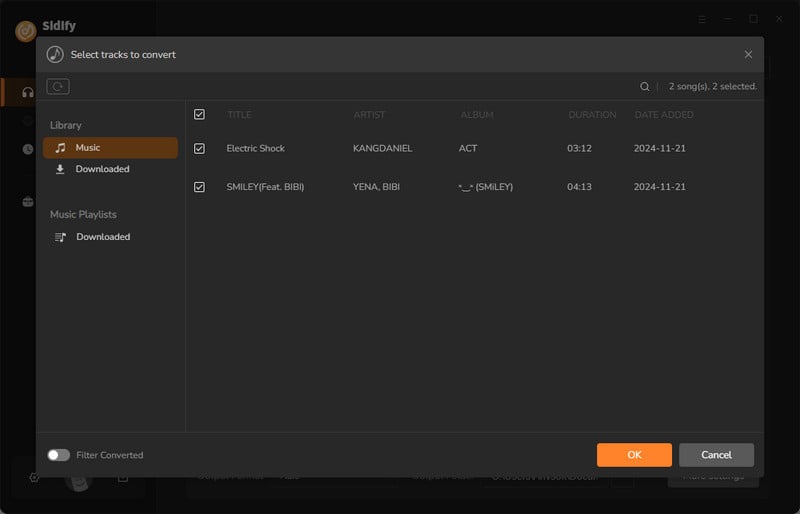
Step 3 Choose Output Format and Customize Output Path.
Click the "Settings" icon in the left panel. Here you can choose the output format (MP3/AAC/WAV/FLAC/AIFF/ALAC), the output quality and the output path as well. Besides, you can customize how you'd like to name and sort out the converted files.
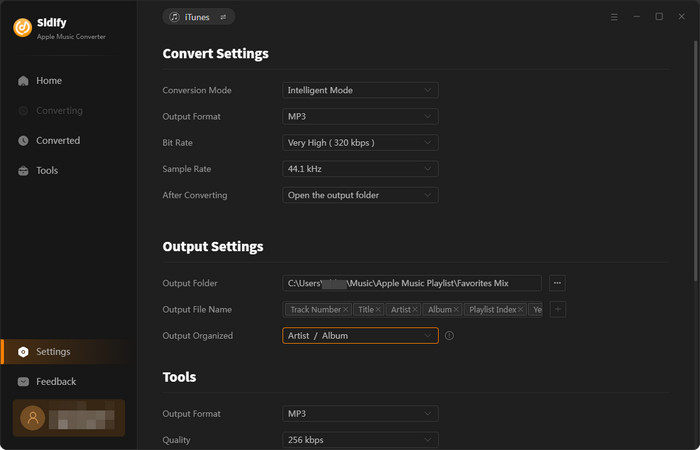
Step 4 Convert Apple Music to MP3.
Click the "Convert" button and Sidify would immediately start converting the Apple Music to MP3s.

Step 5 Find the MP3 downloads on the Local Drive.
Once the conversion is done, click the "Converted" tab and you can check all the Apple Music that have been converted successfully. Go to the output folder set in the previous step, you'll find the downloaded MP3s.
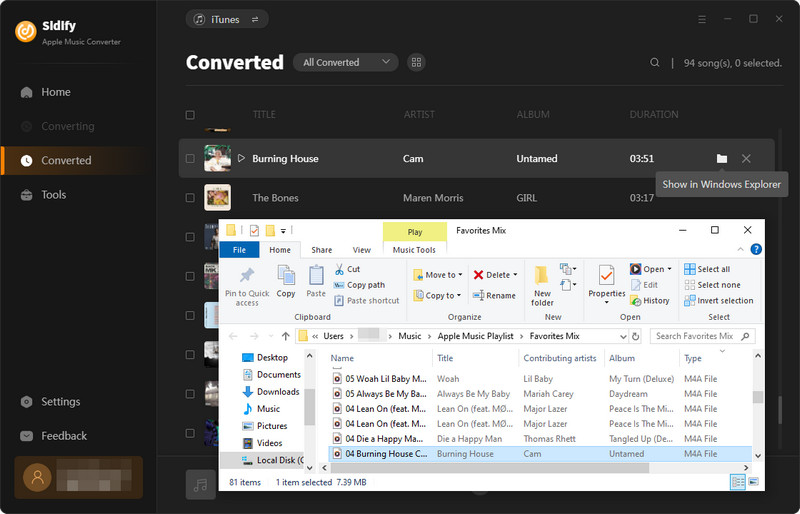
With the 4 simple steps above, you will get Apple Music files, and now you can adopt a way you like to play the converted Apple Music songs on your Android TV.
You can transfer the converted Apple Music to your USB drive. Just plug the USB drive to Android TV via USB cable. Then start to navigate the Apple Music and choose a music player for playback on you Andoird TV.
Or you can upload the converted Apple Music songs to Google Play Music on your PC or Mac firstly, thus you can play Apple Music on Android TV directly.
Step 1: Install Google Play Music web player (click control panel on chrome > More tools > Extensions > add Google Play Music) on your Google Chrome.
Step 2: Go to the web player and click the menu bar > select Upload music.
Step 3: Choose the converted Apple Music from local drive or drag & drop files.
Step 4: Launch Google Play Music on your TV and click Setting button > Select your account > choose Sync to sync the Apple Music on TV.
That is all, and you can lie down on your sofa and start playing your Apple Music on Android TV with remote control. Now, enjoy your leisure time!
Note: The trial version of Sidify Apple Music Converter has 1-minute conversion limit. If you want to unlock the time restriction, purchase the Sidify Pro now.
What You Will Need
They're Also Downloading
You May Be Interested In
Hot Tutorials
Topics
Tips and Tricks
What We Guarantee

Money Back Guarantee
We offer money back guarantee on all products

Secure Shopping
Personal information protected by SSL Technology

100% Clean and Safe
100% clean programs - All softwares are virus & plugin free