

Sidify Apple Music Converter
"I have some audiobooks on iTunes, and I'd like to listen to it in my car. I created a playlist that contained the audiobook, and burned an audio CD. But my car stereo failed to play them."
Now, many people have purchased iTunes Audiobooks on iTunes Store and wish to burn those audiobooks to CD for enjoying while driving. After all, it's more convenient to listen to Audiobooks by playing CDs on a car. But why we can't burn them to a CD or could burn them to CD but couldn't play the audiobooks in our car stereo? This is an issue, because all of iTunes Audiobooks purchased from iTunes are in M4B, AA/AAX format and are only playable on Apple approved devices. If we want to burn iTunes Audiobooks onto a CD, we have to use an open-source iTunes Audiobook Converter to convert into other formats.
You may also want to know: Burn Spotify Songs to CD | Burn Apple Music to CD

In this case, we recommend you to try Sidify Apple Music Converter, an all-in-one iTunes Audio Converter, which supports to convert the M4B, AA, AAX audiobooks to other formats. It's able to convert the audiobooks at 10X faster speed with original ID3 tags kept. Now, you can download this software and follow the guide to convert iTunes and Audible Audiobooks and then burning them onto a CD.

Sidify Apple Music Converter
 Convert Apple Music or iTunes purchased M4P music to MP3/AAC/FLAC/WAV/AIFF/ALAC
Convert Apple Music or iTunes purchased M4P music to MP3/AAC/FLAC/WAV/AIFF/ALAC Burn iTunes M4A, M4B & Audible AA, AAX audiobooks to CDs
Burn iTunes M4A, M4B & Audible AA, AAX audiobooks to CDs Reserve the original sound quality for converted music
Reserve the original sound quality for converted music Fast Conversion Speed; Keep ID3 Tags & all metadata
Fast Conversion Speed; Keep ID3 Tags & all metadata Highly compatible with the latest iTunes and Mac/ Windows OS
Highly compatible with the latest iTunes and Mac/ Windows OS 850,000+ Downloads
850,000+ Downloads
 850,000+ Downloads
850,000+ Downloads

If you want a tool to convert any streaming music (including Spotify, Apple Music, Amazon Music, Tidal, Deezer, YouTube, YouTube Music, SoundCloud, DailyMotion …) to MP3, Sidify All-In-One is the go-to choice.
Step 1Launch Sidify Apple Music Converter
Run Sidify Apple Music Converter, you will access the modern interface of the program.
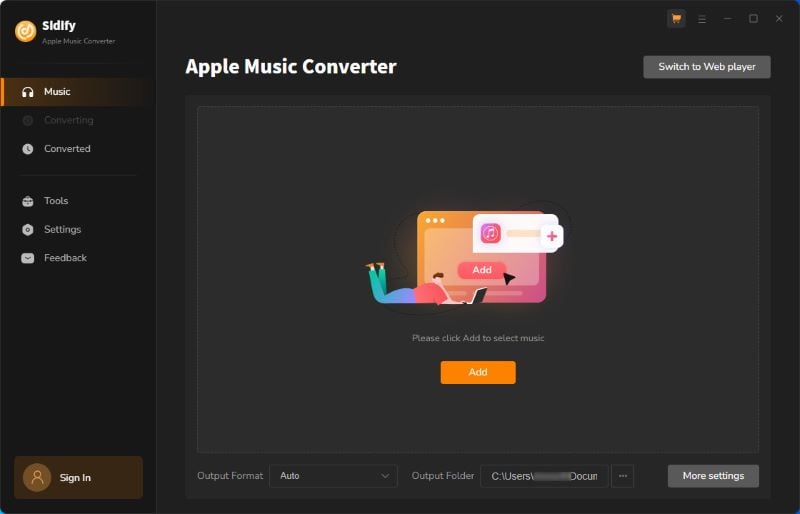
Step 2 Add Audiobooks with Sidify Audiobook Converter
Click the "Add" button at the homepage when it will pop up a window and load all the iTunes content. You then select the Audiobooks from your iTunes, tap the "OK" button to put them for a conversion process.
Extra tips: Sidify Apple Music Converter which can be also used to convert all your M4P Music and Apple Music to MP3, AAC, WAV, FLAC, or AIFF format.
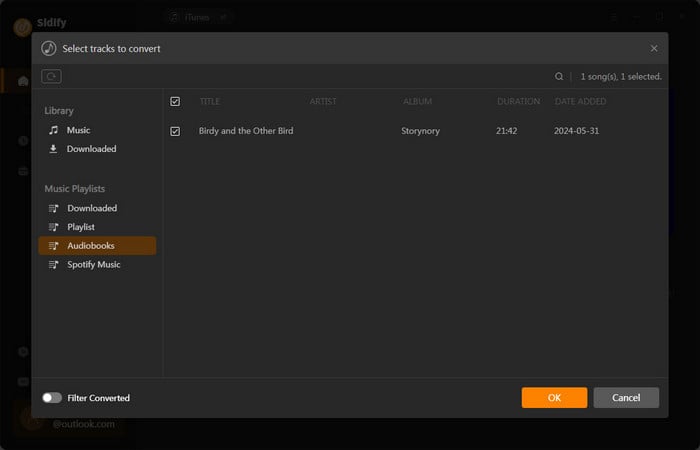
Step 3 Customize Output Settings
Directly click "Setting" button, a window would pop up. Here you can prefer to choose output format as MP3, adjust the output quality and set the output file name. Besides, the output path is also changeable if required; If not, the output audio tracks will be saved under the default folder.
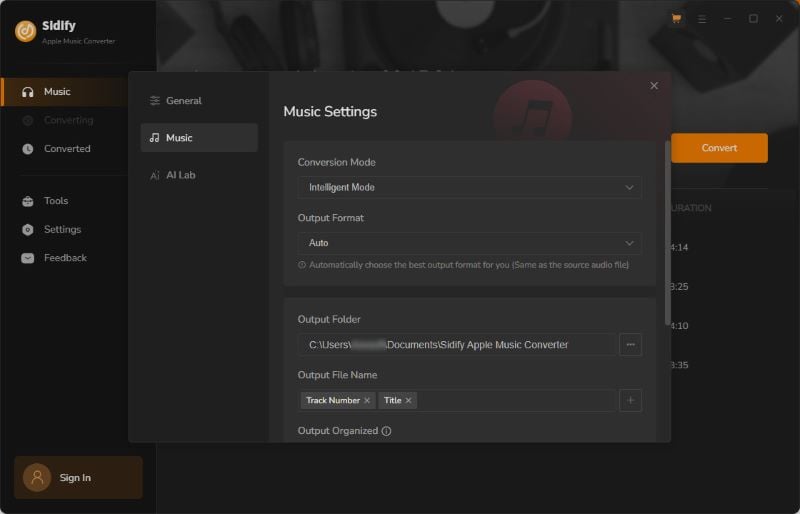
Step 4 Start Converting Audiobooks to MP3 Format
Click “Convert” to start conversion. The program will work out the process at a 10x faster speed.
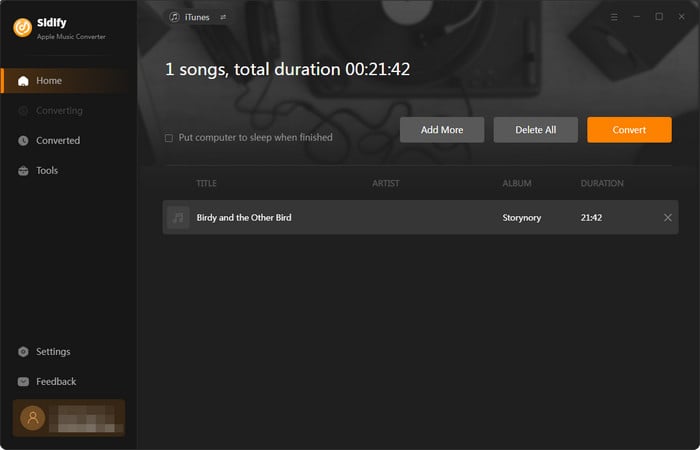
After conversion is finished, you can click the Converted tab to find the converted audio files on local folder.
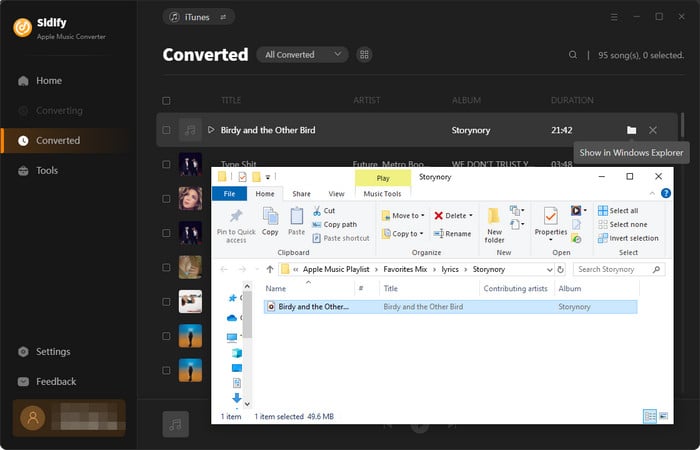
Step 5 Burn iTunes Audiobooks to CDs
If you are on Windows, you can further take good us of the Tools part inside the Sidify Apple Music Converter. And there is a CD burning feature allowing you one-click burn all the downloaded iTunes Audiobooks to your CDs.
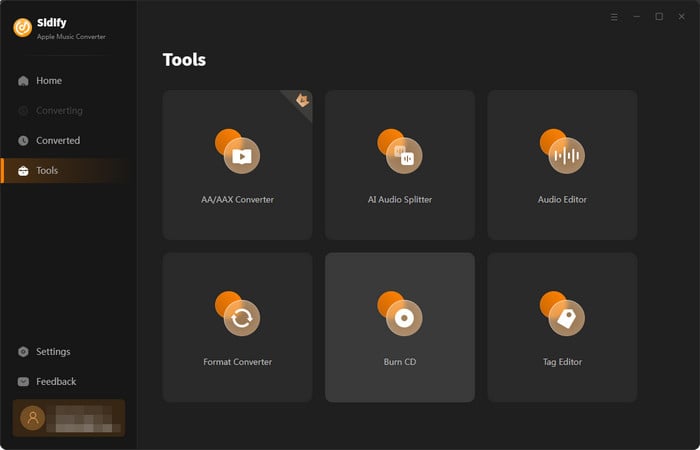
By going to the Tools, tap the CD Burn and add the just downloaded Audiobooks from your local computer, insert a blank CD. And make it to work in order. You can finally get a CD with all your preferred Audiobooks from iTunes!
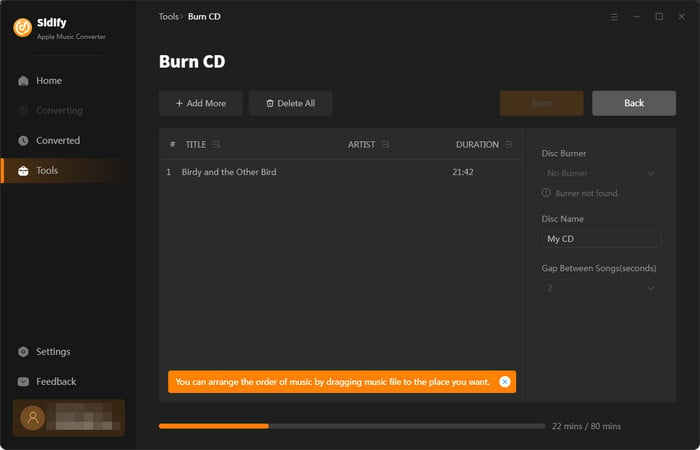
But if you are on a Mac, please refer to the following guide to burn iTunes Audiobooks to CD on iTunes:
Ⅰ. Launch iTunes and create a new playlist to store the converted ITunes/ Audible Audiobooks.
Tips: Click on File > New > Playlist to create a new playlist and type a name for the playlist, then drag & drop the files into the newly created playlist.
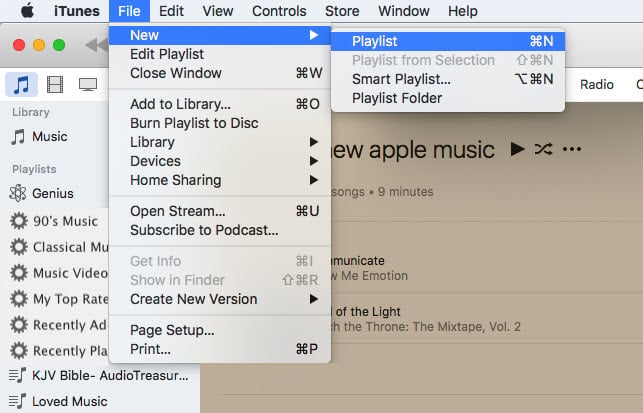
Ⅱ. Insert a blank CD disc, waiting until the disc is recognized.
Ⅲ. Right click the playlist and select Burn Playlist to Disc". Then adjust your Burn Settings.
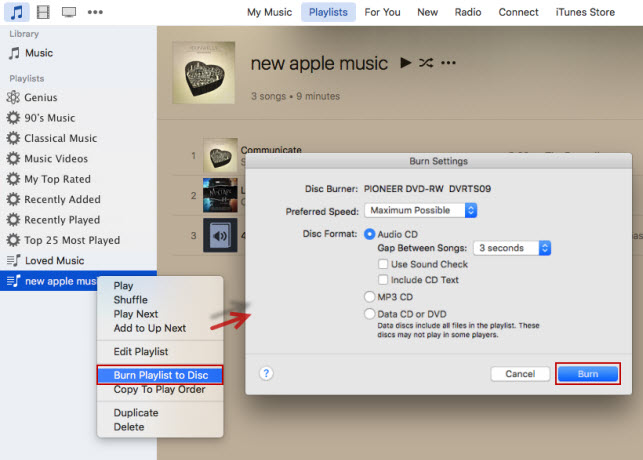
Ⅳ. Hit “Burn” to start copying all the Audiobook files to CD.
Now, you are allowed to enjoy your favorite iTunes Audiobook while you are driving.
Note: The Sidify Apple Music converter trial version is limited to convert the first three minute of each track. To convert the full tracks, please purchase the full version.
What You Will Need
They're Also Downloading
You May Be Interested In
Hot Tutorials
Topics
Tips and Tricks
What We Guarantee

Money Back Guarantee
We offer money back guarantee on all products

Secure Shopping
Personal information protected by SSL Technology

100% Clean and Safe
100% clean programs - All softwares are virus & plugin free