

Sidify Apple Music Converter
Apple Music is an exceptional music streaming service that grants you access to an extensive library of millions of songs, curated playlists, and albums galore. In the following article, we will present you with two highly effective solutions to safeguard your prized collection.
Solution 1 involves manually backing up your iTunes music library to a hard drive, ensuring that your music is securely stored. Alternatively, in Solution 2, we will introduce you to Sidify, a fantastic tool that allows you to conveniently backup your Apple Music songs to your PC or an external hard drive.
With these options at your disposal, you can rest easy knowing that your Apple Music library is protected and accessible whenever you need it. So, let's dive in and explore these backup solutions in detail!
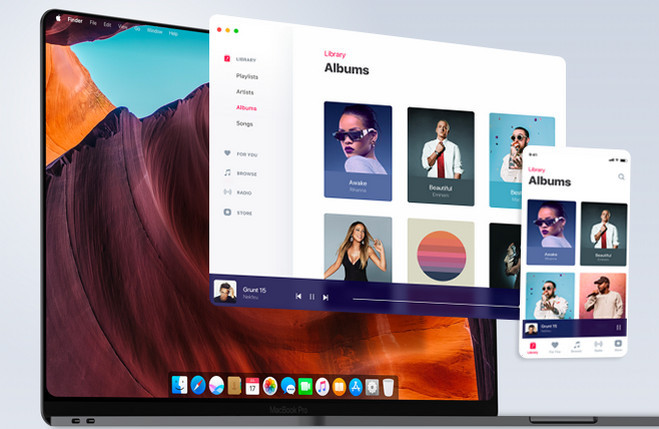
Step 1 Launch iTunes on your PC, then click iTunes > Preferences > Advance tab to find the iTunes Media folder.
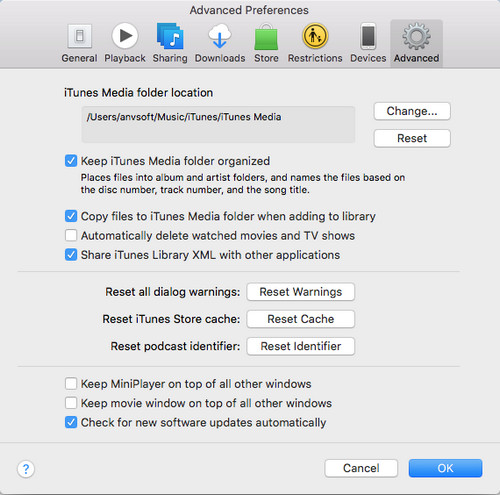
Step 2 Consolidate your iTunes library by clicking iTunes > Library > Organize Library.
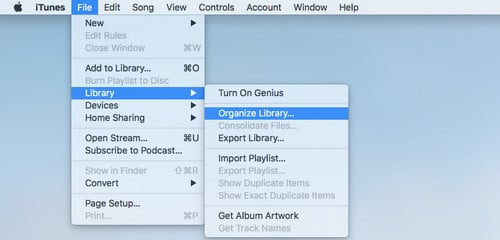
Select "Consolidate files" > click "OK".
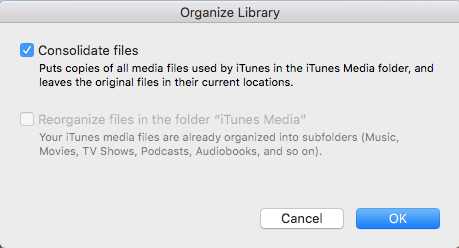
Step 3 Quit iTunes and find iTunes music folder, then drag the iTunes music folder to your external hard drive.
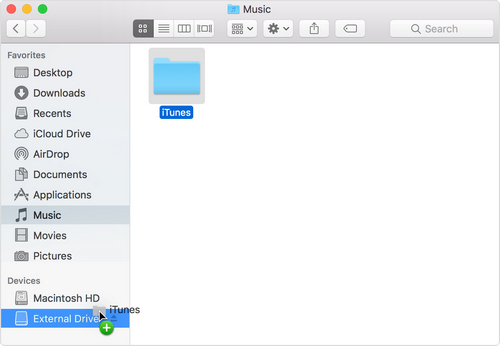
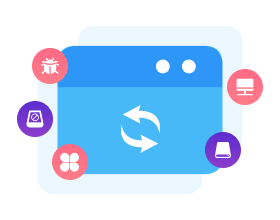
Need a solution to recover data from formatted disks or damaged devices? Syncios D-Savior can recover over 1000 different file formats!
If Solution 1 doesn't meet your satisfaction due to the encrypted nature of the backup, preventing easy playback as MP3 files, then it's essential to explore Solution 2.
With Sidify Apple Music Converter, you have the ability to backup your Apple Music as .mp3 files on your local computer, allowing for seamless playback on any device of your choosing. This alternative ensures that you can enjoy your music collection without any limitations or restrictions.

Sidify Apple Music Converter
 850,000+ Downloads
850,000+ Downloads
 850,000+ Downloads
850,000+ Downloads

If you want a tool to convert any streaming music (including Spotify, Apple Music, Amazon Music, Tidal, Deezer, YouTube, YouTube Music, SoundCloud, DailyMotion …) to MP3, Sidify All-In-One is the go-to choice.
Step 1Launch Sidify Apple Music Converter
Run Sidify Apple Music Converter, you will access the modern interface of the program.

Step 2Add Apple Music Tracks to Sidify
Drag and drop songs, an album or a playlist from Apple Muisc to Sidify. Or you can click the "Add" button on the interface and copy & paste the URL of your Apple Muisc to the program. Then click the "OK" button to import them to Sidify.
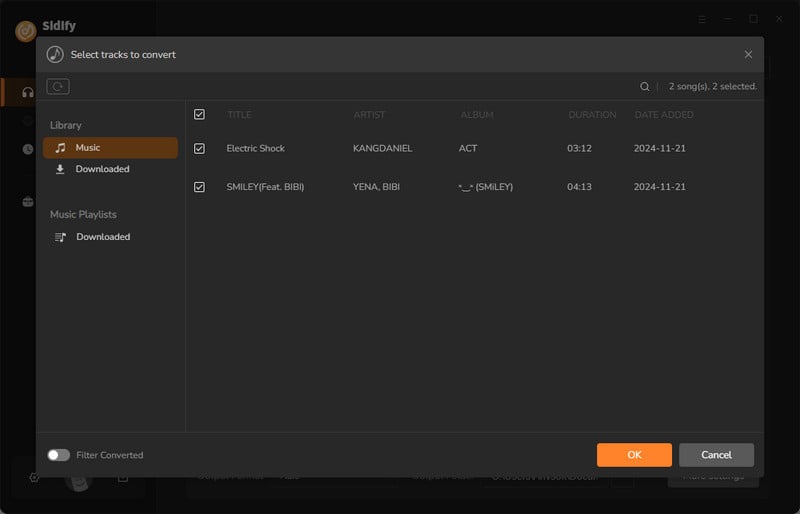
Step 3 Choose MP3 Output Format.
Click the Settings icon in the left panel. Here you can choose the output format (MP3/AAC/WAV/FLAC/AIFF/ALAC), the output quality and the output path as well. Besides, you can customize how you'd like to name and sort out the converted files.
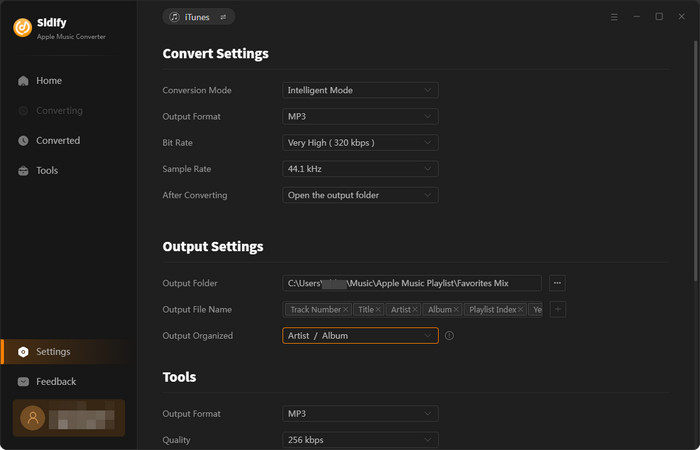
Step 4 Convert Apple Music to MP3
Click the Convert button and Sidify would immediately start converting the Apple Music to MP3s.

Step 5 Find the MP3 downloads on the Local Drive
Once the conversion is done, click the Converted tab and you can check all the Apple Music that have been converted successfully. Go to the output folder set in the previous step, you'll find the downloaded MP3s.
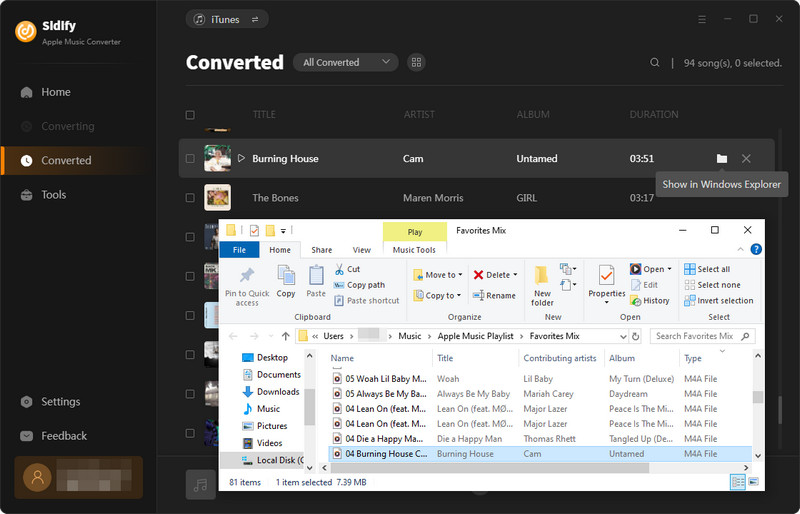
After 5 simple steps above, you get Apple Music songs onto your local drive, and you can move them to your external hard drive for safeheeping as well.
Note: The free trial of Sidify Apple Music Converter is limited to converting the first minute of each audio file. You can purchase a license to unlock the time limitation at a small fee.
What You Will Need
They're Also Downloading
You May Be Interested In
Hot Tutorials
Topics
Tips and Tricks
What We Guarantee

Money Back Guarantee
We offer money back guarantee on all products

Secure Shopping
Personal information protected by SSL Technology

100% Clean and Safe
100% clean programs - All softwares are virus & plugin free