

Sidify Apple Music Converter
Google Maps has already added built-in music playback controls for iPhone and Android, so that you can listening to the music while navigating and keep your eyes on your driving without getting distracted. Now Google Maps supports the popular music streaming services including Apple Music, Spotify, and Google Play Music. So if you are stuck in traffic jam or endurance running, you can control your music player directly from Google Maps without needing to switch to the music app.
Let’s see how to add Apple Music to Google Maps on iPhone and add Spotify on Android, so that you can manage your music playback while navigation directly from the main screen of Google Maps.
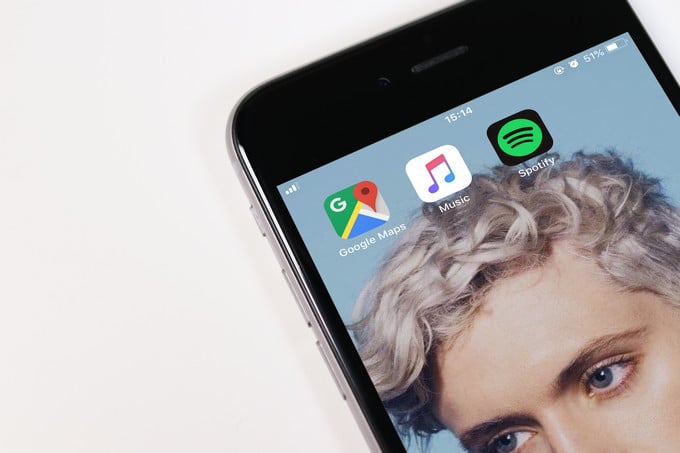
Step 1Open App Store to check and update your Google Maps to the latest version.
Step 2Open Google Maps, tap the menu icon > then tap on Setting button.
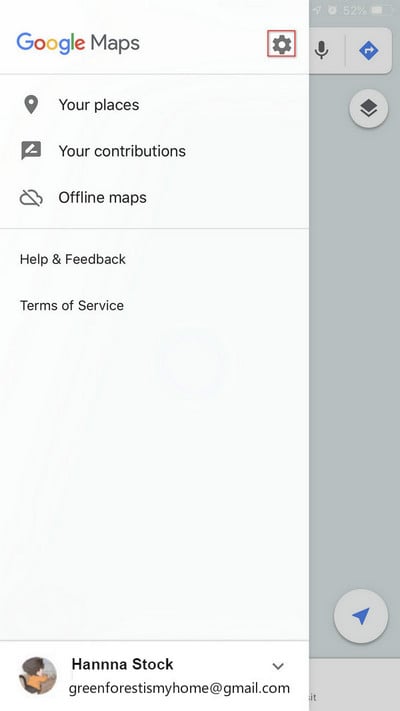
Step 3Tap on Navigation under the "Getting Around" section.
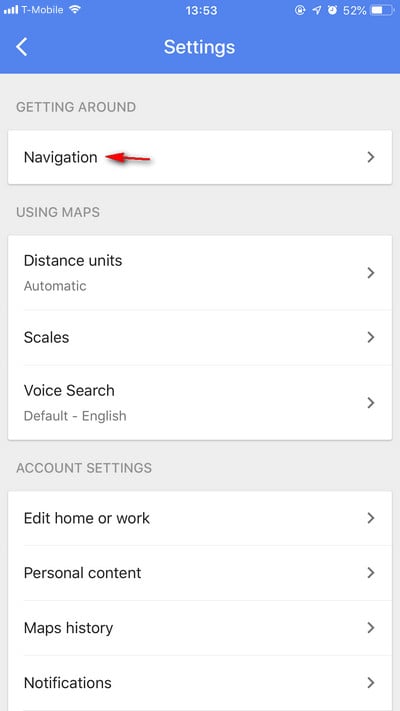
Step 4On Sound & Voice section, tap on "Music playback controls" and select Apple Music you have signed up for. You will be directed to an authorization screen asking to allow Google Maps to manage your music service.
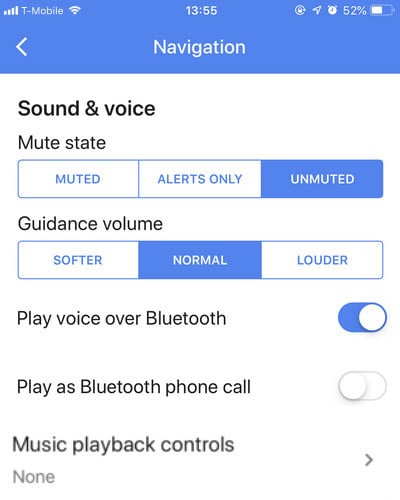
Step 5Apple Music was already on the main screen of Maps, and you can play, stop, play previous or next song to control your music.
Step 1Open Play Store and update your Google Maps to the latest version on your Android phone.
Step 2Launch Google Maps and open its Setting screen. Tap on "Settings", then scroll down and tap on "Navigation settings" option.
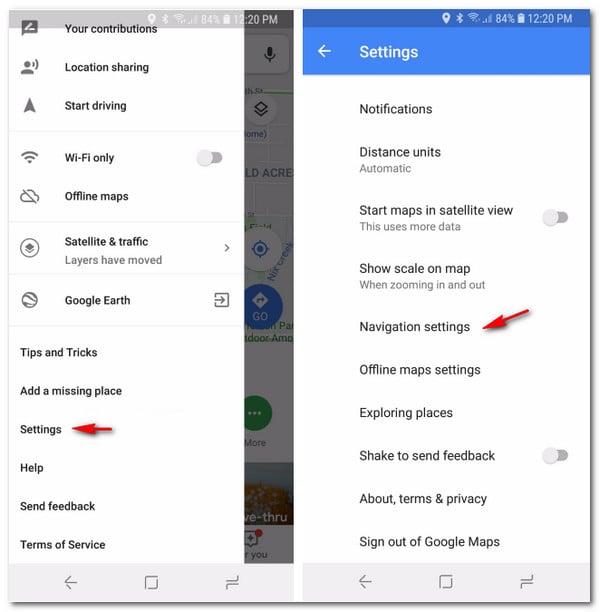
Step 3Toggle the option "Show Media Playback Controls" on.
Step 4Select Spotify that you have signed up for. After all the settings done, the playback controls will appear on the Google Maps app main screen while you’re navigating.
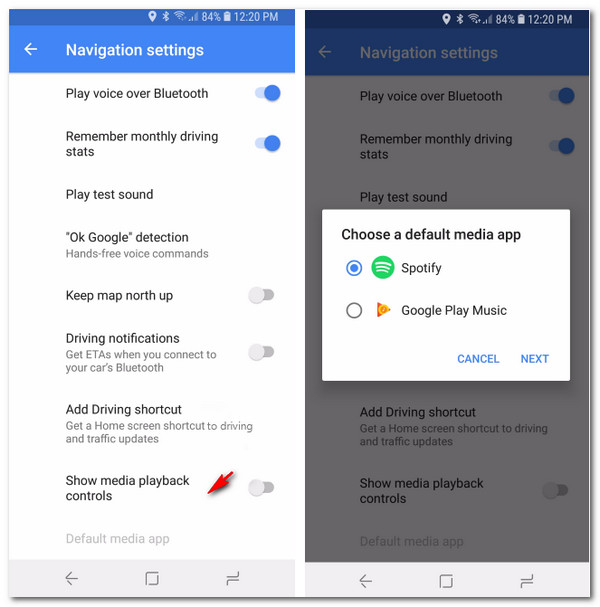
Apple Music is one of the most popular music streaming services, especially for Apple users, but also can be interpreted as a rental service which give its paid subscribers the permission to stream any song available in their library, but users do not actually own the music even they already downloaded songs to their device. When the subscription expires, all streaming music you've downloaded from the Apple Music catalog will disappear.
Is there any way that you can use to save the songs you downloaded from Apple Music forever in case you cancel the subscription someday? Yes, absolutely there is. Here Sidify Apple Music Converter is capable of downloading songs from Apple Music to ordinary audio formats including MP3, AAC, WAV, FLAC or AIFF, thus you can save the songs you downloaded from Apple Music without worrying the subscription expires. Now, We'll introduce you how to keep music from Apple Music forever.
Step 1 Launch Sidify Apple Music Converter
Run Sidify Apple Music Converter, you will access the modern interface of the program.
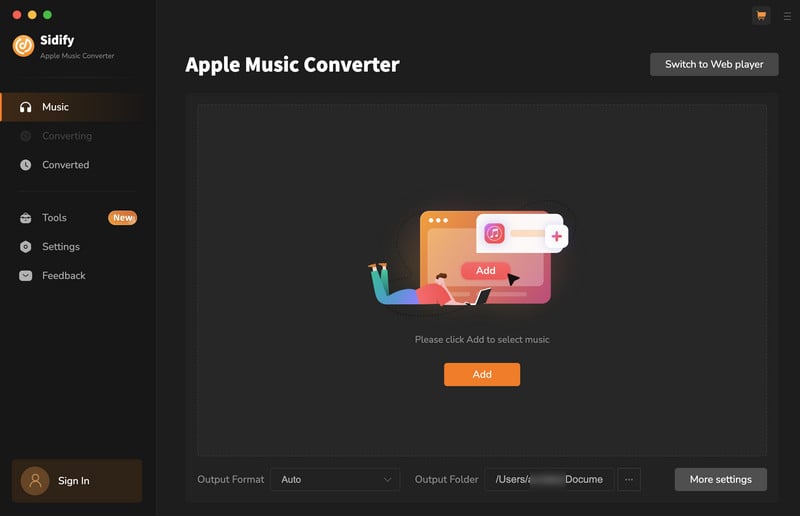
Step 2 Add Apple Music Tracks to Sidify
With your Apple Music logged on the Apple Music web player window, you can open your favorite songs you like to download. And then click the "Click to add" icon to add them to the conversion panel. You can check the music that you need to convert and press "Add" button.
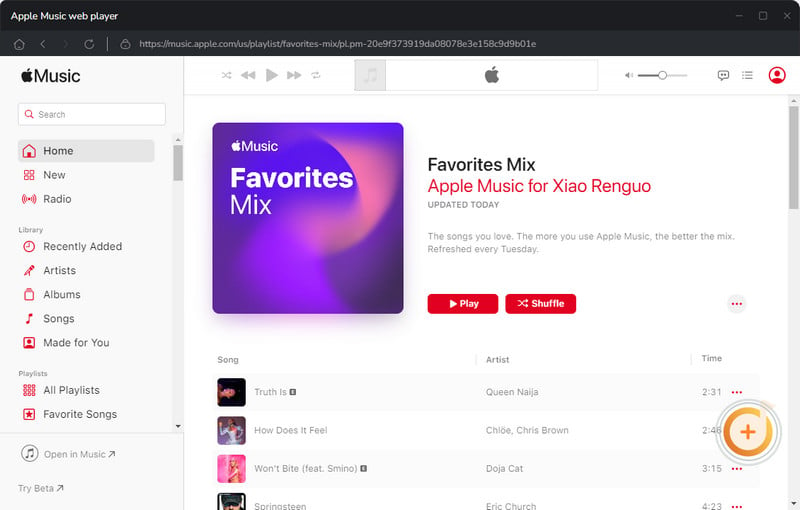
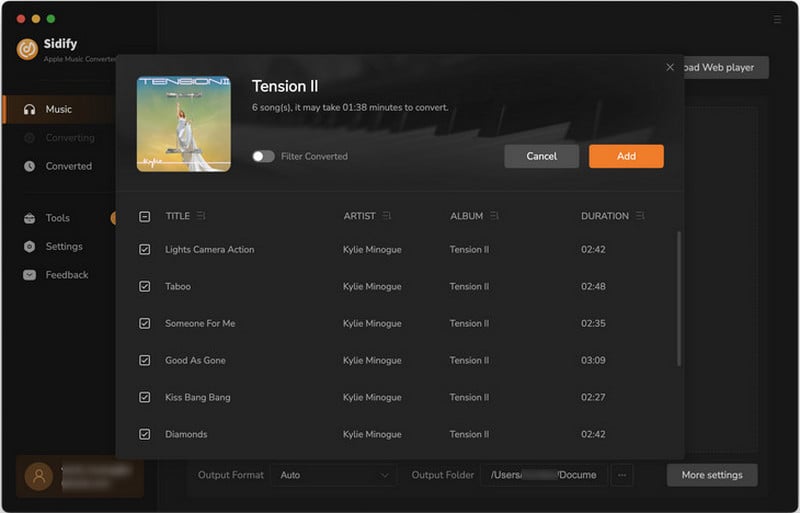
Step 3 Choose Output Format
Click the Settings icon in the lower left corner. Here you can choose the output format (MP3/AAC/WAV/FLAC/AIFF/ALAC), the output quality and the output path as well. Besides, you can customize how you'd like to name and sort out the converted files.
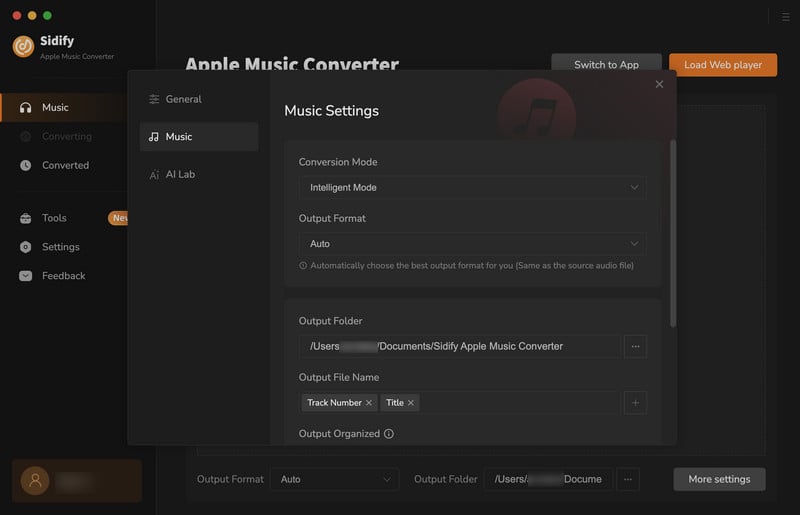
Step 4 Convert Apple Music to MP3 in Lossless Audio Quality
Click the Convert button and Sidify would immediately start converting the Apple Music to MP3s.
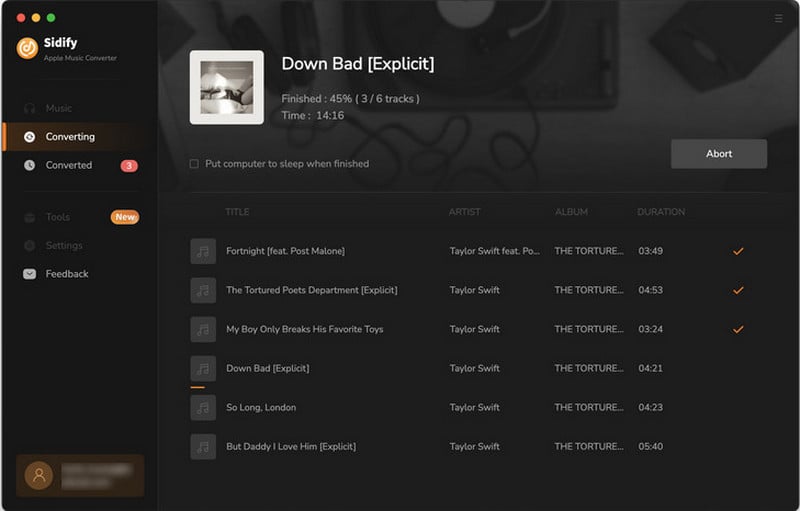
Step 5 Find the Downloaded Apple Music
Once the conversion is done, you can click the "Converted" tab on the left column to check the Apple Music that has been converted successfully.
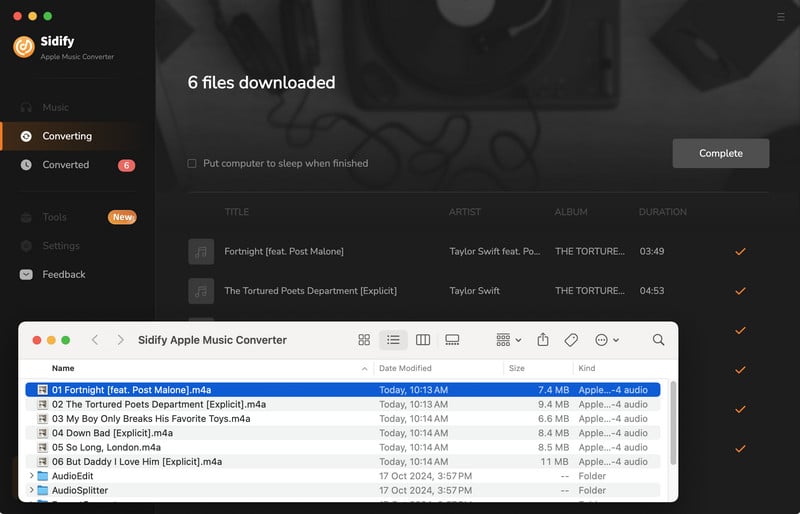
Key Features of Sidify Apple Music Converter

Sidify Apple Music Converter
 850,000+ Downloads
850,000+ Downloads
 850,000+ Downloads
850,000+ Downloads

If you are looking for a tool to convert any streaming music (including Spotify, Apple Music, Amazon Music, Tidal, Deezer, YouTube, YouTube Music, SoundCloud, DailyMotion …) to MP3, Sidify All-In-One is the go-to choice.
What You Will Need
They're Also Downloading
You May Be Interested In
Hot Tutorials
Topics
Tips and Tricks
What We Guarantee

Money Back Guarantee
We offer money back guarantee on all products

Secure Shopping
Personal information protected by SSL Technology

100% Clean and Safe
100% clean programs - All softwares are virus & plugin free