

Sidify Music Converter
A major part of Spotify's interface is devoted to following your friends and sharing your music with them across a number of social media platforms, such as Facebook, Twitter, Skype, Tumblr, etc. But sometimes it can be a bit tricky to find and follow your friends especially if your friend is not connected to Facebook. This tutorial serves as a quick "How-To" find and follow your friends in different ways on Spotify!
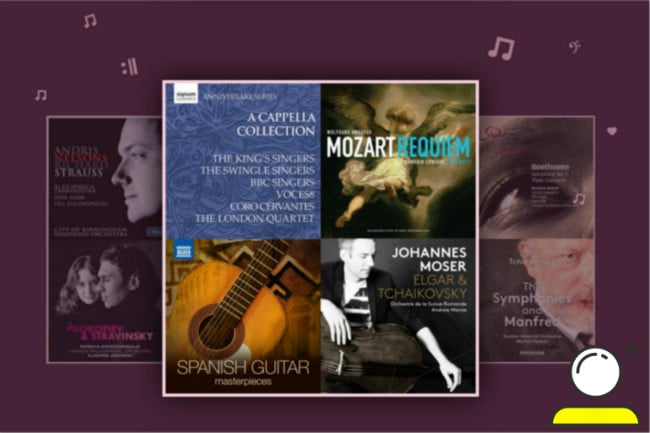
With Spotify and Facebook, you can easily find and follow your Facebook friends on Spotify.
Step 1. Launch Spotify desktop app and click the "Find Friends" option at the right column of your Spotify main interface. (Alternatively, you can also head to Edit > Preferences > Social > and Connect to Facebook if it isn't connected.)
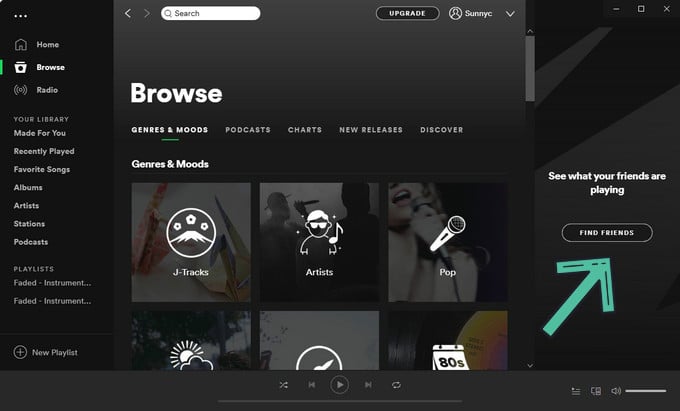
Step 2. Then log in with your Facebook account. Wait for the service to generate a list of Facebook friends who have created Spotify accounts, if applicable.
Step 3. And click the “Follow” button for any friend you want to follow.
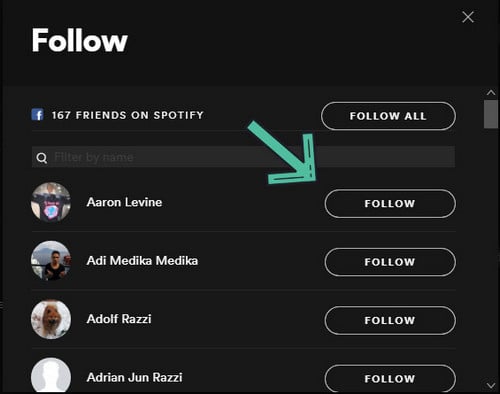
If you want to add your friend who has't a Facebook account, you can also choose to add him or her with Spotify user name by referring the following steps:
Step 1. If you know their username, you just need to type spotify:user:username in the search bar in the Spotify desktop or mobile apps. (Note that the username must be written in lower-case.)
Step 2. Click the "Follow" button beneath your friend's profile name to follow him.
Step 3. Alternatively, you can also find someone's Spotify profile by clicking on their name in a playlist they created, or they can share their profile with you.
Is it possible to stream our favorite Spotify music anytime, anywhere? As Spotify music are streamed audio files, even Spotify Premium users can’t take the downloaded Spotify albums and playlists outside of Spotify client for playback. So if we need to get Spotify music downloaded to your computer, a powerful Sidify Music Converter is needed. Here we recommend you try a professional Spotify Music Downloader called Sidify Music Converter. It can quickly convert and download any Spotify song or playlist to MP3, AAC, FLAC, WAV, AIFF or ALAC audio formats with the best audio quality, as well as keeping original ID3 tags after conversion.
In the following guide, we'll show you how to easily download Spotify music to computer with Sidify Music Converter.
Get Ready: Free download and install Sidify Music Converter on Mac or Windows computer. For Mac users, please refer to How to Download Spotify Playlists on Mac.

Sidify Music Converter
 Save Spotify songs to the computer as MP3/AAC/WAV/FLAC/AIFF/ALAC files.
Save Spotify songs to the computer as MP3/AAC/WAV/FLAC/AIFF/ALAC files. Extract ID3 Tags and all metadata.
Extract ID3 Tags and all metadata.  Keep Spotify original 320kbps high quality.
Keep Spotify original 320kbps high quality. Highly compatible with the latest Windows & macOS and Spotify.
Highly compatible with the latest Windows & macOS and Spotify. Support free updates and technical support
Support free updates and technical support 950,000+ Downloads
950,000+ Downloads
 950,000+ Downloads
950,000+ Downloads

If you are looking for a tool to convert any streaming music (including Spotify, Apple Music, Amazon Music, Tidal, Deezer, YouTube, YouTube Music, SoundCloud, DailyMotion …) to MP3, Sidify All-In-One is the go-to choice.
Step 1Launch Sidify Music Converter
Run Sidify Music Converter, you will access the modern interface of the program.

Step 2Import Music from Spotify to Sidify
To start with, just click "![]() " icon and then drag and drop any music file or playlist from Spotify to Sidify adding window.
" icon and then drag and drop any music file or playlist from Spotify to Sidify adding window.

Step 3Choose Output Settings
Then click Settings button to change the basic parameters (Including Output format, Output quality and Conversion mode, etc.). Here you can choose format as MP3, AAC, FLAC, WAV, AIFF or ALAC, adjust output quality up to 320 kbps.

Step 4Start Conversion
Tap the "Convert" button to start downloading Spotify music to plain format with ID3 tags kept after conversion.

Step 5Find the Well- downloaded Files
After conversion, you can click "Converted" to easily find the well-downloaded MP3/AAC/FLAC/WAV/AIFF/ALAC file.
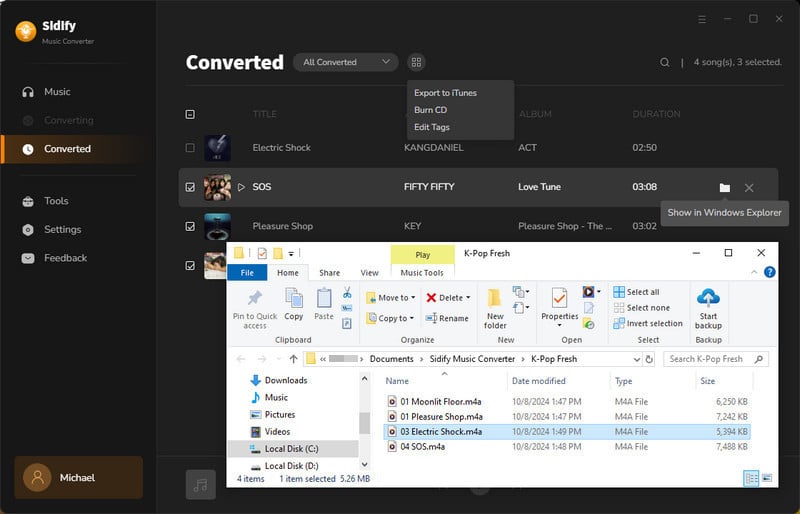
Note: The trial version of Sidify Music Converter enables us to convert the first minute of each audio file for sample testing, you can unlock the time limitation by purchasing the full version.
What You Will Need
They're Also Downloading
You May Be Interested In
Hot Tutorials
Topics
Tips and Tricks
What We Guarantee

Money Back Guarantee
We offer money back guarantee on all products

Secure Shopping
Personal information protected by SSL Technology

100% Clean and Safe
100% clean programs - All softwares are virus & plugin free