

Sidify Music Converter
Listening to music is a mood, a taste, and a good way of entertainment. Spotify, the most popular streaming music service, offers a huge music library with various genres and different styles. Almost all the music you like can be found on Spotify, which was added to Tesla back in 2019 with the 10.0 update. It’ll be a real enjoyment to play your favorite music from Spotify while driving your Tesla.

However, a Spotify Premium account is required to stream Spotify on Tesla. You can’t access Spotify songs for free in your car. The standard individual plan costs $11.99/month. Adding up the costs of Spotify Premium and Tesla Premium Connectivity ($9.99 per month), that’s $20.98/month, plus applicable taxes. The total price is a bit expensive. Is there any way to play Spotify on Tesla without Premium? We’ve got a positive answer.
In this article, we are going to show you a quick guide about how to play Spotify on Tesla whether you have a Premium or not.
Since Spotify is now integrated, you can easily enjoy Spotify music in your Tesla through the build-in Spotify app:
Now you can stream Spotify in your Tesla and use voice commands, the steering wheel buttons, or the touchscreen to select songs, change tracks, and play different playlists, etc.
If you use Spotify Free, you can enjoy Spotify music on your Tesla in 2 simple ways. One of them is via Bluetooth and the other is via a USB flash drive.
You can play Spotify on your phone with a free account. As long as you connect your phone to your car via Bluetooth, you can then stream Spotify from your phone to the Tesla.
Now play music through your phone and you’ll listen to them on your Tesla. You can control the music and volume through the steering wheel or voice commands.
The second popular method is to download music from Spotify as .mp3 and then transfer the .mp3 to a USB flash drive. You can then plug the USB into your Tesla’s USB port. After that, the USB icon in the Music tab will pop up on the touchscreen.
The easiest way to save Spotify songs as .mp3 is to turn to Sidify Music Converter. It’s an easy-to-use tool that can convert Spotify music to MP3/AAC/WAV/FLAC/AIFF/ALAC, no matter if you are a Spotify Free user or a Premium subscriber. Meanwhile, it keeps original audio quality and ID3 tags after conversion, fully supporting Windows 7, 8, 10, 11, and macOS 10.15-15 Sequoia. You can use it to get Spotify as MP3 files in 5 simple steps:
Sidify Music Converter is a simple yet quite efficient Spotify music downloader, which can download and convert Spotify songs to MP3/AAC/WAV/FLAC/AIFF/ALAC format. Sidify stands out for its reputation for useful programs & excellent after-sales service and has gained a great number of users in recent years.
The Key Features of Sidify Music Converter

Sidify Music Converter
 Available for Spotify Free and Premium
Available for Spotify Free and Premium Download music from Spotify to USB flash drive
Download music from Spotify to USB flash drive  Convert Spotify to USB format: MP3, AAC, WAV, FLAC, AIFF, or ALAC
Convert Spotify to USB format: MP3, AAC, WAV, FLAC, AIFF, or ALAC Preserve Spotify lyrics, original sound quality, and ID3 Tags metadata
Preserve Spotify lyrics, original sound quality, and ID3 Tags metadata  Download Spotify music at 10X faster speed
Download Spotify music at 10X faster speed  950,000+ Downloads
950,000+ Downloads
 950,000+ Downloads
950,000+ Downloads

If you are looking for a tool to convert any streaming music (such as Spotify, Apple Music, Amazon Music, Tidal, Deezer, YouTube, YouTube Music, SoundCloud, DailyMotion …) to MP3, Sidify All-In-One is the go-to choice.
Step 1Launch Sidify Music Converter
Run Sidify Music Converter, you will access the modern interface of the program.

Step 2 Add Spotify Music to Sidify
Drag & drop a song, album, or playlist from the Spotify app to Sidify Music Converter. It'll read the URL and display all the songs. You can then select the songs that you'd like to export as .mp3 and then click Add.

Step 3 Choose MP3 as Output Format
Find the Settings tab in the program's left-hand side panel. Here you can choose the output format (MP3/AAC/WAV/FLAC/AIFF/ALAC), select the output quality, specify the output folder, and so on.

Step 4 Export Spotify Songs as MP3 Files
Click the Convert button and Sidify Music Converter will immediately start exporting the Spotify songs as .mp3 to the output path.

Step 5 Find the MP3 Files
Once the conversion is done, you can click the Converted tab to check & locate the Spotify songs that have been downloaded successfully.
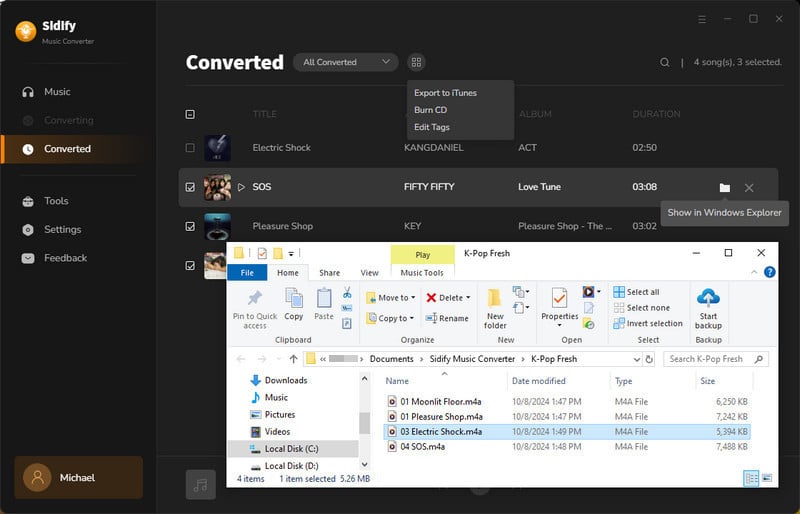
You can also go to the output folder to find the well-downloaded Spotify tracks.
Now simply transfer the downloaded Spotify music to your USB and connect the USB to your Tesla. You can then start listening to them with your car’s built-in media player.
Note: Sidify Music Converter can be downloaded for free. The free trial enables you to convert the first minute of each audio file for sample testing. You can purchase the full version to unlock the time limit.
Among all the methods introduced above, we recommend you play Spotify on your Tesla with a USB flash drive. Streaming through the built-in Spotify app is not cost-effective and some users have reported that they often encounter problems with the built-in app. With the Bluetooth method, the power runs out fast. Besides, it'll consume your mobile data as it’s not allowed to stream Spotify songs offline with a free account.
By the USB method, there's no need to subscribe to Spotify Premium. What you get are regular MP3 files. You own the music and all the Spotify songs you got can be played offline. No buffering or other annoying issues. It’s an easy, fuzz-free, and affordable method.
What You Will Need
They're Also Downloading
You May Be Interested In
Hot Tutorials
Topics
Tips and Tricks
What We Guarantee

Money Back Guarantee
We offer money back guarantee on all products

Secure Shopping
Personal information protected by SSL Technology

100% Clean and Safe
100% clean programs - All softwares are virus & plugin free