

Sidify Music Converter
Video is an effective approach to demonstrating your presentation, video tutorial for software, or lesson for students. Camtasia Studio is a comprehensive tool you might use frequently to recording screen and editing footage. And if you wanna enhance the experience for the audience, adding right music to the video is indispensable. But where do you find music for importing to Camtasia video project? Royalty-free music is safe to use, but what If you find the source music from Spotify, and how to add it into a Camtasia video to set the video to the right mood?
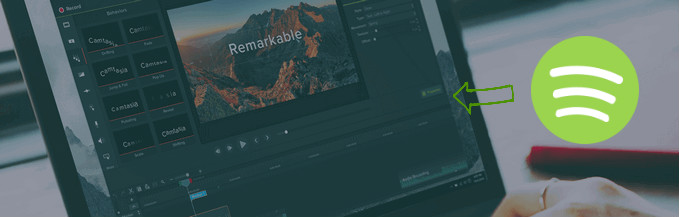
Music is everywhere, but there is limited stuff you can actually use, because most of them are copyrighted. And Spotify is music streaming service which prevents you from using a copy of the songs downloaded.
Then here question comes: how to legally use Spotify music as the audio stuff to Camtasia? Sidify Music Converter is the savior to help you losslessly convert Spotify music or playlists to digital audio formats including MP3, AAC, FLAC, WAV or AIFF, then you just feel free to add the converted Spotify music into Camtasia to create your own videos.

Sidify Music Converter
 Download Spotify songs without Premium.
Download Spotify songs without Premium. Save Spotify songs to the computer as MP3/AAC/WAV/FLAC/AIFF/ALAC files.
Save Spotify songs to the computer as MP3/AAC/WAV/FLAC/AIFF/ALAC files. Extract ID3 Tags and all metadata.
Extract ID3 Tags and all metadata.  Highly compatible with the latest Windows & macOS and Spotify.
Highly compatible with the latest Windows & macOS and Spotify. Support free updates and technical support
Support free updates and technical support 950,000+ Downloads
950,000+ Downloads
 950,000+ Downloads
950,000+ Downloads

If you are looking for a tool to convert any streaming music (including Spotify, Apple Music, Amazon Music, Tidal, Deezer, YouTube, YouTube Music, SoundCloud, DailyMotion …) to MP3, Sidify All-In-One is the go-to choice.
Now we’d like to take the Windows version as the example to show how to add Spotify music into a Camtasia video.
Step 1Launch Sidify Music Converter
Run Sidify Music Converter, you will access the modern interface of the program.

Step 2Add Spotify Music or Playlists
You can search for the music you want to add into Camtasia on Spotify App and copy the music URL. Then click the "Add" icon on Sidify to add Spotify music, and a window will pop up to let you paste the URL.

Step 3Customize the Output Parameters
Then click on the "Settings" button on the left-hand panel to customize the output format, output quality and conversion mode you prefer. Here you can choose MP3, AAC, FLAC, WAV, AIFF or ALAC as the output format according to your requirements.

Step 4Start Conversion
Now press the "Convert" button to start converting Spotify music or playlists to audio format you chosen. After the conversion is completed, you can click on "Converted" panel to find the well-converted Spotify music.

Step 5Add the Converted Spotify Music to Camtasia
1. Download and install Camtasia if you have not, then launch it.
2. Click File > Library > Import Media to Library to add the converted Spotify music from your PC, then you can drag & drop the music from the library to the video project you are editing.
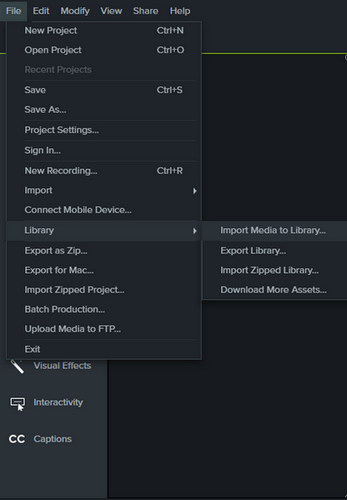
Note: The trial version of Sidify Music Converter enables us to convert the first minute of each audio file, you can unlock the time limitation by purchasing the full version.
What You Will Need
They're Also Downloading
You May Be Interested In
Hot Tutorials
Topics
Tips and Tricks
What We Guarantee

Money Back Guarantee
We offer money back guarantee on all products

Secure Shopping
Personal information protected by SSL Technology

100% Clean and Safe
100% clean programs - All softwares are virus & plugin free