

Sidify Music Converter
I have an Apple Watch 3. But that is how long Spotify has to give me an app that lets me stream to the new watch without my iPhone. I love Spotify, but I can’t wait indefinitely to stream to the watch.
Apple Watch is capable of playing music with the remote control of iPhone, or syncing 250 songs for playback without iPhone, which is super useful for outdoor workouts. Before starts, the music (from Apple Music, purchased from iTunes, or added from other sources) needs to be in Apple Music app on iPhone before synced to Apple Watch.
Fortunately, the good news is that Spotify is finally released on Apple Watch, thus Apple Watch owners who use Spotify are able to control and play Spotify music on their wrist directly. Because the features like offline listening and Cellular stream are still missing, here we would like to share with you an alternative way to sync Spotify music or playlists to Apple Watch for offline playback without iPhone.

Here a powerful third party tool is needed to help you download music from Spotify as local files. Sidify Music Converter is definitely the one coming in handy, with which the Spotify music or playlists can be losslessly downloaded as plain audio files as MP3, AAC, WAV. FLAC, or AIFF.
Sidify Music Converter is a simple yet quite efficient Spotify music downloader, which can download and convert Spotify songs to MP3/AAC/WAV/FLAC/AIFF/ALAC format. Sidify stands out for its reputation for useful programs & excellent after-sales service and has gained a great number of users in recent years.
The Key Features of Sidify Music Converter

Sidify Music Converter
 Available for Spotify Free and Premium
Available for Spotify Free and Premium Download music from Spotify to USB flash drive
Download music from Spotify to USB flash drive  Convert Spotify to USB format: MP3, AAC, WAV, FLAC, AIFF, or ALAC
Convert Spotify to USB format: MP3, AAC, WAV, FLAC, AIFF, or ALAC Preserve Spotify lyrics, original sound quality, and ID3 Tags metadata
Preserve Spotify lyrics, original sound quality, and ID3 Tags metadata  Download Spotify music at 10X faster speed
Download Spotify music at 10X faster speed  950,000+ Downloads
950,000+ Downloads
 950,000+ Downloads
950,000+ Downloads

If you are looking for a tool to convert any streaming music (such as Spotify, Apple Music, Amazon Music, Tidal, Deezer, YouTube, YouTube Music, SoundCloud, DailyMotion …) to MP3, Sidify All-In-One is the go-to choice.
In the following parts, we will show you how to easily download Spotify music to local files as MP3 on Windows PC and the specific steps to sync the local Spotify music to Apple Watch on iPhone.
Step 1Launch Sidify Music Converter
Run Sidify Music Converter, you will access the modern interface of the program.

Step 2 Add Spotify Music to Sidify Music Converter
Now, go to your Spotify Music app to search for the music or playlist you want to download, then right-click it and click Share to copy the music URL.
Then, go to Sidify Music Converter and click ![]() , a small window will pop up to let you paste the music URL. Or you can drag and drop music or playlist from Spotify to Sidify Music Converter.
, a small window will pop up to let you paste the music URL. Or you can drag and drop music or playlist from Spotify to Sidify Music Converter.

Step 3 Customize the Output Parameters
Click ![]() button to change the output format, output quality, output path and conversion mode. Here you can choose the output formats as MP3, AAC, FLAC, WAV, AIFF and output quality up to 320 kbps to keep the best audio quality. Then click "OK" to apply the setting options to the next step.
button to change the output format, output quality, output path and conversion mode. Here you can choose the output formats as MP3, AAC, FLAC, WAV, AIFF and output quality up to 320 kbps to keep the best audio quality. Then click "OK" to apply the setting options to the next step.

Step 4 Start Downloading Spotify Music and Find the Downloaded Local Files
You can click the "Convert" button to start downloading Spotify music to the audio format you chosen. When the downloading process competed, you can click "Converted" button to check the local Spotify music files.

To import the downloaded Spotify playlists to Apple Watch, you need a computer with a Wi-Fi connection and the free Fitbit desktop app installed.
Step 1 Sync the downloaded Spotify music from computer to iPhone. Because all the Spotify music you downloaded via Sidify Music Converter is located in computer local folder, you can add them to iTunes library on computer and turn on iCloud Music Library on iPhone to sync the downloaded Spotify music with the same Apple ID. Or you can connect iPhone to computer via USB cable to transfer the downloaded Spotify music to iPhone.
Step 2 Create a new playlist on iPhone Apple Music app. After you transfer the downloaded Spotify music to iPhone (if you sync the music with iCloud Music Library, you can download them to iPhone firstly to make the sync successfully ), then you can open the Apple Music app and create a new playlist like workout if you like by going to Library → Playlist → New Playlist to add the Spotify music.
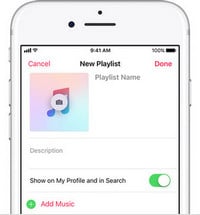
Step 3 Pair Bluetooth headphones or speakers to Apple Watch. Put Bluetooth headphones or speakers and your Apple Watch into pairing mode and then grab your Watch and go to Settings > Bluetooth. When your headphones are shown under Devices, you can tap on your headphones to pair them.
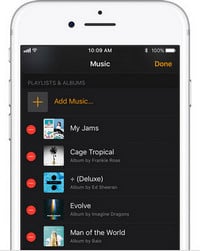
Step 4 Start to play Spotify Music. After the converted Spotify playlist synced and your headphones paired, you can open the Music app on Apple Watch and choose a music source for playback.
Now, with the tips mentioned above, you don’t need to give up Spotify because of the inaccessibility on Apple Watch. You can follow this tutorial to sync the music you downloaded from Spotify via Sidify Music Converter to Apple Watch for listening while outdoor workouts.
Note: The trial version of Sidify Music Converter enables us to convert the first minute of each audio file for sample testing, you can purchase the full version to unlock the time limitation.
What You Will Need
They're Also Downloading
You May Be Interested In
Hot Tutorials
Topics
Tips and Tricks
What We Guarantee

Money Back Guarantee
We offer money back guarantee on all products

Secure Shopping
Personal information protected by SSL Technology

100% Clean and Safe
100% clean programs - All softwares are virus & plugin free