

Sidify Music Converter
The Verse, Fitbit's latest wearable device, is a compact, lightweight smart watch and fitness tracker with nice looking and friendly design. One of the best features is the ability to download and listen to music on it without taking your phone nearby. Deezer and Pandora are the streaming music services launched on Fitbit Versa, and you just need to activate the subscription to Premium and sync the streaming music to this wearable device.
But many users complained that Fitbit Versa does not support Spotify, so this is very frustrating for these people who use Spotify as their default streaming music service.

So how to download Spotify music to your Fitbit Versa?
Firstly, you can add a vote for Spotify support, but before the partnership finally reached, you can use a third party software – Sidify Music Converter to download your favorite Spotify music, playlist or podcast to MP3, then transfer and store Spotify music on the Versa. Now, let's look at how to download and transfer Spotify music, playlist or podcast to Fitbit Versa and listen to them on the whist without needing your phone.

Sidify Music Converter
 Download Spotify music to MP3, AAC, FLAC, WAV, AIFF, ALAC without Premium;
Download Spotify music to MP3, AAC, FLAC, WAV, AIFF, ALAC without Premium; Stream Spotify Music for free without ads;
Stream Spotify Music for free without ads; Burn Spotify Music to CD or share to others via Cloud Drives.
Burn Spotify Music to CD or share to others via Cloud Drives. Preserve ID3 tags and metadata after conversion.
Preserve ID3 tags and metadata after conversion. Process conversion at 10X faster speed.
Process conversion at 10X faster speed. 900,000+ Downloads
900,000+ Downloads
 900,000+ Downloads
900,000+ Downloads

If you want a tool to convert any streaming music (including Spotify, Apple Music, Amazon Music, Tidal, Deezer, YouTube, YouTube Music, SoundCloud, DailyMotion …) to MP3, Sidify All-In-One is the go-to choice.
Step 1Launch Sidify Music Converter
Run Sidify Music Converter, you will access the modern interface of the program.

Step 2Add Spotify Music or Playlist
Click on ![]() icon at Sidify main interface, and an adding window will pop up. You can drag & drop a song or playlist from Spotify to this adding window directly. Or you can copy and paste Spotify song or playlist link to the clipboard.
icon at Sidify main interface, and an adding window will pop up. You can drag & drop a song or playlist from Spotify to this adding window directly. Or you can copy and paste Spotify song or playlist link to the clipboard.
After Sidify Music Converter successfully analyzing the song or playlist link, you can click "Add" to check the audio files you added.

Step 3Choose the Output Format
Tap on the Settings button on the left panel, and choose the output format (MP3, AAC, FLAC, WAV), conversion mode, output quality (320 kbps, 256 kbps, 128 kbps) and output path.
Note: For better organizing your music library, you can save the output audio into organized folder like Artist, Album, Artist/Album, or Album/Artist. Otherwise, the output audio will be saved into one folder.

Step 4Start Downloading Spotify Music
Click on "Conver" button to start downloading track, playlist from Spotify as MP3 or another output format you prefer.
After the conversion is completed, you can click on the "Converted" button to find the well downloaded Spotify music.

You have downloaded Spotify music as local files with Sidify Music Converter, and now you just need to upload them to Fitbit Versa by following the steps below.
Step 1Click the Start button on your PC and open the Microsoft Store. Then search for "Fitbit app". After you find it, download and install it to your computer.
Step 2Open Fitbit app on your PC and log in your Fitbit account. And make sure that Versa and your PC are able to connect to the same Wi-Fi network.
Step 3On PC, open the Fitbit app and click the "Media" icon, then click "Personal Music" from the left panel.
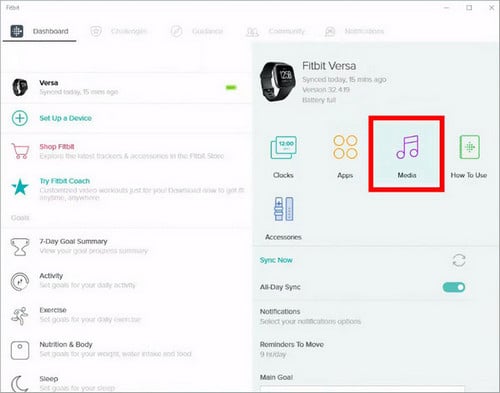
Step 4On Versa, open the Music app and then tap "Transfer Music". Note that you may need to scroll down to see the transfer button. Then wait a few moments for Versa to connect.
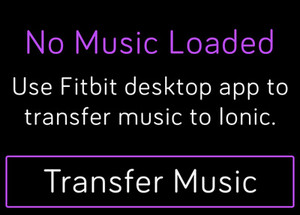
Step 5Once your Verse connected to computer, a prompt will be shown to let you follow the on-screen instructions on your computer to choose the local music you want to upload to your watch. After you choose a playlist, the download will start automatically.
After the download is completed, you can pair Bluetooth headphones or a speaker to Versa and open the Music app to listen to your Spotify music. You do not need to take your phone and computer nearby in order to listen to music from the Music app.
Note: The trial version of Sidify Music Converter enables us to convert the first minute of each audio file for sample testing, you can purchase the full version to unlock the time limitation.
What You Will Need
They're Also Downloading
You May Be Interested In
Hot Tutorials
Topics
Tips and Tricks
What We Guarantee

Money Back Guarantee
We offer money back guarantee on all products

Secure Shopping
Personal information protected by SSL Technology

100% Clean and Safe
100% clean programs - All softwares are virus & plugin free