

Sidify Music Converter
Spotify has been available for Smart TV users for a while. So far, both Spotify Free and Premium members have been able to access Spotify’s massive music collections from mobile, speakers, and Samsung TV. However, If you are on the free plan you will still have to put up ads while listening, and Premium is ad-free.
Besides when playing Spotify music directly from Samsung TV app, people like me may meet some unknown issues could be driven us crazy, such as Spotify app freezes at startup, unable to access Spotify on TV, play Spotify music but no sound, some error messages pop out, etc. So, how to stop the above annoying things and stream Spotify music on Samsung TV more steadily? You're lucky here. In the following guide, we will share you with an efficient way to stream Spotify music on Samsung TV without ad interruption and any error messages.
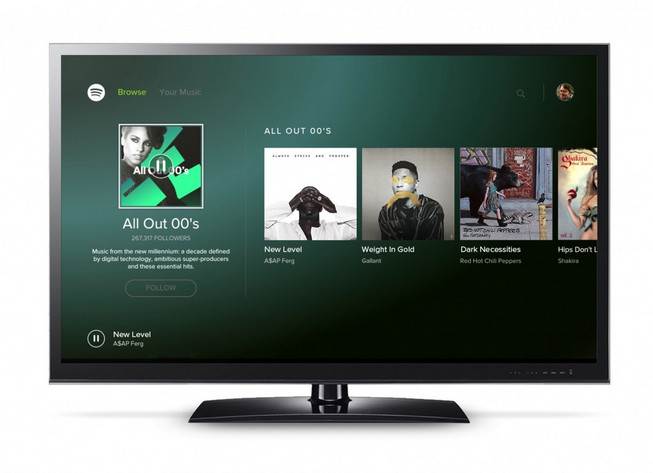
Sidify Music Converter for Spotify lets you record and convert Spotify music files into MP3, AAC, WAV, FLAC, AIFF, ALAC format to make the file compatible with all your multimedia devices. The best part is that the conversion is entirely lossless. The quality of your music files is maintained. After converting Spotify music to plain audio format, you can play Spotify music on multiple devices as you want -- even when you don’t install Spotify App.
Key Features of Sidify Music Converter

Sidify Music Converter
 Convert Spotify music/playlist/podcast to MP3, AAC, FLAC, WAV, AIFF or ALAC
Convert Spotify music/playlist/podcast to MP3, AAC, FLAC, WAV, AIFF or ALAC Preserve the original Spotify audio quality; Keep ID3 Tags and all metadata
Preserve the original Spotify audio quality; Keep ID3 Tags and all metadata 10X Faster conversion speed; Simple and innovative user Interface
10X Faster conversion speed; Simple and innovative user Interface  Highly compatible with the latest platforms and Spotify
Highly compatible with the latest platforms and Spotify 950,000+ Downloads
950,000+ Downloads
 950,000+ Downloads
950,000+ Downloads

If you want a tool to convert any streaming music (including Spotify, Apple Music, Amazon Music, Tidal, Deezer, YouTube, YouTube Music, SoundCloud, DailyMotion …) to MP3, Sidify All-In-One is the go-to choice.
In the following steps, we'll show you how to easily stream Spotify music to on Samsung Smart TV. Before start, please download and install Sidify Music Converter, then launch it on your Mac/PC.
Step 1Launch Sidify Music Converter
Run Sidify Music Converter, you will access the modern interface of the program.

Step 2Import Music from Spotify to Sidify Program
To start with, just click "![]() " icon and then drag and drop a particular song or an entire playlist from Spotify to Sidify adding window. Check the music that you need to convert and then press "Add".
" icon and then drag and drop a particular song or an entire playlist from Spotify to Sidify adding window. Check the music that you need to convert and then press "Add".

Step 3Customize Output Settings
Then click setting or gear button to change the basic parameters (Including Output format, Output quality, Conversion mode, Output path, etc.). Here you can choose format as MP3, AAC, FLAC, WAV, AIFF or ALAC, adjust output quality up to 320 kbps.

Step 4Start Conversion
Tap the "Convert" button to downloading Spotify music to plain format with ID3 tags kept after conversion.

Step 5Find the Well-downloaded Files
After conversion, you can click on the "Converted" button to easily find the well-downloaded MP3/AAC/FLAC/WAV/AIFF/ALAC file in the top right corner.
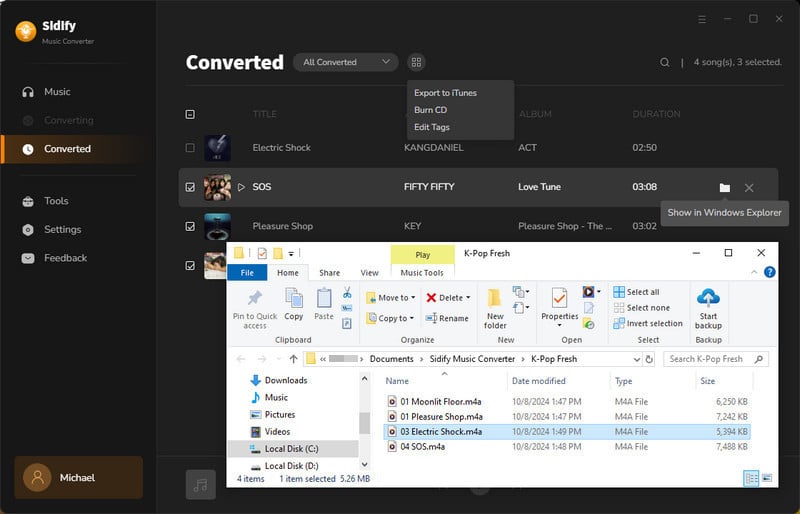
Step 5Transfer Spotify Music to USB Driver
Now you can copy the converted Spotify music from your computer to a USB drive. Just stick the USB into it, and then you can play Spotify music on Samsung TV or any other TVs.
Note:The trial version of Sidify Music Converter enables us to convert the first minute for sample testing, you can unlock the time limitation by purchasing the full version.
What You Will Need
They're Also Downloading
You May Be Interested In
Hot Tutorials
Topics
Tips and Tricks
What We Guarantee

Money Back Guarantee
We offer money back guarantee on all products

Secure Shopping
Personal information protected by SSL Technology

100% Clean and Safe
100% clean programs - All softwares are virus & plugin free