

Sidify Music Converter
VLC is an open-ended free media player which gains much popularity among users as its highly customizable feature, excellent file format support, and expandable plug-ins. With VLC installed on desktop, you do not need to worry that your Windows or Mac machine does not support the file format you opened. Of course, it’s a excellent music player which can play not only the main audio format we use often nowadays like MP3, AAC, FLAC, WAV, but also most of the long-forgotten audio formats.
Since VLC is such a powerful media player, can we play the downloaded Spotify music on VLC directly? Unfortunately, Spotify music is streaming audio and VLC doesn’t support this audio playback, but there is a way exists to help you play Spotify music on VLC Media Player.

Whether you are a premium user who have a large music library on Spotify, or a free user who can listen to Spotify music for free online, you may wonder how to import Spotify music to VLC for offline playback whenever you want, or when Spotify Music app uninstalled from your machine. An easy approach to do this is to convert Spotify music to audio formats supported by VLC, such as MP3, WAV, FLAC etc. Luckily, Sidify Music Converter is specially designed here for converting Spotify music to plain formats including MP3, AAC, WAV, FLAC, AIFF , at the same time, 100 original audio quality and all ID3 tags will be preserved.
 950,000+ Downloads
950,000+ Downloads
 950,000+ Downloads
950,000+ Downloads

If you want a tool to convert any streaming music (including Spotify, Apple Music, Amazon Music, Tidal, Deezer, YouTube, YouTube Music, SoundCloud, DailyMotion …) to MP3, Sidify All-In-One is the go-to choice.
Because the audio formats including MP3, AAC, WAV, and FLAC are all perfectly supported by VLC Media Player, you can choose any one of them on Sidify Music Converter to convert your Spotify playlists.
Step 1Launch Sidify Music Converter
Run Sidify Music Converter, you will access the modern interface of the program.

Step 2Add Spotify Music to Sidify Music Converter
Go to Spotify Music app and search for the music or playlists you want to convert with Sidify, then right-click it and click "Share" to copy the music URLs.
Then you can click the "Add" button on Sidify Music Converter to paste the music URL. Or you can Drag & drop a song or a playlist from Spotify. Then click "OK" to finish adding Spotify music.

Step 3Customize the Output Settings
After Sidify Music Converter finishes analyzing the music URLs you added, you can click on the "Settings" button to choose output format, output quality and conversion mode. To help you organize the music library after finishing downloading, Sidify program supports saving the output audio into Artist, Album, Artist/Album or Album/Artist folder for meeting various users' needs..

Step 4Start Conversion
Now, you can click "Convert" button to start converting Spotify music you added and click on the "Converted" button to find the converted Spotify music after the conversion process completed.

Now, you can run VLC Media Player on your computer and click "Open File" or "Open Folder" to add the converted Spotify Music.
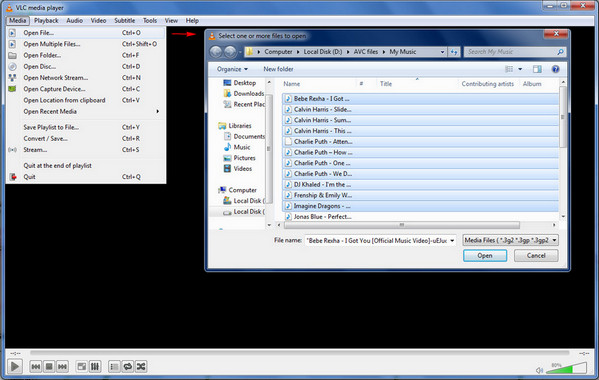
Note: The trial version of Sidify Music Converter enables us to convert the first the first minute for each audio file, you can unlock the time limitation by purchasing the full version.
What You Will Need
They're Also Downloading
You May Be Interested In
Hot Tutorials
Topics
Tips and Tricks
What We Guarantee

Money Back Guarantee
We offer money back guarantee on all products

Secure Shopping
Personal information protected by SSL Technology

100% Clean and Safe
100% clean programs - All softwares are virus & plugin free