

Sidify Music Converter
Google Pixel 2 has one of the best mobile cameras on the market! One of the most interesting is one called "Now Playing." Now Playing uses Pixel Ambient Services to identify songs playing around you, and once it knows what title it is, it'll automatically display the name of the song and artist on your lock screen so you can see what's playing without having to lift a finger. Besides that, Google Pixel 2 is also a great portable music player to listen to music everywhere. If you want to play Spotify music on your new Google Pixel 2, you can refer to this article which introduces the best 2 ways to sync Spotify music to Google Pixel 2 smoothly.
Step 1: If you haven’t already, download the Spotify app on your PC.
Step 2: Login Spotify app.
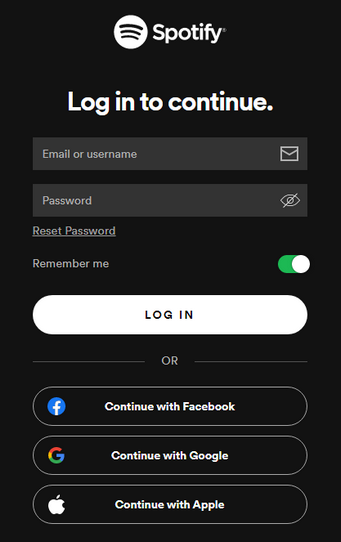
Step 3: Connect your Android device to your computer through a USB cable or Wi-Fi.
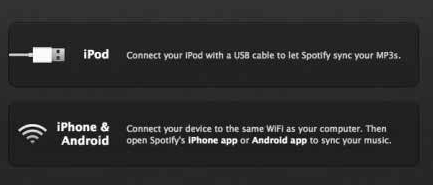
Step 4: If you haven’t already, Download Spotify for your Android device.
Step 5: Launch the Spotify mobile app on your device and log in.
Step 6: Select your Android devices from the “Devices” list in the Spotify desktop software.
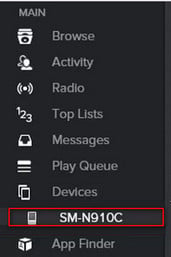
Step 7: Click on ‘’Sync ‘device’s name’ with Spotify’’.
Step 8: Click on the playlists you want to sync for offline listening. It will start syncing automatically.
Step 9: You can either choose to sync all music to this Android device or Manually choose playlists to sync to manage specific playlists for syncing.
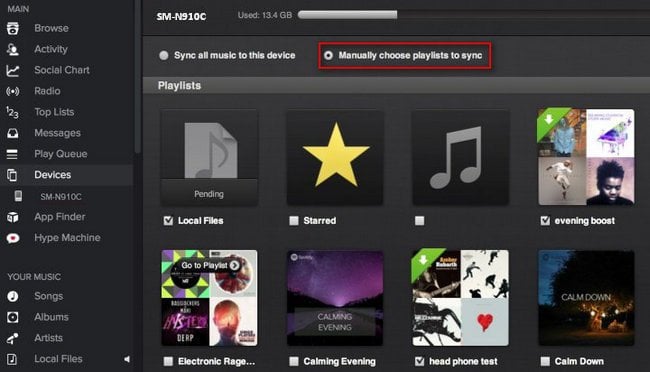
Another way is to rip Spotify music as a plain MP3 file with a stable Sidify Music Converter, so that you can easily transfer Spotify music to Google Pixel. No matter you are a free user or premium user of Spotify, Sidify Music Converter can help you convert Spotify music or playlist to MP3/AAC/WAV/FLAC/AIFF/ALAC for transferring them to Android Phone, iOS phone or other HD devices for enjoying freely. But what makes this program stand out from the crowd is the excellent output audio quality.
Key Features of Sidify Music Converter

Sidify Music Converter
 Convert Spotify music/playlist to MP3/AAC/FLAC/WAV/AIFF/ALAC
Convert Spotify music/playlist to MP3/AAC/FLAC/WAV/AIFF/ALAC Reserve the original sound quality for converted music
Reserve the original sound quality for converted music Keep ID3 Tags after conversion
Keep ID3 Tags after conversion Highly compatible with the latest Windows & macOS and Spotify
Highly compatible with the latest Windows & macOS and Spotify Support free updates and technical support.
Support free updates and technical support. 950,000+ Downloads
950,000+ Downloads
 950,000+ Downloads
950,000+ Downloads

If you want a tool to convert any streaming music (including Spotify, Apple Music, Amazon Music, Tidal, Deezer, YouTube, YouTube Music, SoundCloud, DailyMotion …) to MP3, Sidify All-In-One is the go-to choice.
Get Ready: Free download and install the Sidify program according to your platform; also make sure Spotify App is well-install on your computer.
Step 1Launch Sidify Music Converter
Run Sidify Music Converter, you will access the modern interface of the program.

Step 2Drag and Drop Music from Spotify to Sidify.
To start with, just click the "Add" icon and then drag and drop any music file or playlist from Spotify to Sidify adding window.

Step 3Choose Output Settings
Then click the Settings button to change the basic parameters (Including Output format, Output quality and Conversion mode, etc.). Here you can choose format as MP3, AAC, FLAC, WAV, AIFF or ALAC and adjust output quality up to 320 kbps.
Tips: To help you organize the music library after finishing downloading, Sidify program supports saving the output audio into Artist, Album, Artist/Album or Album/Artist folder for meeting various users' needs..

Step 4Start Conversion
Tap the "Convert" button to start downloading Spotify music to plain format with ID3 tags kept after conversion.

Step 5Find the Downloaded Spotify Music
After conversion, you can click on the "Converted" button to easily find the well-downloaded MP3/AAC/FLAC/WAV/AIFF/ALAC file in the top right corner.
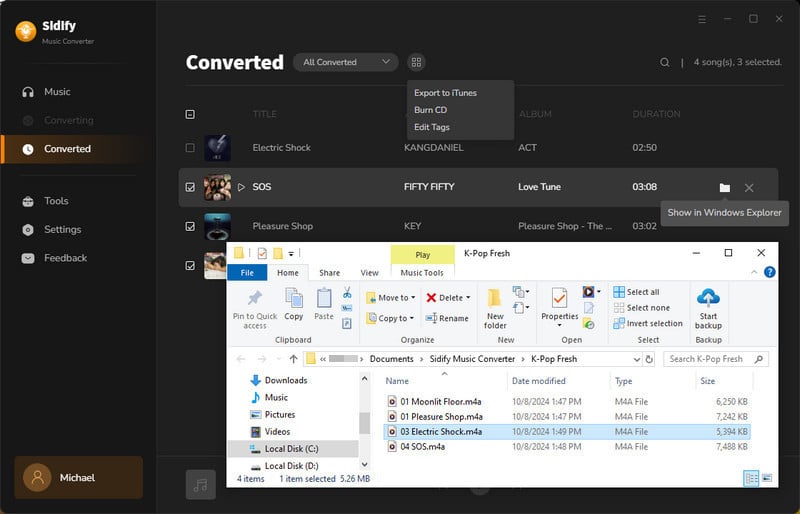
And now, you can easily transfer your favorite Spotify music to the new Google Pixel 2 by USB cable.
Note: The trial version of Sidify Music Converter enables us to convert the first minute of each audio file for sample testing, you can unlock the time limitation by purchasing the full version.
What You Will Need
They're Also Downloading
You May Be Interested In
Hot Tutorials
Topics
Tips and Tricks
What We Guarantee

Money Back Guarantee
We offer money back guarantee on all products

Secure Shopping
Personal information protected by SSL Technology

100% Clean and Safe
100% clean programs - All softwares are virus & plugin free