

Sidify Music Converter
Starting from October 31st, 2018, Spotify has officially returned to Roku streaming devices and Roku TVs: An app for the music streaming service became available on Roku’s channel store, where it had been removed from Roku since late last year in order to improve the overall experience.
Almost a year later, the channel is back and better than ever. Now, you can search for albums and playlists to listen to or browse music recommendations from Spotify directly on your Roku device. Spotify’s new app works with Roku’s latest operating system version 8.2 or higher and streaming players from the 3600 series and above.
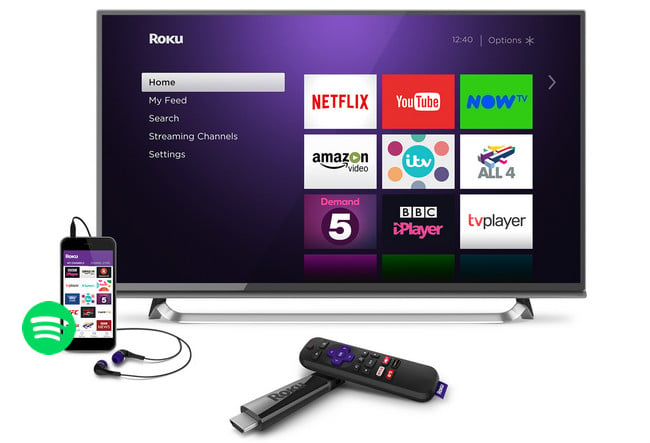
As Spotify music are streamed to limit users to play Spotify music on Spotify app or Spotify' supported device. If you want to transfer Spotify music to Roku play or other devices for playing, you can try to use a powerful Sidify Music Converter for help.
Sidify Music Converter ( For Windows | For Mac ) is well-designed for legally downloading music or playlist from Spotify to plain MP3, AAC, FLAC, WAV, AIFF or ALAC format with the best audio quality. Besides, Sidify Music Converter can preserve Artwork and all metadata (including title, artist, album, artwork, track number, etc.). After the conversion, you can play the converted music with its original quality on any mobile devices that compatible with MP3 format, such as, iPhone, iPod, PSP, Zune, MP3 player, Android device, TV, etc.
Key Features of Sidify Music Converter

Sidify Music Converter
 Available for Spotify Free and Premium
Available for Spotify Free and Premium Download music from Spotify to USB flash drive
Download music from Spotify to USB flash drive  Convert Spotify to USB format: MP3, AAC, WAV, FLAC, AIFF, or ALAC
Convert Spotify to USB format: MP3, AAC, WAV, FLAC, AIFF, or ALAC Preserve Spotify lyrics, original sound quality, and ID3 Tags metadata
Preserve Spotify lyrics, original sound quality, and ID3 Tags metadata  Download Spotify music at 10X faster speed
Download Spotify music at 10X faster speed  950,000+ Downloads
950,000+ Downloads
 950,000+ Downloads
950,000+ Downloads

If you are looking for a tool to convert any streaming music (such as Spotify, Apple Music, Amazon Music, Tidal, Deezer, YouTube, YouTube Music, SoundCloud, DailyMotion …) to MP3, Sidify All-In-One is the go-to choice.
In this following tutorial, we will be focusing on the Windows version and show you how to easily download Spotify music to MP3 format for listening on Roku. You need to download and install the free trial version of Sidify Music Converter firstly.
Step 1Launch Sidify Music Converter
Run Sidify Music Converter, you will access the modern interface of the program.

Step 2Add Spotify Music to Sidify Program
Then click the "Add" icon and a new dialogue will pop up to let you paste the URL of Spotify music. Or you can directly drag & drop the music or playlists from Spotify to Sidify Music Converter.

Step 3Customize the Output Settings
Then click the "Settings" button to customize the output parameters including output format, output quality and conversion mode. Here you can choose MP3, AAC, FLAC, WAV, AIFF or ALAC as the output format and High (320) kbps as the output quality.

Step 4Start Conversion
Press "Convert" button to start converting Spotify music or playlists to plain format. The conversion process will complete soon and you can click on the "Converted" button to find the well-converted Spotify music.

Step 5Transfer Converted Spotify Music to Your Roku
Now, all the Spotify music or Playlist are converted and saved to your computer, then you can transfer these converted Spotify music files from computer to Roku for listening via free Roku Media Player channel.
Just transfer these normal audio files to a USB drive and then connect the USB to your Roku. After that, you can play Spotify music on Roku without restriction.
Note: The trial version of Sidify Music Converter enables us to convert the first minute of each audio file, you can unlock the time limitation by purchasing the full version.
What You Will Need
They're Also Downloading
You May Be Interested In
Hot Tutorials
Topics
Tips and Tricks
What We Guarantee

Money Back Guarantee
We offer money back guarantee on all products

Secure Shopping
Personal information protected by SSL Technology

100% Clean and Safe
100% clean programs - All softwares are virus & plugin free