

Sidify Music Converter
Spotify has become a go-to platform for music enthusiasts, offering millions of songs across various genres. Have you been using Spotify for all your music needs, only to find that the tunes are not compatible with your Virtual DJ setup? Importing Spotify songs into Virtual DJ will allow you to take advantage of some amazing features and create unique mixes for your followers.
Though the integration between Spotify and Virtual DJ is suspended, if you want, there is still an alternative way to help you achieve the same goal. So in the following part we will mainly discuss this alternative way to add Spotify music to Virtual DJ software.
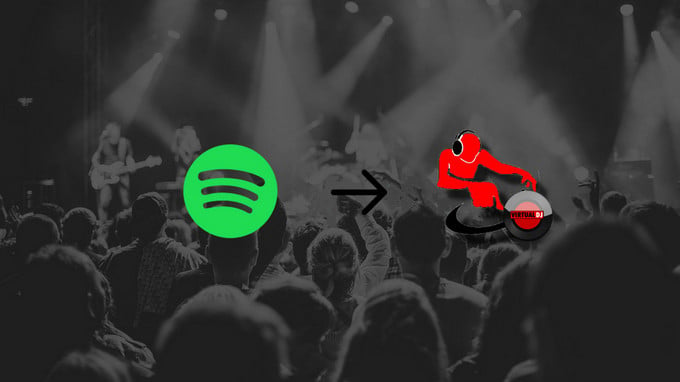
As we all know that Spotify music is streamed to prevent users from sharing a copying of a song to other programs even though you have paid for the service, unless the programs or devices have the official partnership with Spotify, or you have a way to convert Spotify music to digital audio format for personal use.
Fortunately, Sidify Music Converter is a timely saver, with which you can download Spotify music or playlists to normal audio in MP3, or AAC, FLAC, WAV, and AIFF, at the same time, the lossless sound quality and all ID3 tags would be preserved.
Key Features of Sidify Music Converter

Sidify Music Converter
 Download Spotify music for offline without Premium;
Download Spotify music for offline without Premium; Convert Spotify music/playlist to MP3, AAC, FLAC, WAV, AIFF or ALAC;
Convert Spotify music/playlist to MP3, AAC, FLAC, WAV, AIFF or ALAC; Preserve the quality of the original sound; Keep ID3 Tags and all metadata;
Preserve the quality of the original sound; Keep ID3 Tags and all metadata; Simple and innovative user Interface; Fast conversion speed;
Simple and innovative user Interface; Fast conversion speed; 1-click to burn Spotify music to CD for Windows version;
1-click to burn Spotify music to CD for Windows version; Highly compatible with the latest platforms and Spotify.
Highly compatible with the latest platforms and Spotify. 900,000+ Downloads
900,000+ Downloads
 900,000+ Downloads
900,000+ Downloads

If you want a tool to convert any streaming music (including Spotify, Apple Music, Amazon Music, Tidal, Deezer, YouTube, YouTube Music, SoundCloud, DailyMotion …) to MP3, Sidify All-In-One is the go-to choice.
For Mac users, please refer to How to Download Spotify Playlists on Mac.
Step 1Launch Sidify Music Converter
Run Sidify Music Converter, you will access the modern interface of the program.

Step 2Add Spotify Song or Playlist
Then click on ![]() button on the main interface, and a dialogue will pop up. You can drag & drop the music or playlists from Spotify to this adding window directly.
button on the main interface, and a dialogue will pop up. You can drag & drop the music or playlists from Spotify to this adding window directly.

Step 3 Choose the Output Format
You can press "Add"to check the Spotify music you added. And you can continue to add more Spotify music to download them in batch.
Then click on ![]() button to choose the output format which is compatible with Virtual DJ. If you like, you can also change the output folder and choose "High (320) kbps" to keep the best sound quality.
button to choose the output format which is compatible with Virtual DJ. If you like, you can also change the output folder and choose "High (320) kbps" to keep the best sound quality.

Step 4 Start Downloading
After all settings done, you can click "Convert" button to start downloading the Spotify music to normal audio files. After the downloading process completed, you can click on the "Converted" button to find the well-downloaded Spotify music from local drive.

Step 5 Import the Downloaded Spotify Music to Virtual DJ
With the 5 steps above, you can easily get Spotify music downloaded to computer, and now you can import the well-converted music from your local drive to Virtual DJ software.
Launch Virtual DJ software, then click Local Music on the left panel to add Spotify music from local drive. Or you can drag & drop music to Virtual DJ.
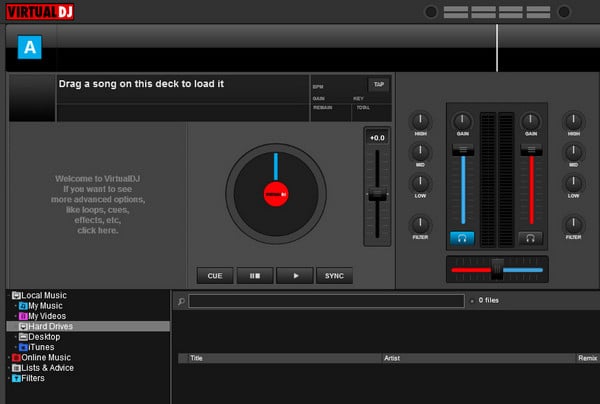
Now you get an easy way to help you download and add Spotify music to Virtual DJ, just try this simple utilities and start creating your own music mix.
Note: The trial version of Sidify Music Converter enables us to convert the first minute of each audio file for sample testing, you can purchase the full version to unlock the time limitation.
What You Will Need
They're Also Downloading
You May Be Interested In
Hot Tutorials
Topics
Tips and Tricks
What We Guarantee

Money Back Guarantee
We offer money back guarantee on all products

Secure Shopping
Personal information protected by SSL Technology

100% Clean and Safe
100% clean programs - All softwares are virus & plugin free